Tabla de Contenido
![]() Sobre el autor
Sobre el autor
![]() Artículos Relacionados
Artículos Relacionados
-
-
-
-
Te explicaremos cómo solucionar el problema 'Windows 11 no aparece en Windows Update' para conseguir el último sistema operativo de Microsoft. Aquí tienes un resumen de las soluciones.
| Soluciones viables | Solución de problemas paso a paso |
|---|---|
| 1. Comprueba tu PC | Descarga EaseUS Windows 11 Upgrade Checker. Haz clic en el botón Comprobar ahora para...Pasos completos |
| 2. Comprueba Windows Update | Pulsa Windows + S para abrir Configuración y elige "Actualización y seguridad"...Pasos completos |
| 3. Reinicia tu PC | Haz clic en el icono "Inicio". Ve a "Apagar o cerrar sesión > Reiniciar"...Pasos completos |
| 4. Ejecuta el Solucionador de problemas de actualización | Ve a "Inicio > Configuración > Actualización y seguridad > Solucionar problemas". Haz clic en...Pasos completos |
| 5. Actualizar a Windows 11 | Si sigues sin recibir la notificación después de haber probado estas soluciones...Pasos completos |
"No me aparece Windows 11 en Windows Update" - Reddit
Windows 11 se extendió a los dispositivos elegibles a principios de este mes, ya que Microsoft lanzó su nuevo sistema operativo el 5 de octubre. Todos los que utilizan Windows 10 pueden actualizar de forma gratuita si tienen un equipo compatible, pero mucha gente dice que Windows 11 no aparece en la actualización de Windows. Este es el caso:
"Lo he hecho todo correctamente. La aplicación Health Check dice que todo está bien, y he actualizado a la última compilación interna de Windows 10. Por alguna razón Windows 11 no aparece, sólo dice que estoy actualizado. ¿Alguna ayuda?"
Normalmente, si tu ordenador cumple los requisitos, podrás recibir la notificación de actualización de Windows 11. Si ves que la actualización de Windows 11 no aparece y no puedes actualizar tu PC, aquí tienes algunas cosas que debes comprobar para permitir que llegue la actualización.
Método 1. Comprueba si tu PC cumple los requisitos
Si la actualización a Windows 11 no aparece en Windows 10, debes comprobar tu PC para ver si cumple los requisitos. EaseUS Partition Master Free te proporciona un comprobador gratuito de compatibilidad con Windows 11 que puede comprobar tu PC fácil y rápidamente. Visita la página de descargas, instala el software y ejecútalo para saber rápidamente si tu ordenador está preparado para Windows 11 o no.
Primero usa el botón de abajo para descargar el programa gratuito EaseUS Partition Master Free en tu PC, y sigue los pasos siguientes.
Windows 11/10/8/7100% Seguro
Paso 1. Ejecuta EaseUS Partition Master y haz clic en "Herramientas".
Paso 2. Haz clic en "Comprobador de Win11" para abrir esta función. A continuación, haz clic en el botón Comprobar Ahora para empezar.
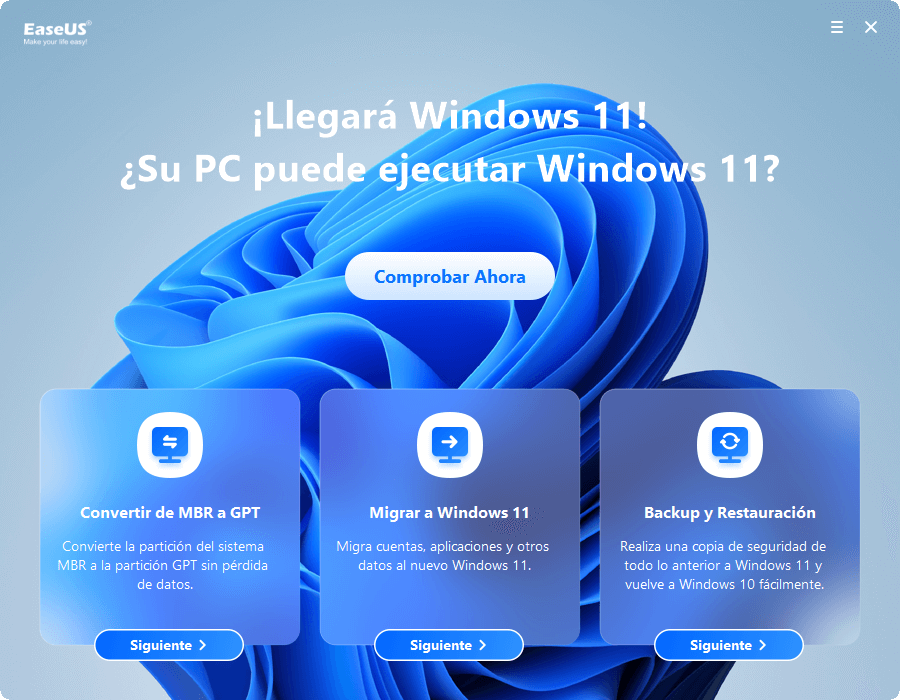
Paso 3. Pronto aparecerá la ventana de resultados de compatibilidad de Windows 11. Aparecerán listados todos los elementos de configuración incompatibles y compatibles.
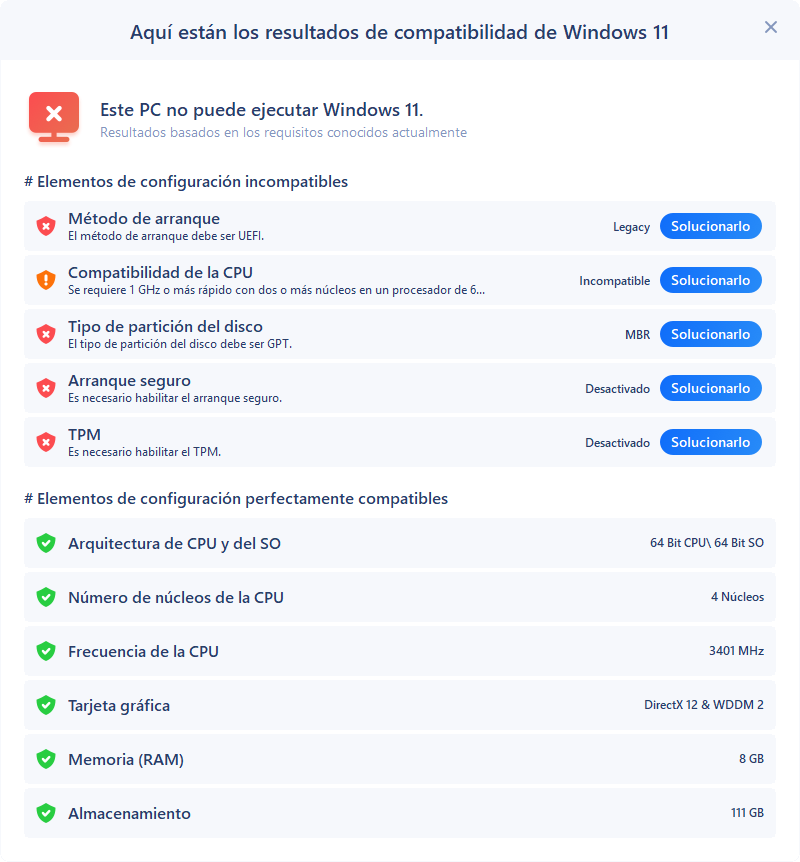
Método 2. Asegúrate de que Windows Update funciona
Si has puesto en pausa las actualizaciones de Windows en el pasado y te has olvidado de ello, o que la función estaba desactivada por una aplicación o un error. Para comprobar si la opción de actualización de Windows funciona bien, sigue los pasos que se indican a continuación.
Paso 1. Pulsa Windows + S para abrir Configuración y elige "Actualización y seguridad".

Si tus Actualizaciones están en pausa, haz clic en Reanudar actualizaciones.
Paso 2. Si tus Actualizaciones están en pausa, haz clic en "Reanudar actualizaciones".

Método 3. Reinicia el PC para solucionar el problema de que no aparezca Windows 11
Este es el método más fácil, pero vale la pena intentarlo. Como sabes, puedes eliminar los archivos temporales dañados o corruptos que hacen que las actualizaciones de Windows 11 no funcionen en tu PC. Por lo tanto, asegúrate de reiniciar suavemente tu PC y comprueba si hay actualizaciones disponibles.
- Haz clic en el icono "Inicio".
- Ve a "Apagar o cerrar sesión > Reiniciar".

Método 4. Ejecuta el Solucionador de problemas de Windows Update para solucionarlo
Windows tiene un solucionador de problemas incorporado para diagnosticar problemas y ofrecer soluciones. Puede solucionar algunos problemas de Windows Update, como que Windows Update no funcione, que Windows Update no muestre las actualizaciones, que Windows Update se atasque, etc. A continuación te explicamos cómo ejecutarlo:
Paso 1. Ve a "Inicio > Configuración > Actualización y seguridad > Solucionar problemas".
Paso 2. Haz clic en "Solucionadores de problemas adicionales".

Paso 3. Haz clic en "Windows Update > Ejecutar el solucionador de problemas".

El solucionador de problemas empezará a buscar problemas y ofrecerá posibles soluciones si los encuentra.
Método 5. Actualizar a Windows 11 con la Herramienta de creación de medios de Windows 11
Si sigues sin recibir la notificación después de haber probado estas soluciones, puedes actualizar a Windows 11 con la herramienta de creación de medios de Windows 11. Para ello necesitarás una unidad flash USB vacía (de al menos 8 GB).
Herramienta de creación multimedia de Windows 11/10: ¿Cómo descargarla y utilizarla?
Microsoft proporciona una Herramienta de creación de medios de Windows 10 muy útil para que los usuarios actualicen un PC, hagan una instalación completamente limpia o creen una unidad USB de instalación de arranque.

Consejos adicionales - Cómo recuperar datos después de actualizar Windows
No te preocupes aunque hayas perdido datos al actualizar a Windows 11. EaseUS Data Recovery Wizard puede recuperar archivos borrados tarjeta SD, SSD, unidad flash USB, tarjeta de memoria, videocámara después de actualizar, borrar y formatear. Sigue los pasos que se indican a continuación para recuperar tus datos.
Tasa de Recuperación 99,7%
Calificación de Trustpilot 4,4
Paso 1. Escanear la partición del disco duro
Seleccione la unidad de su disco duro donde ha perdido o borrado archivos. Haga clic en "Buscar datos perdidos" y deje que el software de recuperación de datos de EaseUS escanee todos los datos y archivos perdidos en la unidad seleccionada.

Paso 2. Comprobar los resultados
Cuando se complete el escaneo, puede aplicar la función "Filtro" o hacer clic en la opción "Buscar archivos o carpetas" para encontrar los archivos perdidos en el disco duro.

Paso 3. Recuperar datos perdidos
Seleccione los archivos deseados que haya perdido en el disco y haga clic en "Recuperar" para guardarlos en otra ubicación.

Conclusión
Puedes probar cualquiera de las soluciones para arreglar que Windows 11 no aparezca en la actualización de Windows. Avísanos si sigues teniendo problemas con la actualización de Windows 11, e intentaremos ayudarte lo mejor que podamos.
Sobre el autor
Pedro es un editor experimentado de EaseUS centrado en la redacción de temas sobre tecnología. Familiarizado con todo tipo de software de recuperación de datos, copia de seguridad y restauración, software de edición de vídeo y grabación de pantalla, etc. Todos los temas que elige están orientados a proporcionar información más instructiva a los usuarios.
Artículos Relacionados
-
Cómo recuperar archivos Excel borrados gratis sin esfuerzo [Recuperación de Archivos Excel]
![Luna]() Luna
2025/07/10
Luna
2025/07/10 -
Descarga gratuita de Software de Recuperar Archivos .bak
![Pedro]() Pedro
2025/07/10
Pedro
2025/07/10
-
[Solucionado] Recuperar PowerPoint no guardado con 4 soluciones
![Luis]() Luis
2025/07/10
Luis
2025/07/10 -
Método para Recuperar Archivo ZIP Dañado, Corrupto o Inválido
![Pedro]() Pedro
2025/07/10
Pedro
2025/07/10
