Tabla de Contenido
![]() Sobre el autor
Sobre el autor
![]() Artículos Relacionados
Artículos Relacionados
-
-
-
-
Recuperar archivos eliminados de la Papelera sin programas puede ser posible en algunos casos, pero depende de cómo y cuándo los borraste. Aquí te explico las opciones disponibles:
- 1. Utilizar la recuperación de archivos de Windows: CMD
- 2. Restaurar desde versiones anteriores
- 3. Restaurar desde copia de seguridad de Windows
¿Qué más puedes hacer? - Deja de usar el disco duro donde estaban los archivos para evitar que se sobrescriban.
Si los archivos son muy importantes, considera usar software profesional de recuperación como EaseUS Data Recovery Wizard, pero requieren instalación.
Si no tienes copias de seguridad o versiones anteriores, la recuperación sin programas es complicada. La mejor prevención es:
✅ Hacer copias de seguridad regulares (en la nube o disco externo).
✅ Activar el "Historial de archivos" en Windows.
Contenido de la página:
¿Cómo recuperar archivos borrados sin programas?
"Anoche eliminé accidentalmente una carpeta en mi ordenador con Windows 10, la cual tiene muchas imágenes, documentos de Word y Excel importantes, quería sabe si es posible recuperarla sin usar un programa de terceros? Si es posible, cómo puedo hacerlo?".
¿Es posible recuperar archivos o carpetas borrados sin usar ningún software de tercera parte? Mucha gente hace la misma pregunta sobre recuperar archivos borrados. En primer lugar, quería confirmar que sí es posible la recuperación de datos sin utilizar programas. Es verdad que para los usuarios que tenga poco conocimiento profesional recuperación de datos es un trabajo difícil sin pedir a un software de tercera parte, entonces muchos de ellos piensan que es imposible. Pero no es verdad, aquí la función Versión anterior en el sistema operativo Windows está lista para ayudarle!
Parte 1: Recuperar archivos eliminados permanentemente sin programas en Windows 10
Algunos usuarios quieren tratar de recuperar archivos borrados sin programas. Para ello, hemos resumido los siguientes tres métodos para usted y las condiciones de uso. Puede elegir lo que funciona para usted para recuperar archivos borrados de forma permanente en Windows 10 sin software.
| 👨💻Utilizar la recuperación de archivos de Windows: CMD |
|
| 🎯Restaurar desde versiones anteriores | Habilite la copia de seguridad de Windows como el Historial de archivos y cree puntos de restauración por adelantado. |
| 🧿Restaurar desde copia de seguridad de Windows |
Si ninguno de los escenarios que no requieren software de recuperación de datos funciona para usted, salte a recuperar archivos eliminados permanentemente con el software en Windows 10.
Cómo recuperar archivos borrados de la papelera sin programas - Utilizar CMD
Como se mencionó anteriormente, el vaciado de la papelera de reciclaje es una de las formas comunes de perder datos de forma permanente. Una posible manera de recuperar archivos borrados de la Papelera de Reciclaje vaciada sin software es mediante el uso de Símbolo del sistema. Windows File Recovery le proporciona oportunidades gratuitas de recuperación de archivos borrados.
Veamos cómo utilizarlo:
Paso 1. Descargue y abra la herramienta Windows File Recovery. Descarga y abre la herramienta Windows File Recovery.
Paso 2. Escriba el comando winfr en el Símbolo del sistema. Introduzca el comando winfr en la ventana del símbolo del sistema. El código de ejemplo es el siguiente:
winfr source-drive: destination-drive: [/mode] [/switches]
Paso 3. Windows File Recovery ofrece dos modos para recuperar archivos borrados: Modo normal o Extensivo.
Vaya a la página de origen de Microsoft para comprobar los pasos detallados sobre cómo recuperar archivos perdidos en Windows 10 con Windows File Recovery.
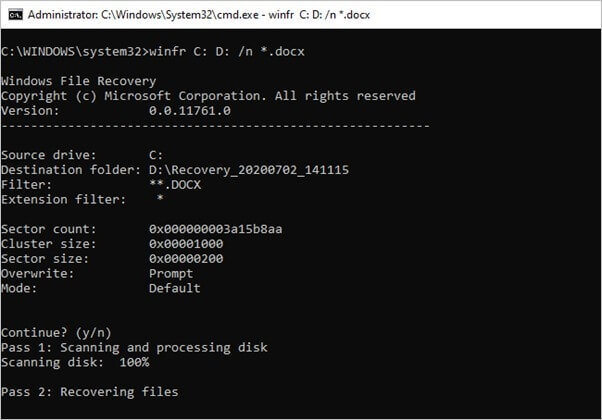
¿Ha aprendido a recuperar archivos con CMD? No olvides compartirlo en tus redes sociales.
Cómo recuperar archivos borrados sin programas - desde una versión anterior
La función Versión anterior forma parte del servicio Volume shadow, mediante este servicio Windows crea un punto de restauración que le ayuda a retroceder los cambios eficazmente, entonces cuando eliminamos un archivo por error, podemos intentar recuperarlo por medio de la función Versión anterior sin descargar ni instalar ningún programa de recuperación de datos de terceros. Funciona incluso hemos vaciado la papelera de reciclaje o utilizado las teclas Shift + Delete para borrar datos.
Siga estos pasos para recuperar archivos eliminados de la papelera de reciclaje
1. Haga clic derecho en la carpeta donde ha eliminado sus archivos y seleccione "Restaurar versiones anteriores", verá una opción para recuperar la carpeta.
Si no ve "Restaurar versiones anteriores", siga las siguientes pasos a continuar.
2. Vaya al Panel de control para encender la Protección del sistema.
3. Pulse en Sistema y seguridad > Sistema > Protección del sistema (en la barra lateral izquierda).
4. Se mostrarán las unidades disponibles con la protección correspondiente.
5. Selecciona una unidad de disco particular y haga clic en configurar.
6. Hace clic en "restaurar configuración del sistema y versiones anteriores de archivos" y haga clic en "Aceptar".
7. Ya listo, ahora verá una opción para recuperar el archivo en particular.
Cómo recuperar archivos eliminados permanentemente sin programas en Windows 10 - desde copias de seguridad
Windows tiene un componente de recuperación de datos llamado Copia de seguridad y restauración, que permite a los usuarios crear copias de seguridad y restaurar archivos desde copias de seguridad creadas anteriormente. Si está utilizando la copia de seguridad de Windows, entonces hay una alta posibilidad de que pueda recuperar archivos borrados permanentemente en Windows 10 utilizando un método de copia de seguridad. Estos son los pasos para restaurar archivos eliminados permanentemente desde una copia de seguridad:
Paso 1. Conecte su medio de almacenamiento de copia de seguridad a su PC con Windows.
Paso 2. Pulse las teclas Windows + I y navegue hasta "Configuración".
Paso 3. Seleccione "Actualización y seguridad" > "Copia de seguridad".
Step 4. Vaya a Copia de seguridad y restauración (Windows 7)
Paso 5. Haga clic en "Restaurar mis archivos".
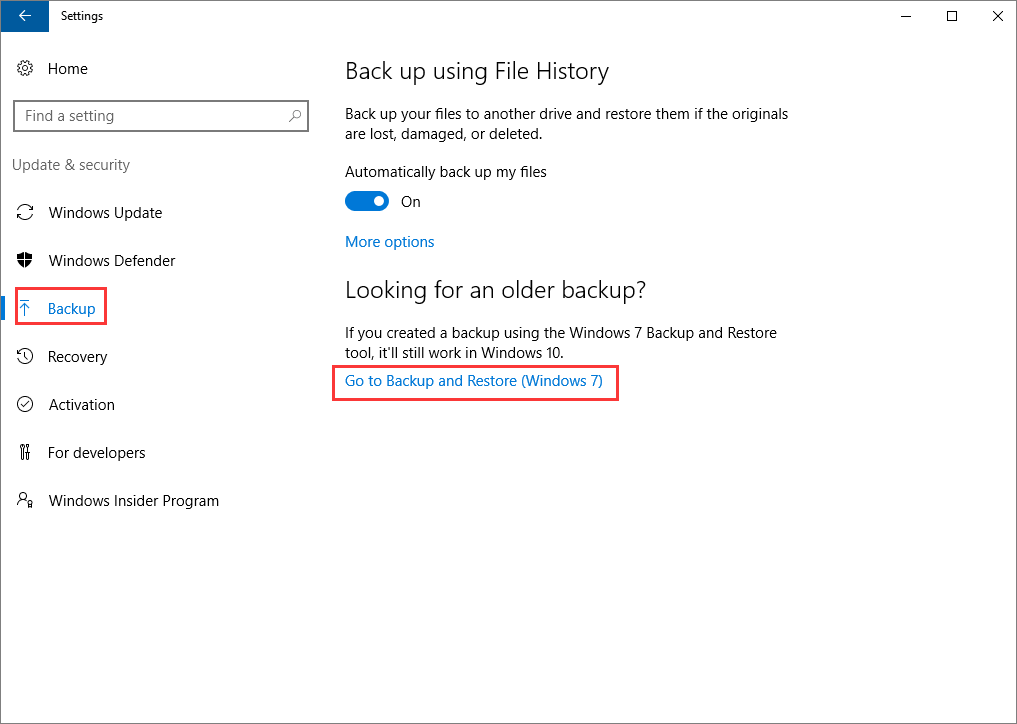
Parte 2: Cómo recuperar archivos eliminados permanentemente en Windows 10 con un software de recuperación de datos
Si todas las soluciones demostradas anteriormente fallan, todavía tiene una solución eficaz. Puede utilizar el sofisticado programa de recuperar archivos borrados, EaseUS Data Recovery Wizard para recuperar archivos eliminados permanentemente en Windows 10/8/7 y Mac. Con la ayuda de esta herramienta, puede recuperar archivos, carpetas, documentos, correos electrónicos, audios, videos, así como otros 200+ archivos con unos pocos clics.
EaseUS Data Recovery Wizard
- Recuperar archivos borrados o perdidos, documentos, fotos, audio y más.
- Recuperar datos disco duro formateado, recuperar partición perdida.
- Soportar la recuperación de datos para la eliminación repentina, el formato, la corrupción del disco duro, el ataque de virus, la caída del sistema en diferentes situaciones.
Tasa de recuperación 99,7%
Descarga segura y gratuita
Descargue y utilice este software de recuperación de datos para recuperar archivos permanentemente borrados de HDD, SSD, USB flash drive, Pen drive, disco duro externo, etc.
El asistente de recuperación de datos de EaseUS es reconocido como el software de recuperación de archivos más destacado y rápido, especialmente cuando se trata de la recuperación de archivos eliminados permanentemente. Con tres clics podrá recuperar los archivos eliminados en Windows 10/8.1/8/7/XP/Vista: elija una ubicación de archivo -> escanear -> recuperar.
Paso 1. Seleccionar la ubicación a escanear
Instale y ejecute EaseUS Data Recovery Wizard en su PC. Seleccione la ubicación de almacenamiento (sea un disco local o un dispositivo externo) donde perdió sus archivos y haga clic en el botón "Buscar datos perdidos".

Paso 2. Escanear para buscar archivos perdidos
Primero este software de recuperación de datos va a hacer un escaneo rápido sobre la ubicación seleccionada para buscar los archivos eliminados, una vez finalizado se iniciará otro análisis profundo para encontrar más archivos perdidos que han perdido sus rutas o nombres. El tiempo que tardará depende de la capacidad de almacenamiento. Espere con paciencia hasta que termine.

Paso 3. Previsualizar y recuperar archivos encontrados
Después de terminar todo el proceso del escaneo, puede buscar lo que desee por varias maneras que se detallan en la siguiente captura. Además, permite obtener una vista previa de todos archivos recuperables, luego seleccione aquellos archivos que desea y haga clic en el botón "Recuperar" para recuperarlos de una vez. Aquí debe guardar todos los archivos recuperados en otra ubicación en lugar de la original para evitar la sobreescritura de datos.

- Nota:
- Filtro: una forma rápida para buscar archivos deseados por diferentes tipos.
- Búsqueda personalizada: buscar directamente el nombre o el tipo del archivo.
- Archivos RAW: donde están los archivos que pierden nombres o rutas.
- Partición Perdida: buscar archivos formateados.
Tasa de recuperación 99,7%
Descarga segura y gratuita
Comparta el software de recuperación de datos de EaseUS en sus medios sociales y ayude a más personas que pueden beneficiarse de esta herramienta.
Parte 3. Recuperar archivos eliminados permanentemente en Mac sin software
Si ha vaciado la Papelera de Mac en un MacBook, Mac Mini o Mac Pro, ¿cómo recuperar los archivos eliminados permanentemente sin software? Hay manera de recuperar archivos borrados permanentemente en Mac sin software.
Recuperar archivos borrados en Mac a través de Terminal
Si desea recuperar los archivos borrados en Mac sin software, el uso de Terminal es una gran opción. Pero el comando Terminal sólo puede recuperar archivos borrados de la Papelera en Mac.
1. Vaya a "Buscar" > "Aplicaciones" > "Utilidades" y haga doble clic en "Terminal".
2. Escriba el comando cd .Trash y pulse la tecla "Return" en su Mac (xxx significa el nombre del archivo eliminado).
3. Escriba "mv xxx../" y pulse "Retorno". (xxx significa el nombre del archivo eliminado)
4. Escriba "Quit" en el Terminal para salir de la ventana del Terminal.
Conclusión
Es muy fácil recuperar archivos borrados en un PC con Windows o en un dispositivo Mac si sabes lo que tienes que hacer. Si desea recuperar archivos borrados de la papelera sin programas en Windows 10, vaya a la Parte 1. Si desea recuperar archivos borrados de Mac sin software, vaya a la Parte 3. Si quiere recuperar archivos borrados permanentemente de PC fácilmente, vaya a la Parte 2. El software de recuperación de datos de EaseUS es lo único que necesita.
Tasa de recuperación 99,7%
Descarga segura y gratuita
Preguntas frecuentes sobre recuperar archivos borrados sin programas
Puede leer las siguientes preguntas frecuentes si aún tiene dudas sobre recuperar archivos eliminados permanentemente sin programas en Windows 10.
¿Se pueden recuperar archivos eliminados permanentemente sin software?
Supongamos que no desea utilizar ningún software de recuperación de datos de terceros. En ese caso, tiene dos formas de recuperar archivos eliminados permanentemente sin software: restaurar desde versiones anteriores o recuperar desde archivos de copia de seguridad.
¿Cómo puedo recuperar archivos borrados permanentemente sin programas?
Es posible restaurar versión anterior de un archivo:
Paso 1. Busque la carpeta que contenía los archivos eliminados. Haga clic con el botón derecho del ratón y seleccione "Restaurar versiones anteriores".
Paso 2. Verá una lista de versiones anteriores disponibles. Elija la que incluya archivos guardados en una copia de seguridad para restaurar.
¿Cómo puedo recuperar archivos borrados de la papelera sin programas?
Puede recuperar los archivos eliminados de la Papelera de reciclaje después de vaciarla utilizando la herramienta de recuperación de archivos de Windows. Ejecute el Símbolo del sistema y utilice el comando winfr para recuperar los datos perdidos.
Sobre el autor
Con un interés en la redacción y la tecnología informática, Luna eligió trabajar como editora en EaseUS. Es una profesional de la recuperación de datos, restauración y copia de seguridad. Luna seguirá escribiendo y ayudándole a la gente a solucionar sus problemas.
Artículos Relacionados
-
Cómo restaurar la carpeta AppData desaparecida en Windows 10
![Luna]() Luna
2025/07/10
Luna
2025/07/10 -
Cómo recuperar correo AOL borrado permanentemente con más de 7 días de antigüedad
![Luis]() Luis
2025/09/03
Luis
2025/09/03
-
¿Cómo recuperar un perfil de usuario borrado en Windows 10?
![Pedro]() Pedro
2025/07/10
Pedro
2025/07/10 -
7 Maneras de solucionar Google Chrome va lento en Windows 11 [2025 Consejos]
![Pedro]() Pedro
2025/07/10
Pedro
2025/07/10
