Tabla de Contenido
![]() Sobre el autor
Sobre el autor
![]() Artículos Relacionados
Artículos Relacionados
-
-
-
-
| Soluciones viables | Solución de problemas paso a paso |
|---|---|
| Abrir Excel protegido con contraseña |
Método 1. Desbloquear con código VBA...Pasos completos Método 2. Desbloquear modificando la extensión del archivo...Pasos completos |
| Recuperar archivos Excel perdidos | Abre EaseUS Data Recovery Wizard > selecciona la ubicación y haz clic en "Escanear" > localiza los archivos de Excel...Pasos completos |
Cómo abrir Excel protegido con contraseña
Muchos usuarios establecen una contraseña en sus archivos de Excel para restringir la modificación o el acceso, pero a veces ocurre que muchos usuarios tienden a olvidar su contraseña de Excel. Esto puede frustrarte, ya que conlleva el riesgo de perder archivos valiosos.
Para evitar que terceros puedan ver tus hojas de trabajo ocultas, renombrarlas, añadirlas, borrarlas, ocultarlas o eliminarlas, debes proteger tu Excel con una contraseña eficaz. Muchas personas no prefieren mantener una contraseña porque podrían olvidar el código.
Pero ya no tienes que sentirte agobiado por eso. Si no recuerdas tu contraseña de Excel, hay muchas formas de desbloquear tu archivo de Excel. En este artículo, conocerás diferentes métodos para recuperar la contraseña de Excel y cómo hacerlo.
Método 1. Desbloquear hoja de Excel con código VBA
Paso 1. Abre la hoja de trabajo cuya contraseña no recuerdas. Introduce Alt+F11 para acceder al editor de macros. En VBA, haz clic dos veces en la hoja, lo que requiere desbloquearla desde la lista de menús de tu izquierda. A través de esto, podrás acceder a la página de declaraciones generales de tu hoja.
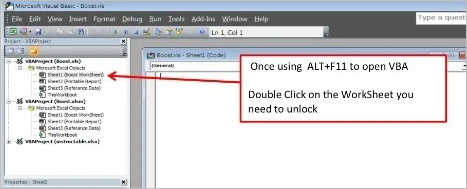
Paso 2. Pega el código anterior en la página de declaraciones generales que has abierto. No es necesario cambiar el nombre de la hoja ni nada más, sólo corta, copia y pega.
Sub PasswordBreaker()
'Breaks worksheet password protection.
Dim I As Integer, j As Integer, k As Integer
Dim l As Integer, m As Integer, n As Integer
Dim i1 As Integer, i2 As Integer, i3 As Integer
Dim i4 As Integer, i5 As Integer, i6 As Integer
On Error Resume Next
For i = 65 To 66: For j = 65 To 66: For k = 65 To 66
For l = 65 To 66: For m = 65 To 66: For i1 = 65 To 66
For i2 = 65 To 66: For i3 = 65 To 66: For i4 = 65 To 66
For i5 = 65 To 66: For i6 = 65 To 66: For n = 32 To 126
ActiveSheet.Unprotect Chr(i) & Chr(j) & Chr(k) & _
Chr(l) & Chr(m) & Chr(i1) & Chr(i2) & Chr(i3) & _
Chr(i4) & Chr(i5) & Chr(i6) & Chr(n)
If ActiveSheet.ProtectContents = False Then
MsgBox "One usable password is " & Chr(i) & Chr(j) & _
Chr(k) & Chr(l) & Chr(m) & Chr(i1) & Chr(i2) & _
Chr(i3) & Chr(i4) & Chr(i5) & Chr(i6) & Chr(n)
Exit Sub
End If
Next: Next: Next: Next: Next: Next
Next: Next: Next: Next: Next: Next
End Sub
Paso 3. Después de añadir tu código, ve a la pestaña del menú y selecciona ejecutar en ella, y te darás cuenta de que la macro ha empezado a ejecutarse. Ve a la pantalla del editor VBA o pulsa F5.
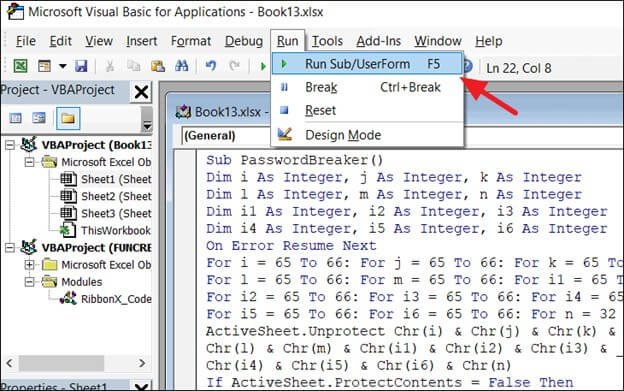
Paso 4. La macro se dirigirá a la hoja de trabajo que quieras desproteger. Observarás un cuadro de estilo alerta con un código válido.
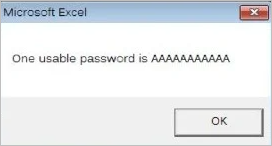
Paso 5. Pulsa sobre la hoja de desprotección en el cuadro del menú de revisión. Introduce el código que se genera como contraseña. Ya puedes desbloquear tu hoja.
Método 2. Desbloquear Excel modificando la extensión del archivo
Este método es fiable para abrir o visualizar archivos Excel desprotegidos mediante la modificación de su extensión de archivo, ejecutando los sencillos pasos que se indican a continuación:
Paso 1. Antes de comenzar el proceso de recuperación de la contraseña de Excel, el factor principal es crear una copia de seguridad de tu archivo de Excel. Asegúrate de que está protegido con contraseña.
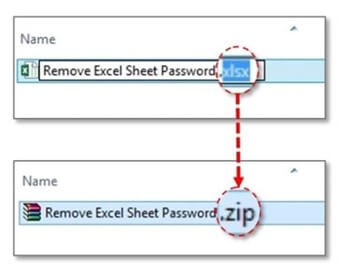
Paso 2. Después de crear tu copia de seguridad, simplemente cambia el nombre de tu archivo pulsando con el botón derecho en tu hoja de Excel. Pulsa el botón "renombrar".
Paso 3. Independientemente de que el archivo tenga extensión .xls o .csv, debes cambiar la extensión por una extensión ".zip".
Paso 4. Después de cambiar el nombre del archivo y la extensión a ".zip", descomprime el contenido del archivo zip.
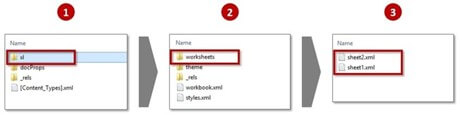
Paso 5. Busca un archivo que termine en formato .xml. Cuando encuentres tu archivo en formato .xml, pulsa sobre él y ábrelo con ayuda del editor XML.
Paso 6. Introduce Ctrl + F, y pulsando ambas teclas a la vez te ayudará a encontrar la palabra deseada. Después de ver la palabra, elimínala de tu archivo.
Paso 7. Una vez eliminada la palabra de tu archivo, guárdalo.
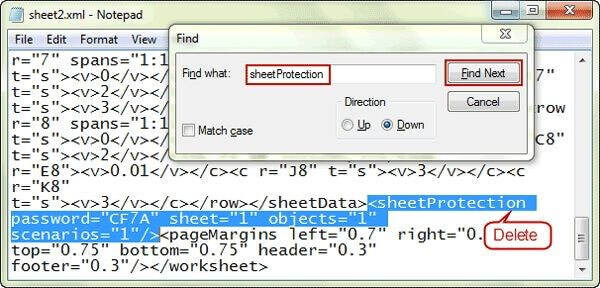
Paso 8. Una vez realizados los cambios necesarios para guardar el archivo, cambia la extensión del archivo de .zip a .csv o .xls según prefieras.
Después de aplicar los pasos mencionados anteriormente, todas las hojas de trabajo serán accesibles. Esto significa que podrás abrir cualquier archivo sin necesidad de introducir una contraseña.
5 removedores de contraseñas de Excel gratis online
Las herramientas de recuperar contraseña de Excel online pueden recuperar rápidamente tu contraseña de Excel en un breve espacio de tiempo. Las recomendaciones son las siguientes:
- 1. LostMyPass
- 2. Password-Online
- 3. Password-Find
- 4. Straxx Password Remover
- 5. Password Remover Online
1. LostMyPass
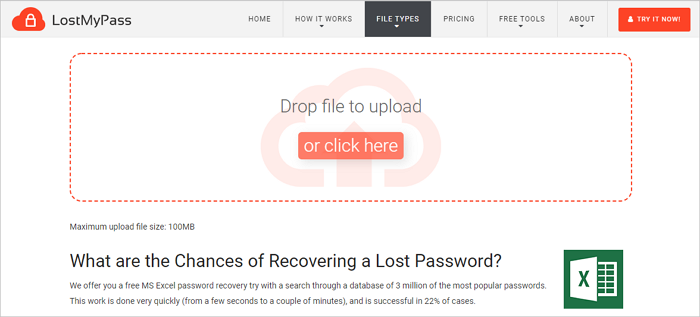
LostMyPass MS Excel Password recovery se considera una conocida herramienta de recuperar contraseña de Excel online disponible en el mercado que se utiliza para recuperar contraseñas de MS Excel. Te ofrece una prueba gratuita de contraseñas de MS Excel simplemente buscando en una base de datos de más de 3 millones de contraseñas comunes.
Pros:
- Puedes acceder libremente a la recuperación de contraseñas débiles
- El proceso se completaría en pocos minutos
Contras:
- Tienes que gastar una cantidad para identificar una contraseña segura. Es bastante desorbitado.
2. Password-Online
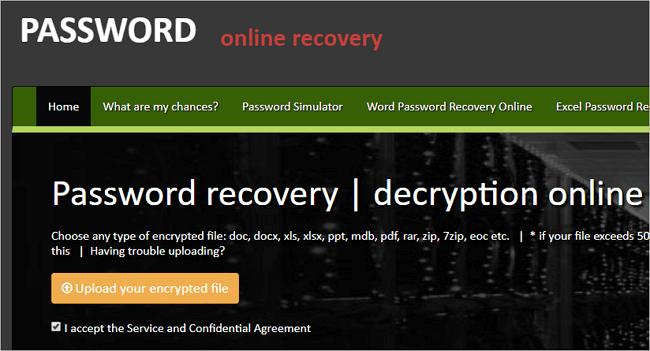
Password Online es otra prioridad al hablar de recuperar contraseña de Excel online gratis. Además, funciona siguiendo su tecnología para recuperar contraseñas de Microsoft Office Excel 2003, 2000, 97 junto con claves de 40 bits, lo que permite recuperar la encriptación de un archivo en pocos segundos.
Pros:
- Puede desbloquear y darte acceso a una sólida hoja de Excel protegida por contraseña
- Los usuarios pueden optar por una prueba gratuita
Contras:
- No funciona en las versiones de Excel 2010, 2013, 2016 ni 2019, y no es muy compatible con otras versiones
3. Password-Find
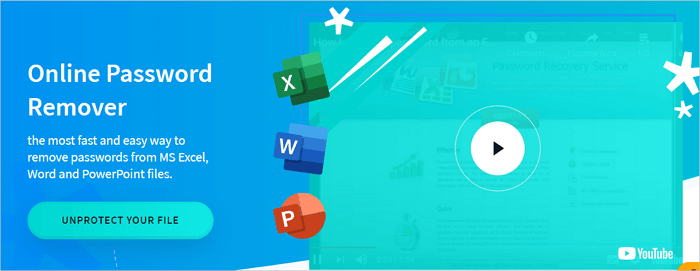
Password Find ofrece un servicio de calidad para desproteger hojas de Excel online. Además, posee una notable capacidad para desbloquear contraseñas de tus proyectos VBA, documentos de Word y presentaciones de PowerPoint. Las contraseñas se eliminan en un breve espacio de tiempo, por lo que no tienes que esperar mucho.
Pros:
- Uso gratuito por una vez
- Desbloquea fácilmente el 100& de los documentos protegidos de Microsoft Office del 97-2003
Contras:
- Cobra $39.95 por buscar las contraseñas de un documento. Bastante caro, y no asequible en comparación con otros programas
4. Straxx Password Remover
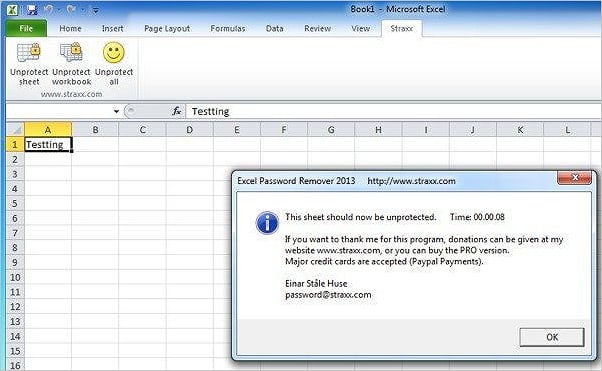
Straxx Excel Password Remover está reconocida como la herramienta de recuperación de contraseñas de Excel más robusta que puede desbloquear tu Excel protegido con contraseña y te da acceso a la edición del libro.
Puede eliminar contraseñas muy complejas y largas formadas por caracteres especiales.
Pros:
- Puedes acceder a la versión gratuita sólo con fines personales
- Puede detectar los datos originales durante el proceso
Contras:
- Cargo adicional para eliminar la contraseña de Excel 2013, 2016, 2019, y en Windows 2016, 2019
5. Password Remover Online
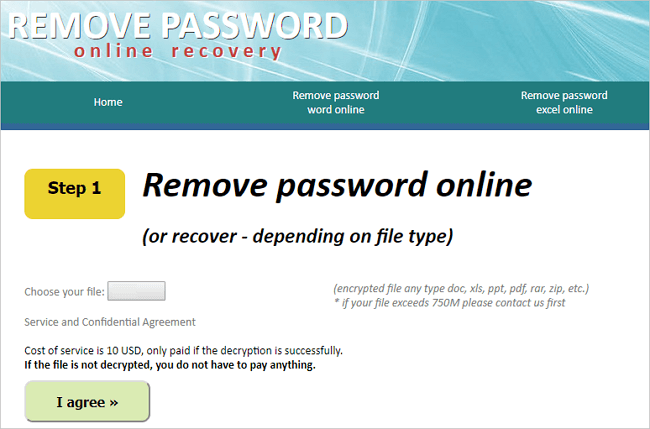
Password Remover Online es otra prioridad de los usuarios cuando se habla de eliminar la contraseña de tu documento de Excel. Esta herramienta es un almacén de funciones útiles, y por eso los usuarios prefieren utilizarla.
Pros:
- No tengas que soportar costes adicionales si tu archivo no se descifra
- Fiable
Contras:
- No es compatible con la nueva versión de Excel en 2013, 2016 y 2019
Recuperar archivos Excel perdidos con EaseUS Data Recovery Wizard
EaseUS Data Recovery Wizard mezcla su útil conjunto de funciones y un enfoque fácil de usar para ayudar a los usuarios a recuperar rápidamente los archivos borrados accidentalmente del ordenador, USB, Windows, portátiles, discos duros, PC, etc. Es la mejor herramienta práctica para situaciones de pérdida de datos como un apagado inesperado, un formateo, un fallo repentino del sistema, un ataque de virus, etc.
Tasa de Recuperación 99,7%
Calificación de Trustpilot 4,4
Características principales:
- Recuperar archivo de Word perdido, correos electrónicos, vídeos, fotos, música y audio eficientemente
- Recuperación rápida de archivos de videocámaras, discos duros formateados, cámaras digitales, papeleras de reciclaje vaciadas, unidades flash y tarjetas de memoria
- Proporcionar soporte para recuperar datos en caso de ataque repentino de virus, borrado repentino, corrupción del disco duro, formateo y caída del sistema en diversas situaciones
Por lo tanto, es el mejor cuidado que puedes ofrecer para recuperar tus datos perdidos. La herramienta proporciona modos de escaneo flexibles que ayudan en la recuperación esencial de los datos. Lo mejor es que se puede acceder a asistencia remota gratuita. Puedes seguir los pasos que se indican a continuación para recuperar tus archivos de Excel perdidos.
Paso 1. Elija la ubicación
Seleccione la unidad donde perdió sus archivos PDF/PPT/Word/Excel/TXT/ZIP y haga clic en "Buscar datos perdidos".

Paso 2. Escanea los documentos perdidos
Cuando el proceso de escaneo se complete. Haga clic en "Documentos" en el panel izquierdo. Puedes encontrar los documentos buscados según el tipo de archivo. O bien, buscar directamente los nombres de los archivos. Cuando encuentre los documentos, haga clic en "Vista previa" para ver si es el deseado.

Paso 3. Recuperar los documentos perdidos
Seleccione los documentos PDF/PPT/Word/Excel/TXT/ZIP deseados y haga clic en el botón "Recuperar Todo(s)" para guardarlos en otra ubicación segura. Tomamos un documento de formato .doc como ejemplo.

Cómo recuperar una contraseña de Excel en Mac
Los métodos mencionados anteriormente son compatibles con Windows. Para la situación de olvidar la contraseña de Excel en Mac, puedes utilizar el programa Acceso a Llaveros. Sólo tienes que seguir la guía mencionada a continuación:
Paso 1. En tu Mac, localiza la carpeta de la aplicación y ábrela. Navega hasta "Utilidades > Acceso a Llaveros". Ábrela mediante un toque.
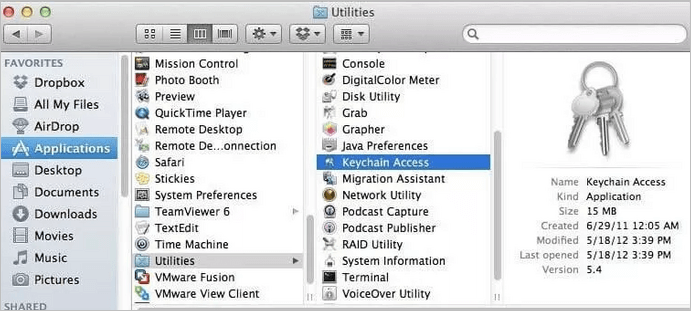
Paso 2. En la sección de la izquierda, encontrarás el programa Acceso a Llaveros; haz clic en "Contraseñas" para continuar.
Paso 3. En la parte superior de la pantalla principal del programa, verás una columna "nombre". Desplázate más hasta obtener "Excel". Haz clic en ella.
Paso 4. Aparecerá una ventana emergente en una nueva pantalla. En la pestaña "Atributos", selecciona "mostrar contraseña". Aparecerá una nueva pantalla en la que deberás pulsar "contraseña de Acceso al Llaveros".
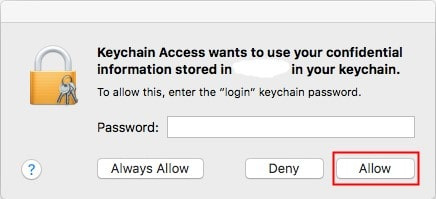
Paso 5. Toca "Permitir" para continuar. Verás tu contraseña en la casilla "Contraseña dada".
Conclusión
Una herramienta de recuperar contraseña de Excel online accesible y sencilla es la mejor forma de acceder y desbloquear tu archivo de Excel protegido con contraseña. Para resolver tu problema, no debes comprometer la seguridad de los datos, ya que podría dar lugar a robos y pérdidas de datos. Por lo tanto, elegir la herramienta online de recuperación de la contraseña de Excel adecuada es esencial.
Este artículo te presentará varios programas y métodos para abrir Excel protegido por contraseña. Entre todas las recomendaciones, Ease US Data Recovery Wizard es la solución única para proteger tus datos.
Tasa de Recuperación 99,7%
Calificación de Trustpilot 4,4
Sobre el autor
Con un interés en la redacción y la tecnología informática, Luna eligió trabajar como editora en EaseUS. Es una profesional de la recuperación de datos, restauración y copia de seguridad. Luna seguirá escribiendo y ayudándole a la gente a solucionar sus problemas.
Artículos Relacionados
-
Cómo recuperar archivos irrecuperables en Recuva [Solución en 2025]
![Luis]() Luis
2025/08/06
Luis
2025/08/06 -
¿Cómo Recuperar Archivos Perdidos en Cortar y Pegar?
![Pedro]() Pedro
2025/08/26
Pedro
2025/08/26
-
¿Por qué no me aparecen archivos en Google Drive, cómo solucionarlo?
![Pedro]() Pedro
2025/07/10
Pedro
2025/07/10 -
Cómo Recuperar una Hoja Eliminada de Excel
![Luna]() Luna
2025/07/10
Luna
2025/07/10
