Tabla de Contenido
![]() Sobre el autor
Sobre el autor
![]() Artículos Relacionados
Artículos Relacionados
-
-
-
-
Para recuperar archivos borrados de PC con Windows 7 gratis, puede intentar los siguientes métodos:
Recuperar archivos eliminados permanentemente en Windows 7 sin copia de seguridad a través de usar un software de recuperación de datos.
Recuperar archivos eliminados Windows 7 sin programas:
- Recuperar archivos eliminados Windows 7 de la papelera de reciclaje
- Restaurar archivos eliminados en Windows 7 con una copia de seguridad
- Recuperar archivos borrados de Windows 7 de versiones anteriores
Borrar datos es el escenario más común de pérdida de datos. Puedes borrar archivos en Windows 7, intencionadamente o no, de las siguientes formas:
- Pulsa el botón Borrar para eliminar los archivos a la Papelera de Reciclaje
- Utiliza la función Shift + Supr para eliminar los archivos a fondo
- Eliminar archivos permanentemente a través de vaciar la Papelera de reciclaje
- Elimina archivos directamente sin pasar por la Papelera de reciclaje
Es doloroso borrar los archivos que realmente necesitas. Otros factores que pueden eliminar archivos son los ataques de virus, los errores del sistema o el formateo del disco duro. En este post, puedes aprender cómo recuperar archivos borrados en Windows 7 o cómo restaurar archivos borrados permanentemente en Windows 7 de diferentes maneras.
Recuperar archivos eliminados permanentemente en Windows 7 sin copia de seguridad [Muy fácil]
Para recuperar archivos eliminados que no están en la Papelera de reciclaje o restaurar archivos eliminados permanentemente en Windows 7 sin copia de seguridad, puedes utilizar un software de recuperación de datos profesional que haga todo el trabajo por ti.
Recuperar Archivos Borrados Windows 7 con Software - Descarga gratuita
EaseUS Data Recovery Wizard es una gran solución para la recuperación de datos diversos, como la recuperación de archivos eliminados, la recuperación formateados, así como la recuperación de ataques de virus.
Asistente de Recuperación de Datos EaseUS
- Recuperar archivos borrados de HDD, SSD, unidad flash USB, tarjeta SD, disco duro externo, etc.
- Recupera fotos, vídeos, audio, correo electrónico, Word, Excel y otros documentos eliminados en Windows 7
- Reparar archivos corruptos en versiones de Windows 7 32 y 64 bits
- Soporta FAT12, FAT16, FAT32, ExFAT, NTFS, HFS + (Mac), ReFS, etc.
Nota: Deja de utilizar el disco/partición o soporte de almacenamiento que contiene los archivos borrados. Seguir escribiendo nuevos datos puede sobrescribir los datos perdidos, reduciendo así la posibilidad de recuperación.
Ahora, descarga gratis el software de recuperación de archivos EaseUS para recuperar archivos borrados por turnos en Windows 7 en tres pasos.
1. Descargar
Descargue y ejecute EaseUS Data Recovery Wizard en su PC. Seleccione la ubicación de almacenamiento donde perdió los datos (sea un disco local o un dispositivo externo) y haga clic en el botón "Buscar datos perdidos".

2. Escanear
El software de recuperación de datos de EaseUS comenzará a escanear sobre la ubicación seleccionada, el tiempo que tardará depende de la capacidad de almacenamiento. Espere con paciencia hasta que termine.

3. Recuperar
Después de terminar el escaneo, puede obtener una vista previa de todos archivos recuperables, luego seleccione aquellos que desee y haga clic en el botón "Recuperar" para recuperarlos de una vez. Aquí debe guardar todos los archivos recuperados en otra ubicación en lugar de la original para evitar la sobrescritura de datos.
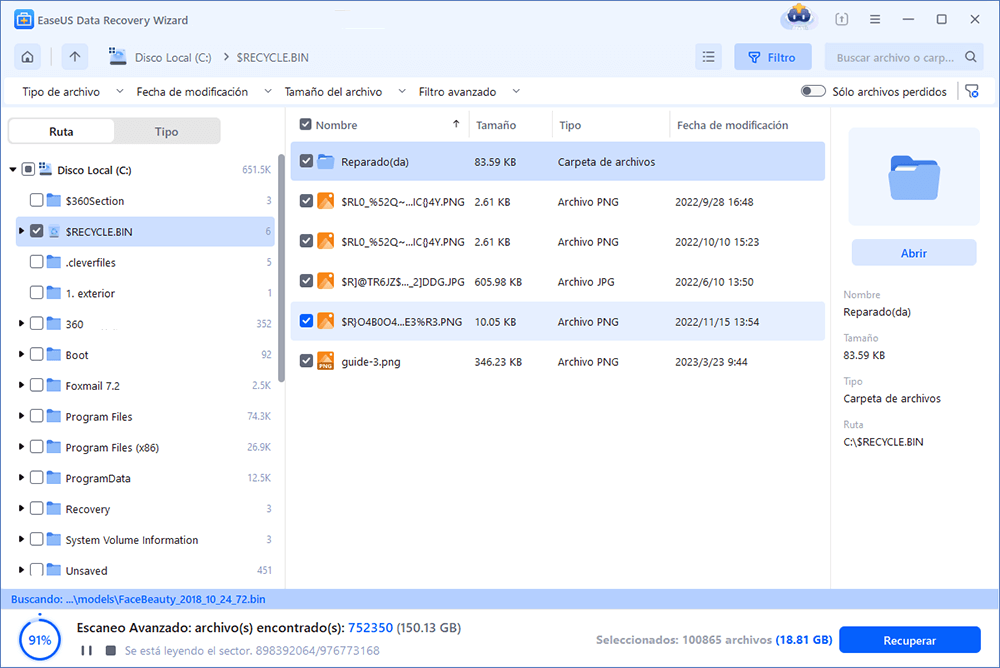
Consejos para ayudar a encontrar los datos deseados:
- Nota:
- Filtro: Una forma rápida para filtrar archivos deseados por tipos. (En este caso Filtro > Imágenes)
- Búsqueda personalizada: Ingresar directamente el nombre o tipo de archivo en el cuadro de búsqueda.
- Archivos RAW: Donde se encuentran los archivos que pierdan nombres o rutas.
Recuperar archivos eliminados Windows 7 gratis
EaseUS Data Recovery Wizard Pro te permite recuperar eficazmente un número ilimitado de archivos eliminados en Windows 7. Es un software de recuperación de datos fácil de usar y de nivel profesional que ayuda a principiantes y profesionales a recuperar archivos eliminados sin copia de seguridad.
También puedes descargar el software gratuito de recuperación de datos de EaseUS con el botón de abajo y utilizarlo para recuperar hasta 2 GB de datos en Windows 7 sin coste alguno.
Tasa de recuperación 99,7%
Descarga segura y gratuita
Mejores programas para recuperar archivos
Excepto la herramienta de recuperación de datos de Windows de EaseUS, tienes otras opciones. Aquí tienes los diez mejores programas de recuperación de datos de Windows 7 que te ayudarán a recuperar archivos borrados en Windows 7.

Cómo recuperar archivos eliminados Windows 7 sin programas
Esta parte cubre tres formas habituales de recuperar archivos borrados en Windows 7 sin utilizar software de recuperación de datos. Veamos juntos las instrucciones detalladas.
Mira el videotutorial para recuperar archivos borrados de todas las formas posibles.
Método 1. Recuperar archivos eliminados Windows 7 de la papelera de reciclaje
Después de borrar los datos de forma normal, puedes ir inmediatamente a la Papelera de reciclaje para comprobarlos y restaurarlos. Hay muchas posibilidades de que puedas recuperar archivos borrados de la Papelera de reciclaje.
Consejos: La unidad flash USB no es un disco duro móvil. Los archivos borrados en la unidad flash USB no irán a la Papelera de Reciclaje del ordenador, sino que desaparecerán para siempre. Por tanto, si eliminas el archivo que necesitas por error, aprende a tiempo cómo recuperar archivos de USB.
Paso 1. Abre la Papelera de reciclaje y busca los archivos eliminados por nombre, tipo de archivo o fecha.
Paso 2. Selecciona los archivos eliminados y haz clic con el botón derecho en cualquiera de ellos.
Paso 3. Haz clic en "Restaurar" para recuperar archivos borrados en Windows 7.

Método 2. Restaurar archivos eliminados en Windows 7 con una copia de seguridad
Para restaurar un archivo eliminado en el sistema Windows a partir de una copia de seguridad, asegúrate de haber activado previamente la copia de seguridad de Windows. Sigue estos pasos para recuperar archivos borrados de una copia de seguridad.
Paso 1. Haz clic en el botón "Inicio" y elige "Panel de control".
Paso 2. Ve a "Sistema y mantenimiento" y elige "Copia de seguridad y restauración".
Paso 3. A continuación, selecciona "Restaurar mis archivos" y sigue los pasos del asistente para restaurar y guardar tus archivos.

Método 3. Recuperar archivos borrados de Windows 7 de versiones anteriores
Si utilizas la copia de seguridad de Windows o puntos de restauración, puedes restaurar archivos y carpetas eliminados de versiones anteriores.
Paso 1. Navega hasta la carpeta que guarda el archivo o carpeta eliminados anteriormente. Haz clic con el botón derecho en el archivo y selecciona "Restaurar versiones anteriores".

Paso 2. Aparecerá una lista de versiones anteriores disponibles. Elige una versión anterior de la carpeta que contenga los archivos perdidos que quieras restaurar. Puedes previsualizarla haciendo clic en el botón "Abrir" para asegurarte de que es la versión correcta.
Paso 3. Una vez confirmado, puedes hacer clic en "Restaurar" para recuperar los archivos eliminados.

Experiencia general
Existen varios métodos para recuperar archivos borrados en un ordenador con Windows 7. La forma más eficaz es aplicar un software de recuperación de datos como EaseUS Data Recovery Wizard. Este programa de recuperación de archivos eliminados tiene potentes capacidades para recuperar archivos borrados de la papelera, discos duros formateados, dispositivos de almacenamiento externo, particiones perdidas, así como fallos del sistema.
Tasa de Recuperación 99,7%
Calificación de Trustpilot 4,4
Estas son cosas que las herramientas de Windows no pueden hacer. Con las herramientas básicas de recuperación de Windows, podrías recuperar un archivo borrado de versiones anteriores o de una copia de seguridad sólo si tienes activadas las funciones de copia de seguridad de Windows. Además, las herramientas nativas de Windows no pueden ayudarte a recuperar datos borrados de una unidad flash USB. Así que, si pierdes datos permanentemente, descarga gratis el software de recuperación de datos de EaseUS para recuperar el archivo rápidamente.
Preguntas frecuentes sobre cómo recuperar archivos borrados Windows 7
Obtén más información sobre cómo recuperar archivos borrados o eliminados permanentemente en Windows 7.
¿Dónde van los archivos borrados en Windows 7?
Los archivos borrados recientemente en Windows 7 irán a la Papelera de Reciclaje y se conservarán durante un cierto tiempo. Después, se perderán permanentemente. Si utilizas Mayús+Supr para eliminar un elemento, desaparecerá para siempre inmediatamente.
La forma más eficaz de recuperar archivos eliminados permanentemente en Windows 7 es utilizar un software robusto de recuperación de archivos como EaseUS Data Recovery Wizard. La herramienta de recuperación de datos te permite recuperar archivos de cualquier tipo, incluidas fotos, vídeos, documentos, correos electrónicos y mucho más.
¿Se pueden recuperar los archivos borrados permanentemente?
Sí, puedes restaurar archivos borrados permanentemente de varias formas. Por ejemplo, utilizar uno de los mejores programas para recuperar archivos, restaurar archivos desde una copia de seguridad o recuperar archivos de versiones anteriores.
¿Cómo recuperar archivos borrados en Windows 7 sin programas?
Sigue estos pasos para restaurar archivos borrados en Windows 7 sin software:
Paso 1. Abre la papelera de reciclaje de tu ordenador Windows.
Paso 2. Elige el archivo o carpeta que quieras restaurar.
Paso 3. Haz clic con el botón derecho en el archivo y selecciona Restaurar.
¿Cómo recuperar archivos borrados permanentemente de mi PC Windows 7?
Puedes restaurar los archivos eliminados permanentemente del PC con Windows 7 desde versiones anteriores. Haz clic con el botón derecho en la carpeta que contenía los archivos perdidos y, a continuación, selecciona Restaurar versiones anteriores. Aparecerá una lista de versiones anteriores disponibles del archivo o carpeta. Elige una versión anterior y haz clic en Abrir para obtener una vista previa. Haz clic en Restaurar si te aseguras de que es la versión que necesitas.
Sobre el autor
Con un interés en la redacción y la tecnología informática, Luna eligió trabajar como editora en EaseUS. Es una profesional de la recuperación de datos, restauración y copia de seguridad. Luna seguirá escribiendo y ayudándole a la gente a solucionar sus problemas.
Artículos Relacionados
-
Cómo restaurar, desbloquear una hoja de Excel sin saber la contraseña
![Luna]() Luna
2025/07/10
Luna
2025/07/10 -
Eliminar virus que borran archivos automáticamente
![Pedro]() Pedro
2025/07/10
Pedro
2025/07/10
