- 1. Limpiar la papelera de reciclaje en el escritorio
- 2. Vaciar la papelera de reciclaje desde el menú de administración en Windows 10
- 3. Vaciar la papelera de reciclaje desde la página de configuración de Windows 10
- 4. Vaciar la Papelera de Reciclaje de Windows 10 con la línea de comandos
- 5. Cómo vaciar la Papelera de Reciclaje en Windows 10 automáticamente de manera programada
- ¿Cómo recuperar archivos eliminados de una papelera de reciclaje vacía en Windows 10?
- Conclusión
La papelera de reciclaje en una de las carpetas del sistema que encontramos en el sistema operativo Microsoft Windows. De manera predeterminada, está ubicada en la carpeta RECYCLER en el directorio raíz de cada unidad de disco, y está de modo oculto. La papelera de reciclaje guarda los archivos, carpetas, imágenes, accesos directos y páginas webs que usted eliminó previamente.
Los elementos eliminados permanecen en la papelera de reciclaje y aún ocupan un espacio en el disco. Estos pueden ser restaurados si los llegase a necesitar nuevamente. Solo eliminando los archivos de la papelera de reciclaje o vaciando la papelera de reciclaje puede eliminar los archivos de manera permanente, haciendo que su computadora gane más espacio libre.
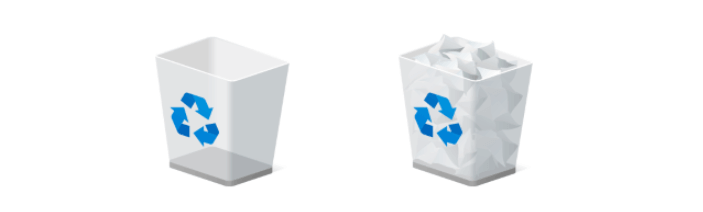
Hay diferentes maneras para vaciar la papelera de reciclaje en Windows 10 . Para los usuarios sin conocimientos técnicos de Windows 10, pueden aprender métodos básicos para limpiar la papelera de reciclaje fácilmente. Si se es un usuario experimentado , aprenda sobre como vaciar la papelera de reciclaje en Windows 10 en el Símbolo de sistema y como vaciar la papelera de reciclaje de manera planificada.
1. Limpiar la papelera de reciclaje en el escritorio
Primero, vea como limpiar la papelera de reciclaje desde el menú contextual
Paso 1. Localice el icono de la papelera de reciclaje en el escritorio
Paso 2. Haga clic derecho y seleccione "Vaciar la Papelera de reciclaje" desde el menú desplegable
Paso 3. Una ventana emergente le preguntará "Está seguro que desea eliminar permanentemente esos elementos?", haga clic en "Si" y espere a que los archivos sean eliminados.
Lectura Relacionada: : No puedo abrir la papelera de reciclaje en Windows 10/8/7
2. Vaciar la papelera de reciclaje desde el menú de administración en Windows 10
Pasos para vaciar la papelera de reciclaje con la utilidad de administración.
Paso 1. Encuentre y abra la papelera de Reciclaje
Paso 2. Haga clic en "Administrar" y seleccione "Vaciar Papelera de Reciclaje" > "Si" para vaciar su papelera de reciclaje
3. Vaciar la papelera de reciclaje desde la página de configuración de Windows 10
Vea como limpiar la papelera de reciclaje en la página de configuración de Windows 10
Paso 1. Haga clic en el menú de inicio y luego clic en "Configuraciones". Después, seleccione "Sistema".
Paso 2. En la ventana de configuración, haga clic en "Almacenamiento" en el panel izquierdo. Luego haga clic en "Este equipo" o en otras particiones bajo "Alamacenamiento".
Paso 3. Haga clic en "Archivos Temporales". Todos los archivos temporales del disco serán listados
Paso 4. Marque la opción "Vaciar la Papelera de reciclaje" y luego haga clic en "Eliminar archivos" y espere a que su computadora elimine esos archivos de la papelera de reciclaje en Windows 10.
4. Vaciar la Papelera de Reciclaje de Windows 10 con la línea de comandos
Para los profesionales que gustan vaciar la papelera de reciclaje de un modo avanzado, o cuando los otros métodos no funcionan, usted puede vaciar la papelera de reciclaje de Windows con la línea de comandos.
Paso 1. Haga clic en el botón de búsqueda y escriba cmd.
Paso 2. Haga clic derecho en "Símbolo de Sistema" y seleccione "Ejecutar como Administrador".
Paso 3. Escriba los siguientes comandos para vaciar la papelera de reciclaje en la unidad D
rd /q /s d:\$Recycle.Bin
Usted puede remplazar la unidad D con otra letra de unidad como por ejemplo: C, E para vaciar la papelera de reciclaje de dicha unidad.
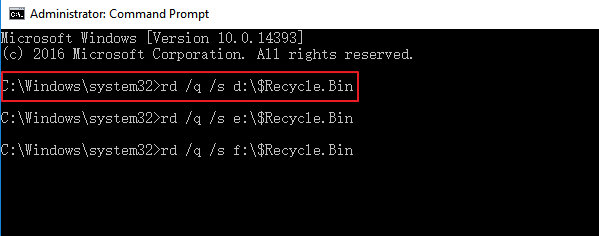
También puede usar este comando para limpiar la papelera de reciclaje en su unidad de sistema
rmdir /s %systemdrive%\$Recycle.bin
Escriba Y para confirmar la eliminación.

Puede remplazar %systemdrive% con otra letra de unidad, como escribir y ejecutar rmdir /s d:\$Recycle.bin para vaciar la papelera de reciclaje en la unidad D
5. Cómo vaciar la Papelera de Reciclaje en Windows 10 automáticamente de manera programada
Usted puede limpiar automáticamente la papelera de reciclaje de manera a una frecuencia fija usando la herramienta interna de Windows llamada Sensor de Almacenamiento, la cual puede liberar espacio automáticamente al deshacerse de los archivos que no necesita, como archivos temporales y contenido en su Papelera de reciclaje.
A continuación le diremos como hacerlo.
Paso 1. Vaya a la página de configuraciones de Windows 10 y luego haga clic en "Sistema".
Paso 2. Haga clic en "Almacenamiento" y encuentre "Sensor de Almacenamiento".
Paso 3. Bajo el sensor de almacenamiento, haga clic en el interruptor deslizante y colóquelo en la posición "Encendido".
Paso 4. Puede establecer una programación para vaciar la papelera de reciclaje haciendo clic en "Cambiar la forma en que se libera el espacio automáticamente":
Paso 5. En la nueva página, usted podrá cambiar la frecuencia de cuando el sensor de almacenamiento se ejecute. Puede configurarlo para correr todos los días, de manera semanal o mensual.
Paso 6. Debajo de archivos temporales, seleccione la opción "Borrar archivos en mi papelera de reciclaje si han estado ahí por más de..." pudiendo elegir desde "nunca" hasta 60 días.
Después de realizar esas configuraciones, los archivos eliminados que se encuentren en la papelera de reciclaje serán removidos automáticamente de acuerdo al plan establecido.
¿Cómo recuperar archivos eliminados de una papelera de reciclaje vacía en Windows 10?
Vaciar la Papelera de Reciclaje puede liberar espacio en su computador para nuevos datos. Pero si por error limpia elementos en la papelera de reciclaje y los desea tener nuevamente, ¿Cómo puede hacer?, ¿Usted podría recuperar esos archivos de una papelera de reciclaje vacía?
Si, usted puede restaurar archivos que han sido eliminados luego de vaciar la papelera de reciclaje con una herramienta avanzada de recuperación de archivos - EaseUS Data Recovery Wizard, la cual es muy conocida en el sector de la recuperación de archivos.
EaseUS Data Recovery Wizard
- Recupere archivos de discos formateados, corrompidos, o unidades flash inaccesibles, etc.
- Recupere fotos, videos, documentos, emails, etc. que han sido eliminados permanentemente de manera efectiva
- Repare fotos corrompidas, vídeos, y documentos automáticamente
- Recupere archivos en Windows 10/8/7/Vista/XP, Windows Server, así como también, en macOS 11.2 ~ 10.9
Descargue gratuitamente este programa profesional para recuperar datos y siga los siguientes pasos para poder restaurar los archivos que han sido eliminados tras vaciar la papelera de reciclaje en Windows 10/8/7.
Siga la guía paso a paso para recuperar archivos borrados de la papelera de reciclaje:
Paso 1. Ejecutar el software de recuperación de datos
- Inicie este software de recuperación de datos de EaseUS en su computadora.
- Seleccione una ubicación donde están los archivos perdidos a escanear, o elija una opción en la parte "Especificar una ubicación" para abrir la ubicación correcta donde perdió los archivos. En su caso puede seleccionar "Papelera".
- Haga clic en "Buscar datos perdidos" dejando que este software escanee la ubicación seleccionada para encontrar todos los archivos perdidos de la papelera de reciclaje.
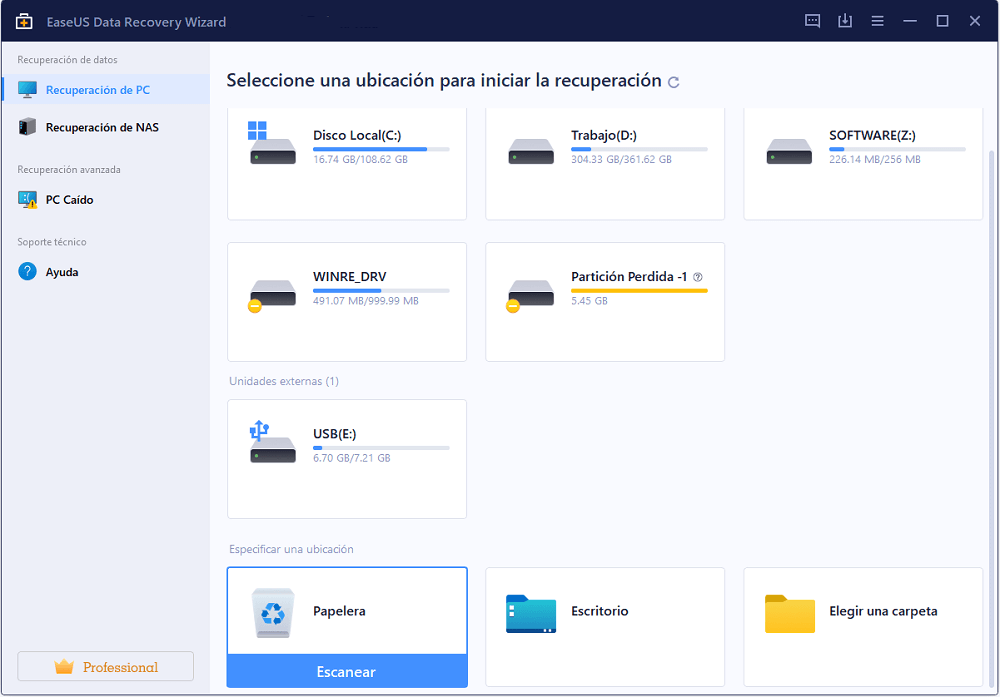
Paso 2. Buscar los archivos perdidos de la papelera de reciclaje
Después del proceso de escaneo, revise la opción "Perdido" para encontrar sus archivos eliminados.
O también puede usar la opción "Filtro" para buscar rápidamente los archivos de la papelera de reciclaje.
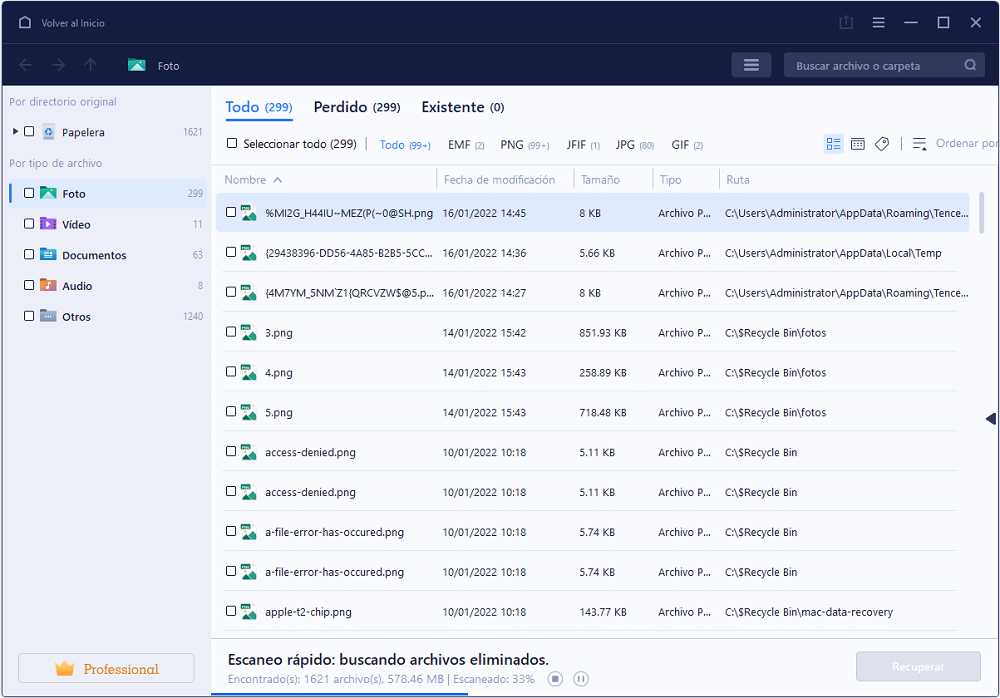
Paso 3. Pre-visualizar y restaurar datos de la papelera de reciclaje
- Antes de hacer la recuperación de datos, permite obtener una vista previa de los archivos encontrados para verificar primero su calidad.
- Por último, puede elegir aquellos archivos de papelera de reciclaje encontrados y haga clic en "Recuperar" para guardarlos en otro lugar diferente del original para evitar la sobreescritura de datos.
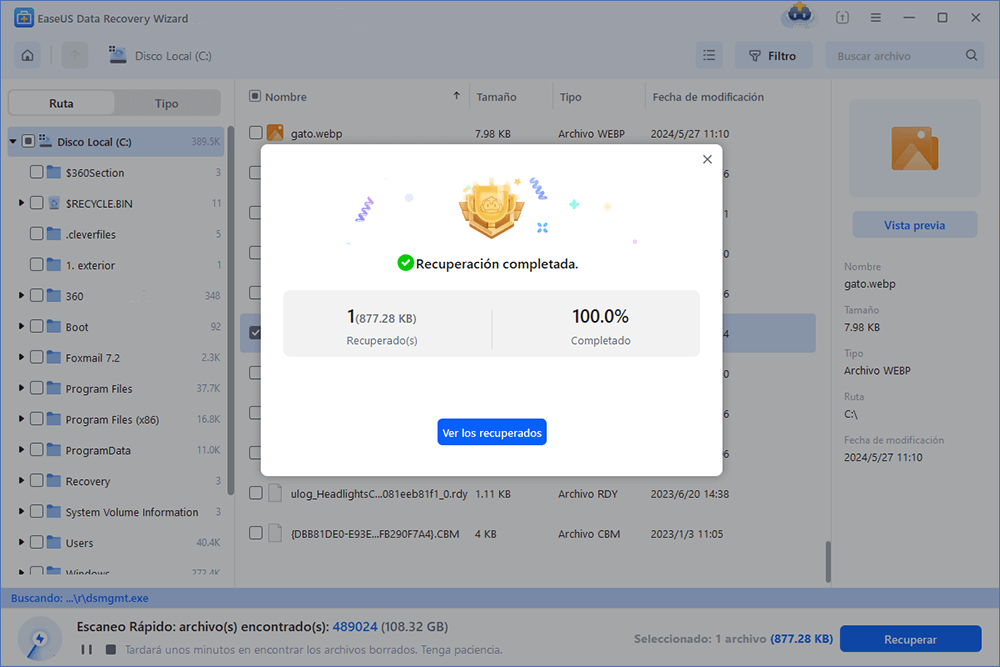
Conclusión
En este artículo, hemos hablado sobre como vaciar la papelera de reciclaje en Windows 10 de varias maneras. Usted puede eliminar todos los archivos almacenados en la papelera de reciclaje desde el escritorio, usando su característica de administrar, a través de la página de configuración de Windows y con el Símbolo de Sistema.
Para los usuarios que desean vaciar la papelera de reciclaje de Windows automáticamente, pueden usar la utilidad del sensor de almacenamiento para limpiar la papelera de reciclaje de un modo programado.
Si usted accidentalmente elimina archivos que necesita de la papelera de reciclaje, inmediatamente use el software de recuperación de datos de EaseUS para que lo ayude a restaurarlos. Puede recuperar datos de una papelera de reciclaje vacía, discos formateados, discos externos inaccesibles, unidades de flash USB, y mas.
¿Ha sido útil esta página?
Artículos Relacionados
-
Cómo desbloquear PDF sin saber la contraseña
![author icon]() Pedro/2025/07/10
Pedro/2025/07/10 -
Recuperar Archivos Borrados de la Carpeta Descargas (2 Formas)
![author icon]() Pedro/2025/07/10
Pedro/2025/07/10 -
¿Cómo recuperar archivos borrados de Windows 7?
![author icon]() Luna/2025/07/10
Luna/2025/07/10 -
¿Cómo recuperar archivo de Photoshop no guardado o perdido?
![author icon]() Luna/2025/07/10
Luna/2025/07/10
