Temas Relacionados
- 01 Recuperar un Word no guardado
- 02 Recuperar Word no guardado Mac
- 03 Recuperar Word borrado
- 04 Word encontró contenido no legible
- 05 Microsoft Word dejó de funcionar
- 06 Convertidor de recuperacion de texto
- 07 Reparar Word dañado online
- 08 Herramienta para reparar archivos de Word dañados
- 09 Programa para Recuperar Archivos de Word no Guardados
Para recuperar archivo Word no guardado, puedes intentar este manual detallado.
✔️Desde Word: Recuperación directa
- Abre Microsoft Word.
- Ve a Archivo > Información > Administrar documento > Recuperar documentos no guardados.
- Busca el archivo según la fecha y hora.
- Selecciónalo y haz clic en Abrir.
- Guarda el archivo inmediatamente en una ubicación segura.
✔️Buscar en carpetas de autorrecuperación
- En Windows: C:\Usuarios\[TuUsuario]\AppData\Roaming\Microsoft\Word\AutoRecover
- En macOS: ~/Library/Application Support/Microsoft/Word/Autosave
✔️Historial de versiones
- Si guardaste el archivo previamente, haz clic derecho sobre él y selecciona Restaurar versión anterior (en Windows) o revisa el historial desde Word.
✔️Usar herramientas de recuperación de datos (si fue eliminado o dañado)
Aquí le recomendamos EaseUS Data Recovery Wizard que puede ayudarte a recuperar archivos de Word no guardados en Windows, así como Mac .
Se aplica a: Microsoft Office Word 2020, 2019, 2016, 2013, 2010, 2007 y 2003
Cómo recuperar un Word no guardado - 5 formas
Cerrar el Word accidentalmente o un fallo del programa/sistema puede hacer que desaparezca el documento de Word no guardado. Por suerte, aún existe la posibilidad de recuperar documentos de Word no guardados en Windows 10/11 desde Archivos Temporales, Recuperación Automática o Recuperación de Documentos de Word.
Además, si se borra tu documento de Word guardado, puedes restaurar los documentos de Word borrados desde la Papelera de reciclaje o utilizando uno de los mejores programas de recuperación de datos.
| Soluciones viables | Solución de problemas paso a paso |
|---|---|
| Método 1. Recuperar un Word no guardado de Archivos Temporales | Abre el programa Word, haz clic en "Archivo" > "Información" > "Gestionar documento" > "Recuperar documentos no guardados"...Pasos completos |
| Método 2. Restaurar documentos de Word no guardados desde Recuperación Automática | Abre Word > haz clic en "Archivo" > "Opciones" > "Guardar" > copia la ruta de ubicación del archivo AutoRecover y pégala...Pasos completos |
| Método 3. Recuperar Word no guardado con Recuperación de Documentos | Cuando tu sistema vuelva a estar en línea, vuelve a abrir Word, haz clic en Archivos disponibles en Recuperación de documentos...Pasos completos |
| Método 4. Restaurar un Word borrado de la Papelera de Reciclaje | Ve a la Papelera de reciclaje. Comprueba si el archivo de Word eliminado sigue ahí. Si no sabes el nombre...Pasos completos |
| Método 5. Recuperar Word perdido con el software de recuperación de datos | Elige la unidad de disco duro o una carpeta concreta donde se guardó el documento de Word, haz clic en "Escanear"...Pasos completos |
¿Has cerrado accidentalmente la aplicación Word sin guardar el documento en el que llevabas trabajando unas horas? ¿Has perdido el archivo de Word sin guardar debido a un fallo repentino del programa? ¿O has borrado por error algún documento de Word guardado y esencial? Si buscas una solución eficaz, has llegado al lugar adecuado.
En este artículo, te mostraremos las formas más útiles de recuperar documentos de Word no guardados. Además, también te presentamos una renombrada herramienta de recuperación de archivos de oficina: EaseUS Data Recovery Wizard, que te ayudará a restaurar documentos de Word borrados o eliminados permanentemente en unos pocos clics. También es competente para reparar archivos DOCX/DOC corruptos, así como otros documentos.
Solución 1. Recuperar un Word no guardado desde archivos temporales
La desaparición de documentos de Word no guardados es un problema muy desagradable. Tómatelo con calma. Hay tres formas posibles de encontrar un documento de Word que no se ha guardado. Las siguientes operaciones utilizan la edición Word 2016 como ejemplo. Los pasos para Word 2013-2019 son similares.
Recuperar documentos de Word no guardados requiere que actives previamente la función Autoguardado. Si esta función está activada, puedes encontrar los archivos no guardados a través de la siguiente ruta:
C:Usuarios Propietario Aplicaciones Datos Locales Microsoft Office Archivos no guardados
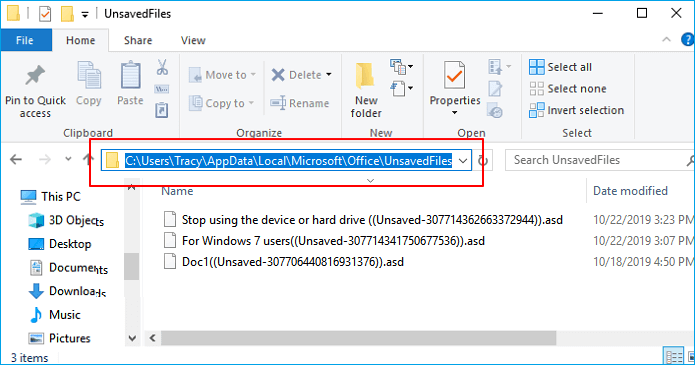
O puedes seguir los pasos que se indican a continuación para hacerlo.
Paso 1. En MS Word, haz clic en la pestaña "Archivo" de la parte superior izquierda.
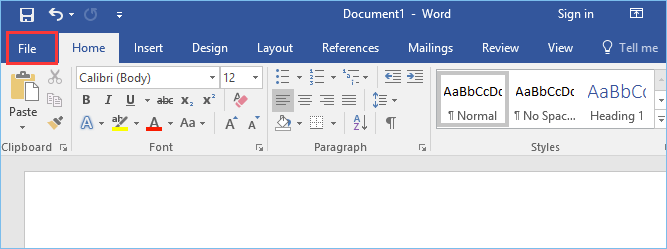
Paso 2. Haz clic en "Gestionar documento" y selecciona "Recuperar documentos no guardados" en la lista desplegable.
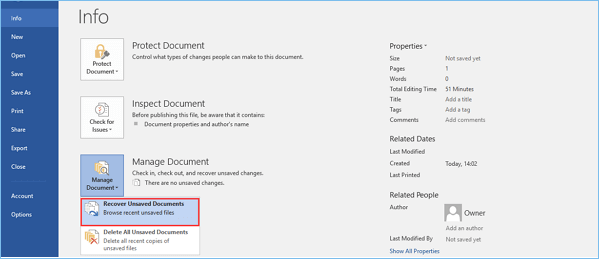
Paso 3. Busca tu Archivo perdido en el cuadro de diálogo. Si era una pérdida reciente, debería aparecer.
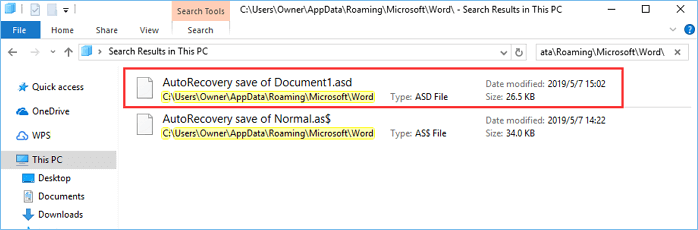
Paso 4. Abre el documento de Word recuperado y haz clic en el botón "Guardar como" del banner superior.
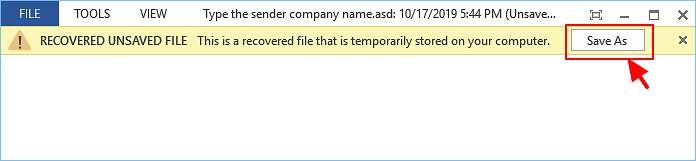
Ayuda adicional - Cómo activar la Recuperación automática
Muchos de nosotros hemos experimentado una situación en la que hemos creado un documento de Word y luego lo hemos cerrado accidentalmente sin guardarlo. Para evitar este tipo de situaciones, es mejor que actives la función AutoRecover.
Paso 1. Abre Word, ve a "Archivo" > "Opciones" > "Guardar".
Paso 2. Marca la casilla de "Guardar información de AutoRecuperación cada * minutos" y "Mantener la última versión autoguardada si cierro sin guardar".
Paso 3. Haz clic en "Aceptar" para guardar los cambios.
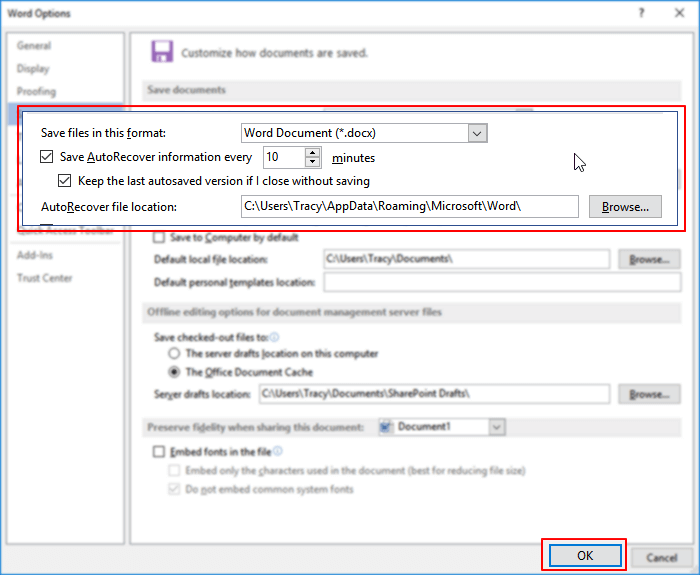
Excel, como Word, es un programa ofimático indispensable. Si pierdes un documento de Excel sin guardar, puedes utilizar los métodos que te recomendamos para recuperarlo.
Cómo recuperar documentos de Excel no guardados en Windows 10
Si has perdido archivos de Excel no guardados debido a un fallo del programa, un corte de corriente o una operación incorrecta, no te preocupes, puedes recuperar archivos de Excel no guardados de varias formas.
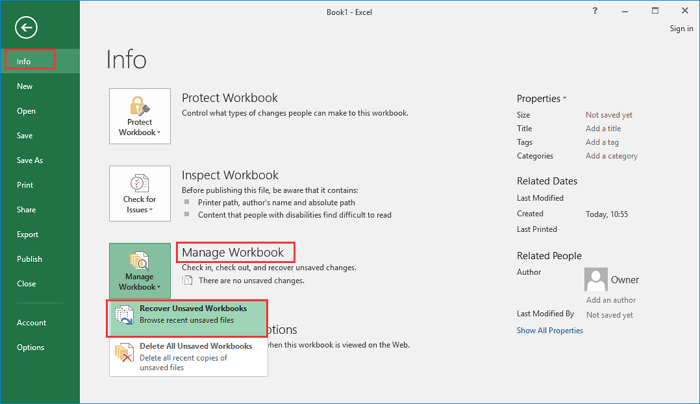
Solución 2. Cómo recuperar un documento de Word no guardado desde Recuperación Automática
Otra forma de recuperar un documento de Word no guardado es utilizando la Recuperación Automática. Los nombres de archivo de AutoRecuperación terminan en la extensión .asd. Por defecto, Word busca archivos de Recuperación automática cada vez que se inicia, y luego muestra los datos encontrados en el panel de tareas de Recuperación de documentos. Si no se abre el panel Recuperación de documentos, busca manualmente los archivos recuperados automáticamente. Para ello, utiliza uno de los siguientes procedimientos según tu versión de Word:
Para Word 2010 - 2019:
Paso 1. Abre el programa Word y haz clic en "Archivo" > "Opciones". En el panel de navegación izquierdo, haz clic en "Guardar". Copia la ruta de ubicación del archivo de Recuperación automática y pégala en el Explorador de archivos.
Consejo: Puedes cambiar el tiempo del intervalo de Autoguardado en "Guardar información de Recuperación automática cada xx minutos" y hacer clic en Aceptar.
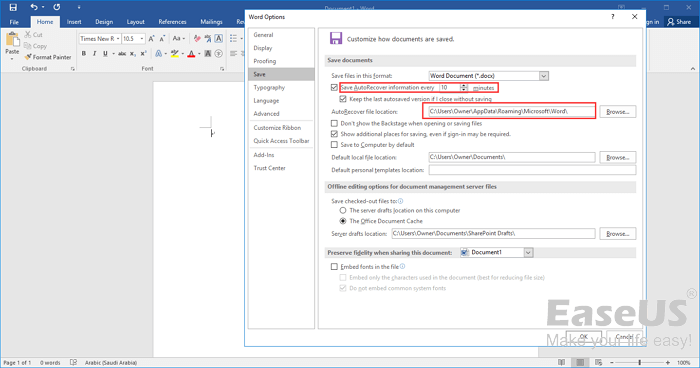
Paso 2. Ve al Explorador de archivos, busca el documento no guardado y copia el archivo .asd.
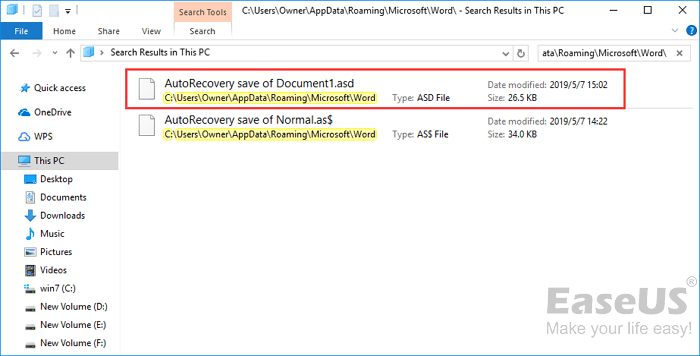
Paso 3. Ve a tu aplicación Word, haz clic en "Archivo" > "Abrir" > "Recuperar documentos no guardados" en la parte inferior.
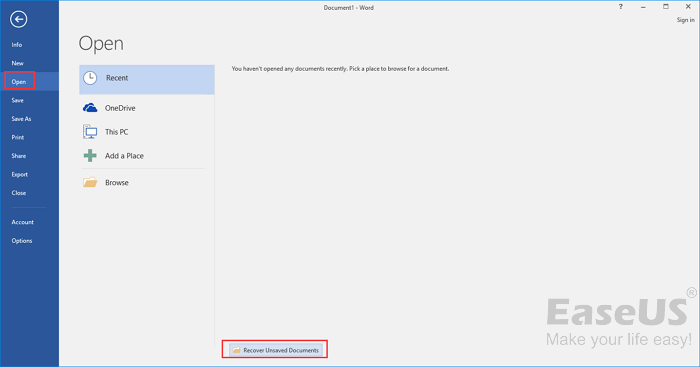
Paso 4. Pega el archivo .asd copiado en la casilla Nombre de archivo que aparece. Abre el archivo Word y recupéralo.
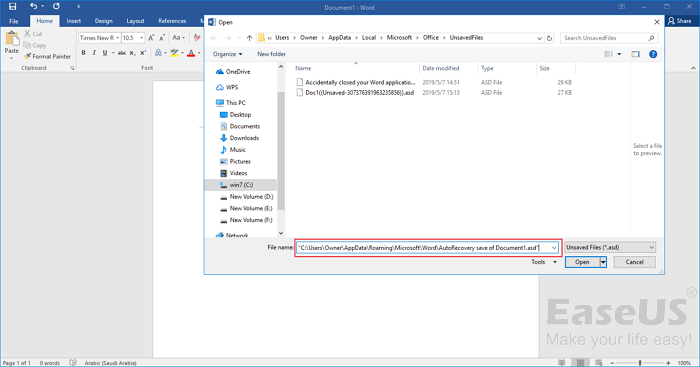
Si Word te advierte de que "Word ha experimentado un error...", repite los pasos y haz clic en "Abrir y reparar" en la ventana abierta del documento no guardado.
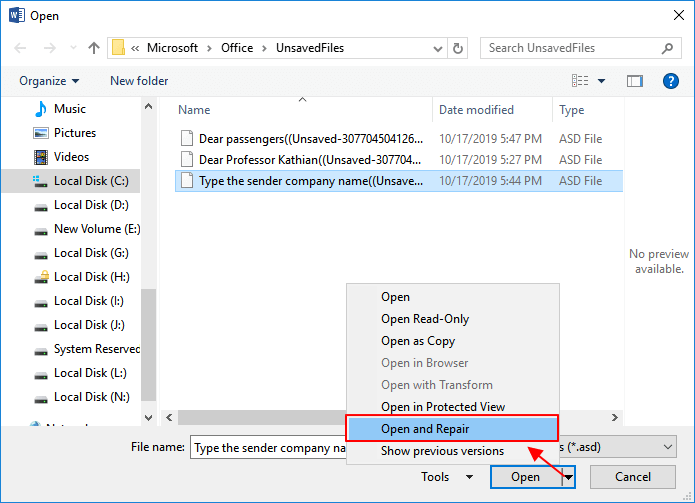
Para Word 2002 - 2007:
| Versiones | Pasos |
|---|---|
| Word 2007 |
1. Haz clic en el botón de Microsoft Office y, a continuación, en "Opciones de Word" > "Guardar". 2. En el cuadro Ubicación del archivo de recuperación automática, anota la ruta y, a continuación, haz clic en "Cancelar" y cierra Word. 3. Abre la carpeta que anotaste en el paso 2. 4. Busca el documento de Word que buscas que termine en .asd (archivos de AutoRecuperación). Entonces, haz doble clic en él para abrirlo y guárdalo inmediatamente. |
| Word 2003 y 2002 |
1. En el menú "Herramientas", haz clic en "Opciones". 2. Haz clic en la pestaña Ubicaciones de Archivos, haz doble clic en Archivos de Recuperación Automática, anota la ruta, haz clic en "Cancelar" y, a continuación, en "Cerrar". Nota: En el cuadro de diálogo Modificar ubicación, puede que tengas que hacer clic en la flecha hacia abajo de la lista Nombre de carpeta para ver la ruta completa a tus archivos de Recuperación automática. Cierra Word. 3. Busca los archivos cuyos nombres terminen en .asd (archivos de AutoRecuperación) después de localizar la ubicación del archivo de AutoRecuperación. 4. Haz doble clic en el documento de Word para abrirlo. A continuación, guárdalo inmediatamente. |
Te ofrecemos las ubicaciones comunes de los archivos de autorrecuperación:
- Windows: C:\Usuarios\[TuUsuario]\AppData\Roaming\Microsoft\Word\AutoRecover
- macOS: ~/Library/Application Support/Microsoft/Word/Autosave
A continuación, puedes comprobar el contenido del archivo y guardarlo como un nuevo archivo de Word en otra ubicación segura.
Solución 3. Cómo restaurar un Word no guardado con Recuperación de Documentos
Si tu Word se bloquea o se cierra bruscamente, en la mayoría de los casos restaurará automáticamente los documentos de Word no guardados cuando vuelva a conectarse. Puedes encontrar los documentos de Word no guardados en el panel izquierdo, en Recuperación de documentos.
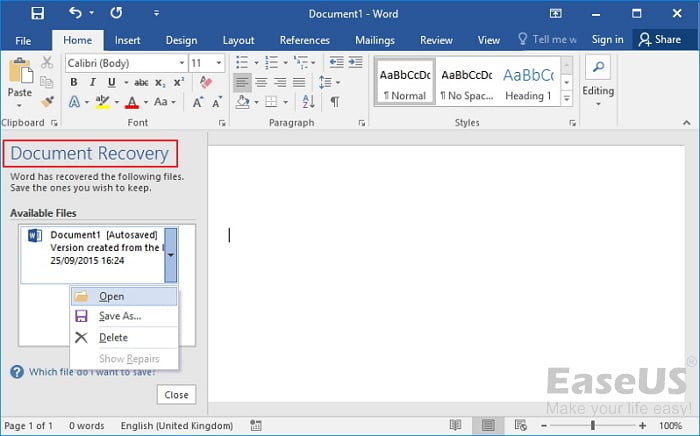
Solución 4. Cómo recuperar un documento de Word de la papelera de reciclaje
Si has borrado un documento de Word sin vaciar la Papelera de Reciclaje, puedes deshacer la eliminación del documento de Word con unos simples clics.
Paso 1. Ve a la Papelera de Reciclaje. Comprueba si el archivo de Word eliminado sigue ahí. Si no sabes el nombre, busca tipos de archivo como DOC, DOCX, DOT, etc.
Paso 2. Selecciona el archivo de Word y haz clic en "Restaurar" para recuperarlo.
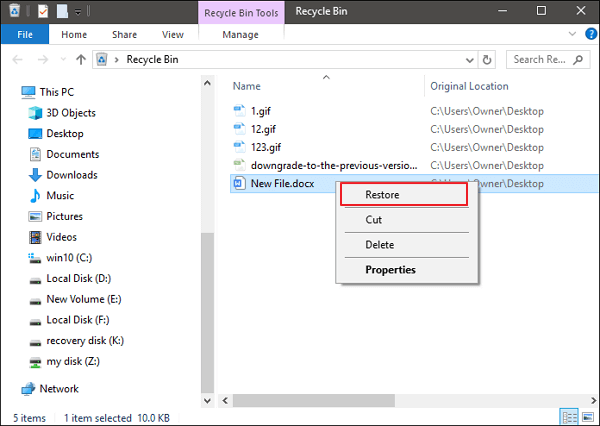
Si has vaciado la papelera de reciclaje después de eliminar archivos, es posible que el archivo de Word eliminado se haya eliminado permanentemente. Si te encuentras en el mismo caso, sigue la siguiente solución para recuperar documentos de Word borrados con un programa de recuperación de datos.
Solución 5. Cómo recuperar un documento de Word con el software de recuperación de archivos de Word
Si has perdido documentos de Word guardados debido a un borrado descuidado, a un formateo del disco duro o a errores del sistema, las formas anteriores no funcionarán. En este momento, tienes que recurrir a un software profesional de recuperación de discos duros: EaseUS Data Recovery Wizard.
Con esta capaz herramienta, puedes recuperar archivos borrados en Windows 11/10/8/7 en varios formatos, incluidos documentos, vídeos, archivos de audio, correos electrónicos, ZIP y más.
Nota: Esta solución sólo se puede utilizar para recuperar documentos de Word borrados o perdidos que estuvieran guardados antes en tu ordenador.
Paso 1. Elige la ubicación del archivo Word
Elige la unidad o una carpeta concreta y pulsa el botón "Buscar datos perdidos".

Paso 2. Localiza tus archivos de Word
El software empezará a escanear inmediatamente todos los datos perdidos en la unidad seleccionada. Tras el escaneo, haz clic en la opción "Documentos" del panel izquierdo. Elige "Word" en la barra de categorías. A continuación, haz clic en "Vista previa".

Paso 3. Recuperar archivos de Word
Tras previsualizar los archivos de Word perdidos, selecciona los archivos de Word deseados y haz clic en "Recuperar". A continuación, selecciona una carpeta para almacenar los archivos de Word.

- Importante
- No te recomendamos que pruebes ningún software de recuperación de datos para recuperar documentos de Word no guardados. Este tipo de programas sólo te ayudan a recuperar documentos de Word guardados perdidos debido a un borrado accidental, formateo del disco, ataque de virus, pérdida de particiones, etc. Es decir, tiene que haber un archivo original guardado antes en tu ordenador o medio de almacenamiento.
Cómo recuperar un documento de Word no guardado en Mac de 2 formas
En Mac, la Recuperación Automática está activada por defecto. Sigue los dos métodos siguientes para recuperar Word no guardado en Mac utilizando la función de Recuperación Automática.
Solución 1. Restaurar documento de Word no guardado en el Finder
Paso 1. Arranca tu Mac y abre la ventana del Finder.
Paso 2. Busca AutoRecovery en la barra de búsqueda. Aparecerá una lista de archivos Documentos de Word con el nombre "AutoRecuperación guardar de".
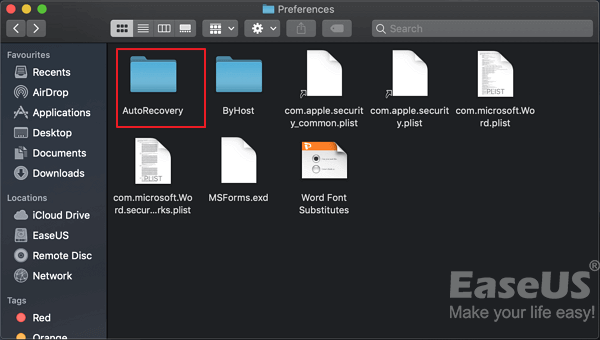
Paso 3. Busca y abre el documento de Word que quieras recuperar.
Paso 4. Haz clic en el menú "Archivo" y elige "Guardar como". Cambia el nombre de los archivos restaurados y pulsa el botón "Guardar".
Solución 2. Restaurar un documento de Word no guardado con Terminal
El documento de Word no guardado puede recuperarse de la carpeta temporal utilizando Terminal.
Paso 1. Abre tu Mac y ve a "Aplicaciones" > "Utilidades" > "Terminal".
Paso 2. Teclea open $TMPDIR y busca en la carpeta TemporaryItems de la lista.
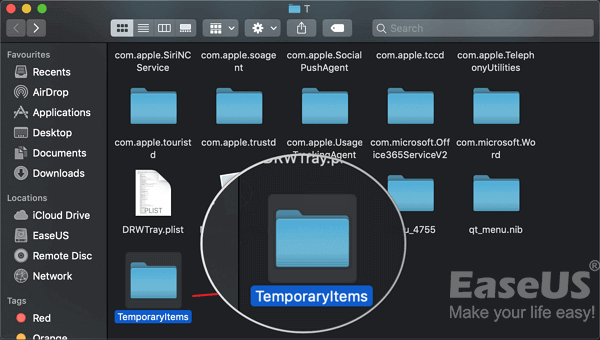
Paso 3. Encuentra el archivo que necesitas. Ábrelo y guárdalo para recuperar documentos Word no guardados.
Consejo adicional: Recuperar archivo Word no guardado utilizando el Historial de versiones
Si bien Word cuenta con funciones de autorrecuperación, otra alternativa eficaz para recuperar un archivo Word no guardado es utilizar el Historial de versiones, especialmente si el archivo fue creado o editado anteriormente y está almacenado en OneDrive o en una carpeta sincronizada con la nube.
📌¿Cuándo es útil esta opción?
- Cuando hiciste cambios importantes pero cerraste el archivo sin guardar.
- Cuando el archivo fue sobrescrito accidentalmente.
- Cuando estás trabajando en un documento guardado previamente en una ubicación en la nube o en un entorno con historial de versiones habilitado.
📌Pasos para recuperar desde el Historial de versiones en Word:
- Abre el archivo actual (o el archivo relacionado si fue guardado previamente).
- Ve a la pestaña Archivo > Información.
- Haz clic en Historial de versiones (aparece en la parte superior o derecha de la pantalla).
- Se mostrará una lista de versiones guardadas automáticamente por Word o por OneDrive.
- Selecciona una versión anterior y haz clic en Abrir versión.
- Revisa el contenido. Si es la versión que deseas recuperar, selecciona Restaurar o Guardar como para no sobrescribir la actual.
📌Requisitos:
- El archivo debe haber sido guardado al menos una vez.
- Es ideal que esté almacenado en OneDrive, SharePoint, o en un entorno con copia de seguridad automática activada.
📌Alguno Consejo complementario:
Si usas Windows 10/11, puedes también hacer clic derecho en el archivo (o su carpeta) y seleccionar Restaurar versiones anteriores desde las propiedades, siempre que el Historial de archivos de Windows esté activado.
Conclusión
En este tutorial, puedes aprender cinco formas de recuperar documentos de Word no guardados en dispositivos Windows y Mac. Con la ayuda del software de recuperación de archivos de EaseUS, puedes restaurar documentos de Word perdidos, ya sean borrados, encriptados por malware o dañados cuando se guardaron en una partición defectuosa.
Espero que estas soluciones puedan ayudarte a recuperar cualquier documento de Word perdido.
Preguntas frecuentes sobre cómo recuperar un Word no guardado
Si sigues teniendo problemas para recuperar Word, puedes leer las siguientes preguntas y respuestas para obtener más ayuda.
¿Cómo recuperar un documento de Word no guardado en Windows 10?
Paso 1. Haz clic en la pestaña "Archivo", elige "Información" y selecciona "Gestionar documentos".
Paso 2. Selecciona "Recuperar documentos no guardados" en el menú desplegable.
Paso 3. Haz clic en "Abrir" cuando hayas seleccionado el documento que quieres recuperar.
Paso 4. Haz clic en el botón "Guardar como" y guarda tu documento de Word.
¿Cómo recuperar un documento de Word no guardado desde un USB?
Si tienes cambios sin guardar en un documento de Word almacenado en una unidad USB, puedes recuperar tu trabajo de dos formas:
Una forma es intentar abrir el documento desde la lista de Documentos Recientes de Microsoft Word. Para ello, abre Word y haz clic en el menú Archivo. A continuación, haz clic en Abrir y selecciona Documentos Recientes. Si tu documento no guardado aparece en la lista, deberías poder abrirlo y recuperar tu trabajo.
Otra forma de recuperar un documento de Word no guardado de una unidad USB es utilizar la función de Autoguardado. Para ello, abre el documento en el que estabas trabajando y busca la carpeta Autosave. Si encuentras el archivo, puedes recuperar tu trabajo abriéndolo en Word.
¿Cómo recuperar un documento Word 2016 no guardado?
Prueba estos métodos para restaurar un documento de Word no guardado en Word 2019, 2016, 2013 o 2010:
- Comprueba los documentos abiertos recientemente
- Prueba a abrir un archivo temporal
- Utiliza la herramienta Recuperación automática
¿Dónde se guardan los documentos de Word no guardados?
Puedes encontrar estos archivos de Word a través de "Archivo> Abrir" y hacer clic en el botón "Recuperar documentos no guardados" situado en la parte inferior de la Lista de Archivos Recientes.
¿Ha sido útil esta página?
Artículos Relacionados
-
Cómo Recuperar archivos CSV Borrados/Sobrescritos/no Guardados
![author icon]() Pedro/2025/07/10
Pedro/2025/07/10 -
Descargar programa para recuperar archivos ocultos gratis
![author icon]() Luna/2025/07/10
Luna/2025/07/10 -
Cómo recuperar historial borrado en Mozilla Firefox
![author icon]() Pedro/2025/07/10
Pedro/2025/07/10 -
Cómo restaurar una versión anterior de un archivo o una carpeta
![author icon]() Luna/2025/07/10
Luna/2025/07/10
