Temas Relacionados
- 01 Recuperar un Word no guardado
- 02 Recuperar Word no guardado Mac
- 03 Recuperar Word borrado
- 04 Word encontró contenido no legible
- 05 Microsoft Word dejó de funcionar
- 06 Convertidor de recuperacion de texto
- 07 Reparar Word dañado online
- 08 Herramienta para reparar archivos de Word dañados
- 09 Programa para Recuperar Archivos de Word no Guardados
Mensaje de error "Word encontró contenido no legible"
Es realmente frustrante que sus archivos obtengan un error de este tipo en medio de un trabajo. ¡Aquí le mostramos algunos métodos! En este artículo, le brindaremos diferentes maneras de como usted puede abrir y reparar el contenido no legible en Word.
| Soluciones viables | Solución de problemas paso a paso |
|---|---|
| Solución 1. Aplicar la herramienta de reparación de Word | Si se produce un error de Word no legible, utilice EaseUS Fixo para reparar documentos de Word dañados. Puede reparar automáticamente Word dañado...Pasos Completos |
| Solución 2. Utilizar la función de recuperación de texto de cualquier archivo | Puede utilizar un convertidor de recuperación de texto de Microsoft Word para solucionar el error de contenido no legible. Abra Word, vaya a la pestaña Archivo > haga clic en Abrir > Examinar en el panel derecho...Pasos Completos |
| Solución 3. Utilizar la herramienta Abrir y reparar | La herramienta "Abrir y reparar" de Microsoft también puede serle útil para resolver el contenido no legible en Word. Abra Word, haga clic en la pestaña Archivo > Abrir > Examinar. Elija el archivo dañado...Pasos Completos |
¿Qué es el contenido no legible Word?
El error puede ocurrir cuando sus archivos se dañan o se corrompen por algunas razones, tales como:
1. El documento de Word no se cerró correctamente, incluyendo archivos que se cerraron repentinamente, interrupción inesperada de energía, agotamiento de la batería del portátil, caída del sistema, etc.
2. Ataque de virus.
Los virus pueden atacar sus archivos de Office contenidos en un fichero word. Si su archivo se infecta, entonces su documento será ilegible.
3. Error de conversión de texto. Al convertir archivos de texto a otro formato, su archivo se mostrará con el mensaje: "Word encontró contenido ilegible. Desea recuperar el contenido de este documento..." o la advertencia "Word no pudo leer este documento".
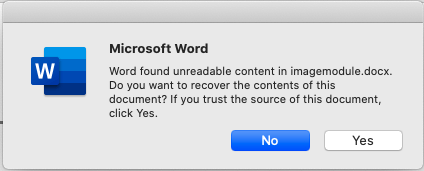
No se preocupe. Su documento Word sigue ahí. Sigue con nosotros y elige el método idóneo en la siguiente parte.
Cómo reparar documento Word no legible en Windows [3 maneras]
Pruebe una solución automática y dos funciones incorporadas en esta parte.
Solución 1 - Aplicar EaseUS Fixo para reparar archivo Word [Descarga gratuita y hay una versión de español]
Si ocurre un error de ilegibilidad, lo más urgente que necesita hacer es encontrar y recuperar todos los documentos perdidos. Para ahorrar su tiempo y aplicar los pasos simples, uno de los mejores software de reparación de archivos - EaseUS Fixo, es su sabia elección.
Confiado por los usuarios durante 17 años, EaseUS Fixo - Reparación de Documento puede recuperar y reparar sus datos perdidos en unos pocos clics. No importa si los documentos de Word se corrompen por software o errores humanos, esta aplicación puede recuperarlos tan pronto como sea posible y reparar sus archivos de Word corruptos durante el proceso de vista previa.
Descargue esta utilidad con el botón siguiente y aplique 3 sencillos pasos para reparar archivos de Word:
Paso 1. Descarga e inicia Fixo en tu PC o portátil. Elige "Reparación de archivos" para reparar documentos corruptos de Office, incluyendo Word, Excel, PDF y otros. Haz clic en "Añadir archivo(s)" para seleccionar los documentos dañados.

Paso 2. Para reparar varios archivos a la vez, haz clic en el botón "Reparar todo(s)". Si quieres reparar un solo documento, mueve el puntero hasta el archivo de destino y elige "Reparar". También puedes previsualizar los documentos haciendo clic en el icono del ojo.

Paso 3. Haz clic en "Guardar" para guardar el documento seleccionado. Selecciona "Guardar todo(s)" para guardar todos los archivos reparados. Selecciona "Ver ahora" para localizar la carpeta reparada.

Solución 2 - Usar la función "Recuperar texto de cualquier archivo"
Si desea buscar métodos manuales, puede utilizar un convertidor de recuperación de texto de Microsoft Word. Para ello Abra Microsoft Word y siga los siguientes pasos.
Paso 1. Dirígase a la pestaña de Archivo > Haga clic en Abrir en el panel izquierdo > Luego haga clic en Explorar en el panel derecho
Paso 2. En la ventana abierta de Microsoft, seleccione los archivos de Word ilegibles.
Paso 3. Seleccione Recuperar texto de cualquier archivo en el menú desplegable.
Paso 4. Haga clic en "Abrir" y espere. Su archivo dañado se abrirá y será mejor que lo guarde como un nuevo archivo.
Solución 3 - Utilizar la función "Abrir y reparar"
La solución 3 también es una función incorporada. Y la parte de los pasos es la misma que la segunda solución. Siga la guía paso a paso.
Paso 1. Diríjase a la pestaña Archivo > Abrir > Explorar.
Paso 2. Elija el archivo dañado en la nueva ventana.
Paso 3. Haga clic en el icono de la flecha triangular pequeña > Elija Abrir y Reparar.
Paso 4. El archivo se podrá abrir y usted podrá guardarlo como un nuevo archivo.
Arreglar Word Encontró Contenido No Legible en Android por OneDrive
Si has guardado tus archivos de Word en OneDrive, puedes utilizar la función Historial de versiones de OneDrive para restaurar el documento de Word a la versión anterior. Los siguientes pasos se realizan mejor en un ordenador.
Si utilizas la versión web de OneDrive, sigue los pasos:
Paso 1. Accede a tu cuenta de OneDrive.
Paso 2. Selecciona los archivos que quieras restaurar a la versión anterior, haz clic con el botón derecho y elige Historial de versiones.
Paso 3. En la ventana Historial de versiones, selecciona la flecha situada junto al archivo y haz clic en Restaurar.
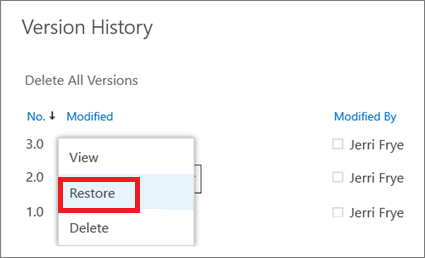
Si estás ejecutando la aplicación OneDrive en el PC, puedes ir al Explorador de archivos.
Paso 1. Haz clic en OneDrive en el panel izquierdo > Haz clic en la carpeta Documentos y elige los archivos que quieras recuperar.
Paso 2. Elige Historial de versiones > Haz clic en los puntos situados junto a la versión deseada > Haz clic en Restaurar.
Usuario de Windows/Android: Obtén tu respuesta aquí
¿Has solucionado el error de contenido ilegible en Microsoft Word? Hemos descrito 3 formas compatibles con Windows en la parte 1 y una forma fiable disponible en Android en la parte 2. Para evitar la pérdida de datos en el futuro, te recomendamos que utilices el Historial de Archivos para hacer una copia de seguridad de tu archivo de Word en tu tiempo libre.
Preguntas frecuentes sobre Word Encontró Contenido No Legible
Lee las preguntas frecuentes para obtener ayuda adicional sobre el contenido ilegible en Word.
1. ¿Por qué ha desaparecido todo de mi documento de Word?
Ésta es la razón por la que desapareció el documento de Word:
Los documentos de Microsoft Word pueden desaparecer en determinadas situaciones. Por ejemplo, puede desaparecer tras un cierre forzado, una interrupción del suministro eléctrico o un cierre sin guardar los cambios.
2. ¿Puedo reparar un archivo de Word dañado?
Sí. Sigue los pasos que se indican a continuación para reparar Word corrupto online:
- Selecciona el archivo .doc/.docx de Word dañado.
- Escribe tu dirección de correo electrónico para recibir el archivo Word reparado.
- Espera a que finalice el proceso de reparación.
3. ¿Cómo recuperar documentos de Word no guardados?
Pasos para recuperar documentos word no guardados en Windows 10:
- En MS Word, haz clic en la pestaña Archivo de la parte superior izquierda.
- Haz clic en Gestionar documento y selecciona Recuperar documentos no guardados en la lista desplegable.
- Busca tu Archivo perdido en el cuadro de diálogo. Si era una pérdida reciente, debería aparecer.
- Abre el documento de Word recuperado y haz clic en el botón Guardar como del banner superior.
¿Ha sido útil esta página?
Artículos Relacionados
-
3 Soluciones a 'Marcadores Chrome Desaparecidos'
![author icon]() Pedro/2025/09/23
Pedro/2025/09/23 -
Cómo eliminar virus de mi PC/Laptop
![author icon]() Pedro/2025/09/23
Pedro/2025/09/23 -
Eliminar virus que borran archivos automáticamente
![author icon]() Pedro/2025/09/23
Pedro/2025/09/23 -
Cómo recuperar archivos que desaparecen en el disco duro externo de Seagate
![author icon]() Luna/2025/09/23
Luna/2025/09/23
