Tabla de Contenido
![]() Sobre el autor
Sobre el autor
![]() Artículos Relacionados
Artículos Relacionados
-
-
-
-
- Método 1. Restaurar PowerPoint no guardado con el software de recuperación
- Método 2. Utiliza la opción Recuperar presentaciones no guardadas de PowerPoint
- Método 3. Recuperar PowerPoint no guardados con Recuperación Automática
- Método 4. Recuperar archivos de PowerPoint no guardados de la carpeta temporal
Recuperar PowerPoint sin guardar es posible o no
Hola. Estaba trabajando en una presentación de PowerPoint y tuve que salir urgentemente, lo que provocó que apagara el portátil sin guardar el archivo (nunca se guardó, de ahí que no haya archivo previo; tampoco tiene nombre). ¿Hay alguna forma de recuperarlo? - Comunidad Microsoft
Perderás datos esenciales de PowerPoint cuando tu ordenador se quede sin corriente de repente, el sistema operativo se bloquee accidentalmente o Microsoft PowerPoint encuentre errores inesperados y te obligue a salir.
En la mayoría de los casos que hemos mencionado, no tienes la oportunidad de hacer clic en el botón Guardar para guardar los archivos de PowerPoint. No te preocupes. Los archivos PPT aún están en tu ordenador, y puedes recuperar los archivos PowerPoint no guardados con varios métodos. Echa un vistazo rápido a las cuatro soluciones de la siguiente tabla:
| Recuperación sin guardar | Reseña del editor |
| La mayoría de los programas de recuperación de datos sólo pueden recuperar archivos borrados, pero no archivos no guardados. El software de recuperación de datos de EaseUS permite recuperar archivos no guardados. | |
| En la mayoría de los casos, los archivos PPT no guardados se recuperarán automáticamente cuando vuelvas a iniciar el PowerPoint. Si no se recupera nada, puedes utilizar esta opción para recuperar manualmente los archivos PPT no guardados. | |
| Para utilizar esta opción de recuperación automática, tienes que activarla de antemano, o el programa no podrá restaurar los PPT no guardados. | |
|
🗂️Restaurardesde carpeta temporal |
Windows siempre guardará los archivos temporales en una carpeta específica, y puedes ir a comprobar esta carpeta para encontrar PPTs no guardados. |
Por cierto, puedes restaurar archivos de PowerPoint perdidos a partir de copias de seguridad recientes. Si no tienes ninguna, sigue leyendo para encontrar archivos no guardados sin copias de seguridad.
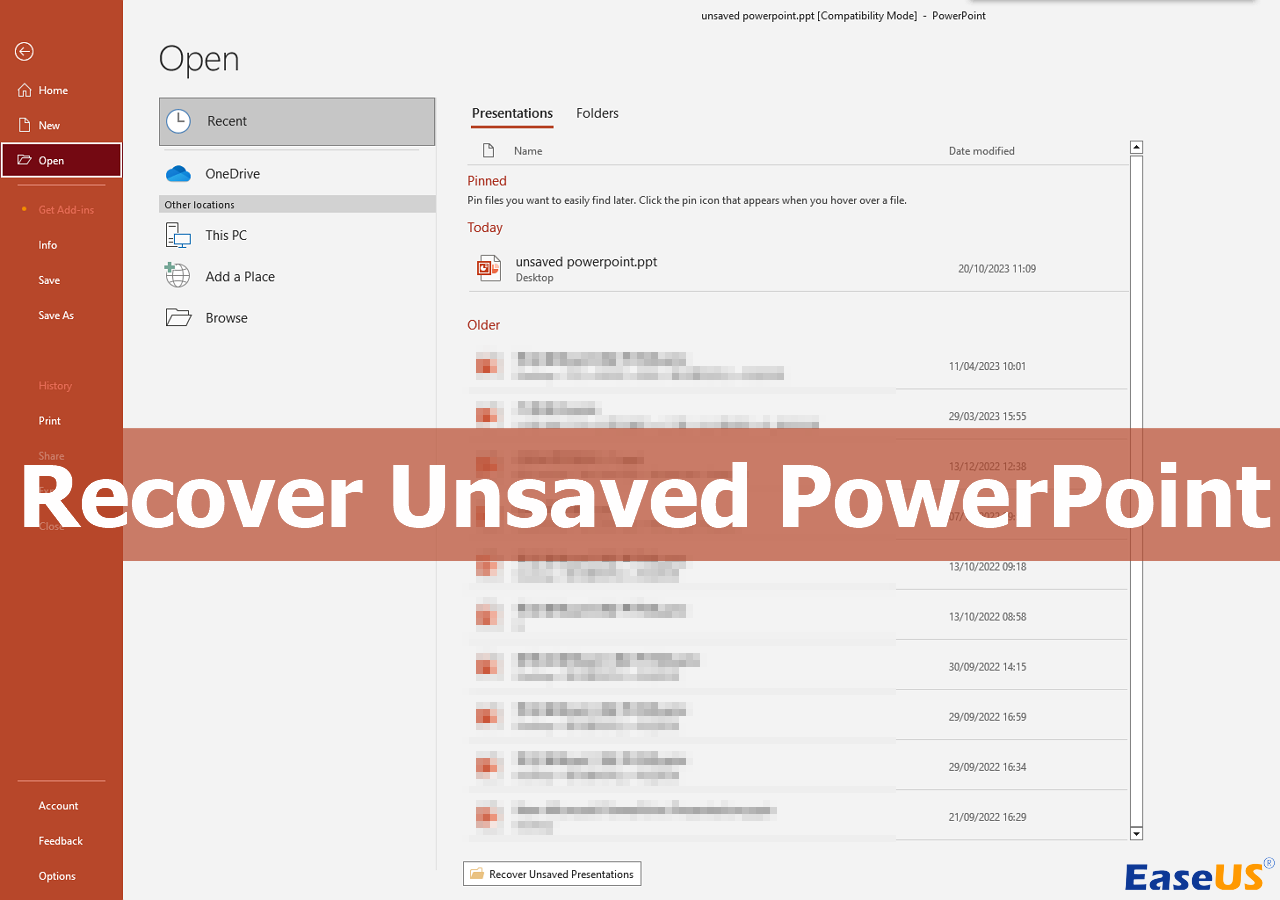
Método 1. Restaurar PowerPoint no guardado con el software de recuperación
La forma más directa es utilizar un potente software de recuperación de archivos para restaurar archivos PPT o PPTX no guardados. Puedes recuperar PowerPoints borrados o no guardados con un software fiable de recuperación de Microsoft. El siguiente botón puede ayudarte a descargar EaseUS Data Recovery Wizard Pro e instalar directamente la versión de prueba.
Tasa de Recuperación 99,7%
Calificación de Trustpilot 4,4
¿Qué puede ayudarte a hacer EaseUS Data Recovery Wizard? Comprueba las siguientes funciones principales de este software de recuperación de Windows.
- ⭐Recuperadocumentos de Word, Excel, PPT y otros archivosno guardados. Recuperar datos no guardados no es imposible si descargas el software de recuperación de datos de EaseUS.
- ⭐Recuperaarchivos borrados en Windows 10 y Windows 11. Recuperar documentos, imágenes, vídeos, correos electrónicos y audio eliminados será muy sencillo con este software.
- ⭐Soporta la recuperación de PPT de varios dispositivos de almacenamiento, como unidades locales C/D, discos duros externos, unidades flash USB y tarjetas SD.
¿Temes no saber manejar este software y recuperar archivos .ppt no guardados? ¡Podemos ofrecerte un tutorial detallado! Sigue leyendo para saber más:
Paso 1. Inicia EaseUS Data Recovery Wizard en el ordenador. Elige el disco en el que perdiste los archivos no guardados y haz clic en "Buscar datos perdidos".

Paso 2. Verás la pestaña Ruta y Tipo en el lado izquierdo, haz clic en "Tipo" y "Archivos no guardados". Este software de recuperación de archivos no guardados te ayudará a recuperar archivos Word, Excel, PPT y otros archivos no guardados con facilidad.

Paso 3. Elige los archivos de destino y haz clic en el botón "Vista previa". A continuación, haz clic en "Recuperar" para restaurar estos archivos no guardados. Ten cuidado de no revertir los archivos recuperados a la ubicación original, ya que podrías sobrescribir el archivo. También puedes guardar los archivos recuperados en un almacenamiento en la nube como OneDrive o Google Drive.

¿Quieres compartir este producto para ayudar a más usuarios de PPT? ¡Haz clic en los siguientes botones para empezar a compartir!
Método 2. Utilizar la opción Recuperar presentaciones no guardadas de PowerPoint
Hay dos opciones en Microsoft PowerPoint que pueden ayudarte a recuperar PPT no guardados: Las utilidades "Recuperar presentaciones no guardadas" y "Recuperación automática". Comprueba primero la forma manual de recuperar presentaciones no guardadas después de que el PowerPoint deje de funcionar:
Paso 1. Vuelve a abrir MS PowerPoint en tu sistema operativo Windows y haz clic en "Archivo".
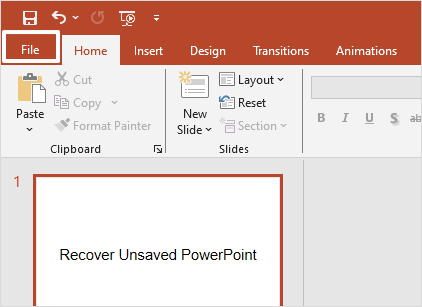
Paso 2. Haz clic en "Abrir", y verás un botón debajo de tus presentaciones antiguas. Selecciona "Recuperar presentaciones no guardadas".
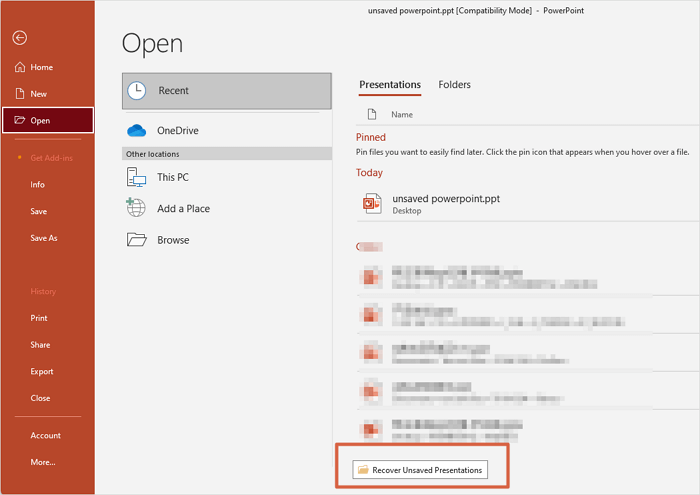
Este método es super sencillo, y puedes pasar a comprobar cómo restaurar PPTs no guardados automáticamente en el siguiente método.
Método 3. Recuperar PowerPoint no guardados con Recuperación Automática
¿Pierdes presentaciones esenciales tras un apagado inesperado del ordenador? Todo irá bien si has activado previamente la opción Recuperación automática.
Veamos cómo comprobar si tienes activado el Guardado automático en Microsoft PowerPoint:
Paso 1. Inicia PowerPoint en el PC y haz clic en la pestaña "Archivo".
Paso 2. Busca "Opciones" en la parte inferior de la barra lateral.
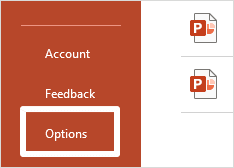
Paso 3. Cuando aparezca la ventana de opciones de PowerPoint, haz clic en la pestaña "Guardar".
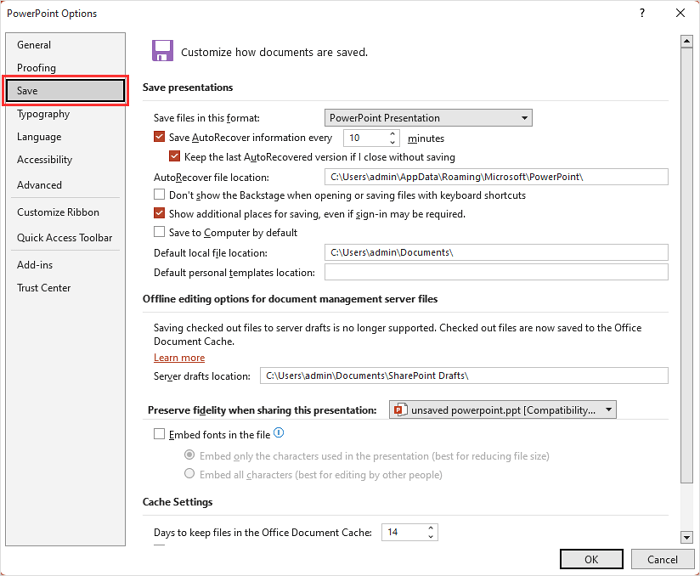
Paso 4. En la sección "Guardar presentaciones", marca la opción "Guardar información de Recuperación automática cada...". Puedes ajustar la frecuencia de guardado cambiando el número.
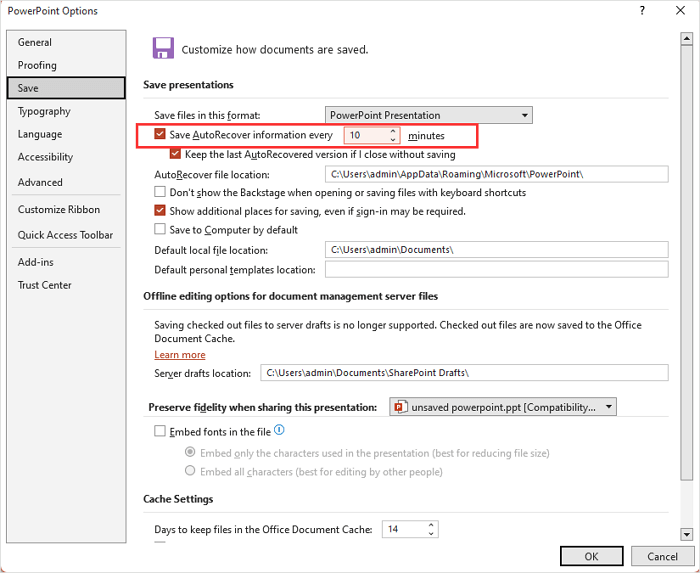
Nota: Si necesitas utilizar la Recuperación automática para recuperar archivos de Excel no guardados, puedes iniciar Excel y seguir pasos similares a los de PowerPoint.
Método 4. Recuperar archivos de PowerPoint no guardados de la carpeta temporal
Windows siempre guarda archivos temporales de diferentes programas, y todos estos archivos temporales se almacenan en una carpeta específica. ¿Cómo accedo a esta carpeta Temp? Comprueba los siguientes pasos:
Paso 1. Pulsa las teclas Windows y R a la vez para activar el programa Ejecutar.
Paso 2. Escribe %temp% en el cuadro de búsqueda y haz clic en "Aceptar ", o pulsa Intro después de escribir.
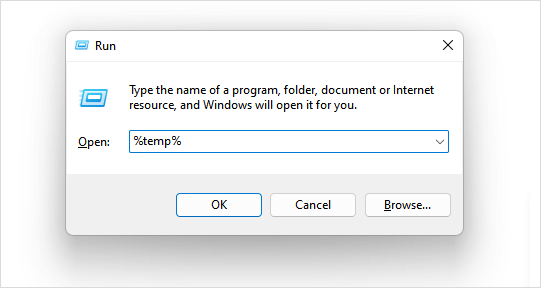
Paso 3. Después de abrir la carpeta Temp, puedes buscar archivos de PowerPoint no guardados con nombres de archivo o extensiones de archivo como pptx y ppt.
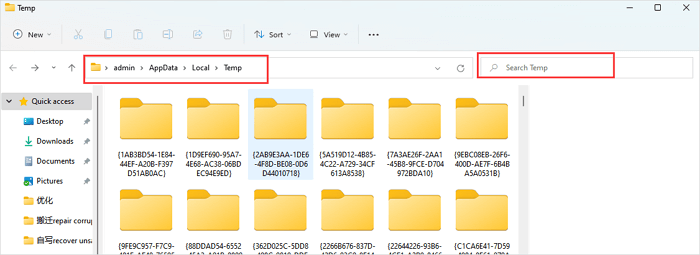
También puedes localizar la carpeta Temp con esta ruta C:\sers\admin\AppData\Local\Temp. Si borras accidentalmente los archivos temporales, puedes seguir el tutorial del siguiente pasaje para recuperarlos.

Cómo recuperar archivos temporales eliminados - EaseUS
Si has perdido los archivos temporales por borrado accidental, puedes utilizar EaseUS Data Recovery Wizard para recuperar archivos temporales borrados sin esfuerzo. Leer más >>
Todas las soluciones mencionadas son eficaces; ¡recuerda compartir estos métodos con tus amigos!
Conclusión
Si has aprendido todas las soluciones de recuperación de PowerPoint no guardado después de leer el pasaje, te habrás dado cuenta de que aplicar EaseUS Data Recovery Wizard es la mejor solución.
Con EaseUS, ¡puedes recuperar fácilmente archivos borrados sin copia de seguridad! No olvides activar la Recuperación Automática de Microsoft PowerPoint para evitar pérdidas de datos innecesarias.
Tasa de Recuperación 99,7%
Calificación de Trustpilot 4,4
Preguntas frecuentes sobre la recuperación de PowerPoint sin guardar
Consulta más preguntas esenciales sobre la recuperación de PowerPoint no guardado en esta parte:
1. ¿Cómo recupero un PowerPoint no guardado en Mac?
Los métodos para recuperar PowerPoint no guardado en Mac son:
- 1. Recuperar con EaseUS Data Recovery Wizard para Mac
- 2. Recuperar PPT no guardados de la carpeta AutoRecuperar
- 3. Restaurar PPT de la carpeta Temp en Mac
2. ¿Dónde se encuentran los archivos temporales de PowerPoint?
Todos los archivos PPT creados se encuentran en la carpeta Microsoft. Puedes seguir esta ruta C:\ Documentos y Configuración\(nombre de usuario)\NDatos de Aplicación\NMicrosoft.
3. ¿Puedo restaurar PPT no guardados con software?
Sí, aunque muchos programas no pueden recuperar con éxito los archivos no guardados, EaseUS Data Recovery Wizard puede ayudarte sin duda:
- 1. Ejecuta esta herramienta de recuperación de archivos no guardados y selecciona un disco/carpeta para escanear.
- 2. Elige "Archivos no guardados" en la barra lateral, puedes seleccionar una carpeta y hacer clic en "Abrir".
- 3. Haz clic en "Vista previa" para comprobar los archivos y haz clic en "Recuperar" para guardarlos.
4. ¿Puede PowerPoint recuperar automáticamente PPT no guardados?
Tras un cierre inesperado, PowerPoint restaurará tu trabajo la siguiente vez que abras el programa. Para ello, accede automáticamente a los archivos de Recuperación Automática que encuentre.
Sobre el autor
Luis es un entusiasta de la tecnología, cuyo objetivo es hacer que la vida tecnológica de los lectores sea fácil y agradable. Le encanta explorar nuevas tecnologías y escribir consejos técnicos.
Artículos Relacionados
-
Herramienta para descifrar y recuperar archivos .cerber
![Pedro]() Pedro
2025/07/09
Pedro
2025/07/09 -
3 Soluciones a 'Marcadores Chrome Desaparecidos'
![Pedro]() Pedro
2025/07/10
Pedro
2025/07/10
-
Ubicación de la carpeta de inicio de Windows 10, Cómo cambiar los programas de inicio
![Luis]() Luis
2025/07/10
Luis
2025/07/10 -
Cómo reparar archivo PSD dañado online gratis
![Luna]() Luna
2025/08/28
Luna
2025/08/28
