Tabla de Contenido
![]() Sobre el autor
Sobre el autor
![]() Artículos Relacionados
Artículos Relacionados
-
-
-
-
Aquí está la guía de navegación rápida para arreglar el error no especificado al copiar archivos o carpetas en Windows 10:
| Soluciones viables | Guía de paso a paso |
|---|---|
| Solución 1. Formatear la unidad a NTFS/exFAT | El sistema de archivos FAT32 no admite archivos de más de 4 GB y te dará el error. Para solucionar el problema, puedes formatear tu unidad a NTFS o exFAT que admiten archivos grandes...Pasos completos |
| Solución 2. Liberar o ampliar la partición | Si el error no especificado se debe a que no hay suficiente espacio en el disco duro, libera espacio o amplía la partición...Pasos completos |
| Solución 3. Eliminar la protección contra escritura | Un dispositivo protegido contra escritura puede tener un error no especificado. Puedes eliminar la protección contra escritura del disco en CMD. Ejecuta el Símbolo del sistema > escribe diskpart > escribe líneas de comando...Pasos completos |
| Solución 4. Desencriptar archivos para solucionar el error no especificado | Si es el disco de destino o el archivo está encriptado, puede aparecer el error no especificado al copiar archivos o carpetas...Pasos completos |
| Consulta más soluciones útiles | Consejos más eficaces para solucionar el problema: cambiar la cuenta de usuario; cambiar el permiso de los archivos...Pasos completos |
"Error al copiar archivo o carpeta" con error no especificado en Windows 10/8/7
"Hola chicos, ¿sabéis cómo solucionar el problema que se produce cuando al intentar copiar un archivo o una carpeta a una partición de destino en el PC aparece un mensaje de error que te avisa con un error no especificado de copia de archivo o carpeta? Ayer, estaba intentando copiar una carpeta con unos 2 GB de archivos a la unidad F:. Pero cuando hice clic en "Pegar", el ordenador me advirtió que no podía copiar los archivos a la partición de destino con el mensaje de advertencia "Error al copiar un archivo o carpeta". Por cierto, ahora estoy usando Windows 10. Así que, ¿hay alguna forma que pueda ayudarme a solucionar este problema para poder copiar y guardar mis archivos en la partición o disco duro de destino? ¿Cómo?"
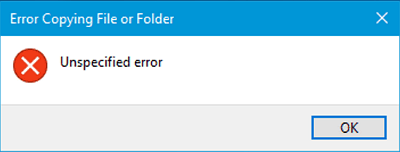
El error no especificado - "Error al copiar un archivo o carpeta" puede ocurrir a cualquier usuario con Windows 10/8/7 mientras intenta copiar y pegar archivos en una nueva ubicación. ¿Cuál es la razón que te impide copiar archivos o carpetas en el dispositivo de destino? Hay muchas.
Posibles causas del error no especificado en Windows
Si no sabes cómo o qué ha causado el error no especificado de copia de archivo o carpeta en tu ordenador Windows, puedes comprobar lo siguiente para averiguar la causa de tu problema actual:
- Los archivos copiados son mayores de 4GB: si los archivos copiados son mayores de 4GB y quieres copiarlos en una partición FAT32 como USB o SD, te bloqueará este mensaje de error
- El disco está protegido contra la escritura: Si la partición o unidad de destino es de sólo lectura, protegida contra escritura, no se pueden escribir datos en
- El disco destino no tiene suficiente espacio libre: si no hay suficiente espacio libre y los archivos que quieres copiar son muy grandes, la copia de datos no se completará
- El disco de destino está dañado, o el archivo está encriptado
- Limitación del sistema
- Se ha cambiado la propiedad del archivo o de la carpeta
Estas son las principales razones por las que recibes el mensaje de error no especificado al copiar archivos o carpetas.
Cómo solucionar el problema de "Error al copiar archivo o carpeta" sin perder datos
No te preocupes si te has encontrado con este error y no has podido copiar archivos o carpetas al dispositivo o disco duro de destino. Hay más de una forma de solucionar el problema. Sigue para eliminar el "Error de copia de archivo o carpeta" con error no especificado en Windows 10 inmediatamente. En función de las causas enumeradas anteriormente, existen las correspondientes soluciones:
Método 1. Formatea la partición/disco de destino a NTFS o exFAT
Si intentas copiar un archivo de más de 4 GB en una partición con el sistema de archivos FAT32 (puedes comprobar el sistema de archivos de tu unidad en las propiedades), fallarás definitivamente. ¿Por qué? Aunque el tamaño total de los archivos que puedes copiar en una unidad FAT32 puede ser de hasta 2TB, el tamaño de cada archivo individual no puede superar los 4GB.
Si los archivos que quieres copiar tienen más de 4GB, puedes comprimir el archivo con WinRAR o ZIP para obtener un archivo más pequeño. Pero si esto no funciona o si el dispositivo de destino no te ofrece acceso con el mensaje "El parámetro es incorrecto", puedes convertir directamente la partición o el disco de destino a NTFS o exFAT, lo que puede hacerse formateando la unidad.
Sin embargo, como el formateo borrará todos los archivos de tu unidad de destino, debes hacer una copia de seguridad de los archivos con un software de copia de seguridad gratuito o copiarlos en otro lugar con antelación. Para formatear una unidad:
Paso 1. Abre "Este PC".
Paso 2. Busca y haz clic con el botón derecho en tu partición de destino. Elige "Formatear" en el menú.
Paso 3. Asigna un sistema de archivos compatible con Windows a tu unidad y haz clic en "Inicio".
Paso 4. En la ventana de advertencia, haz clic en "Aceptar" para confirmar la operación.
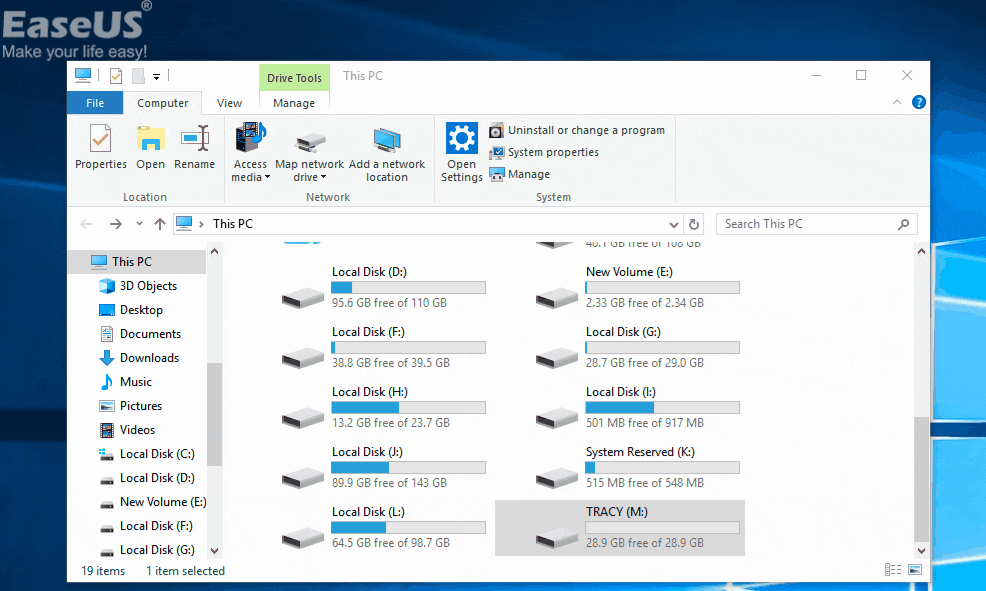
También puedes consultar la guía sobre cómo formatear un disco duro en Windows 10 para ver cómo formatear la partición de destino de forma alternativa.
Método 2. Ampliar la partición que muestra el error no especificado
Si el error no especificado de copiar archivos o carpetas se debe a que no hay suficiente espacio libre en la partición del disco duro de destino, puedes liberar espacio en tu ordenador o aplicar directamente el software gratuito de gestión de particiones para ampliar la partición del disco duro y resolver este problema con simples clics.
Método 3. Eliminar la protección contra escritura en el disco de destino
Si tu dispositivo estaba protegido contra la escritura cuando te apareció el "Error al copiar un archivo o una carpeta" en tu ordenador, puedes seguir los siguientes pasos para eliminar la protección contra la escritura en tu dispositivo utilizando diskpart:
Paso 1. Ejecuta el "Símbolo del sistema" como administrador.
Paso 2. Introduce diskpart y haz clic en "Sí" en el aviso que te pide la notificación.
Paso 3. Introduce el siguiente comando en orden:
llist volume
select volume X (Sustituye la "X" por el número de tu disco duro protegido contra escritura).
attributes disk clear readonly
Después de esto, deberías poder utilizar la partición de tu disco duro de destino para guardar archivos y carpetas sin ningún problema. Si el atributo de "sólo lectura" sigue existiendo, puedes probar otros consejos proporcionados en el artículo sobre cómo solucionar el problema de "Windows no puede ejecutar la comprobación de disco en este volumen porque está protegido contra escritura".
Método 4. Formatear el disco o desencriptar los archivos
Si recibes el error no especificado al copiar archivos o carpetas porque el disco de destino está dañado o el archivo está encriptado. Puedes formatear el disco si está dañado para intentarlo. Mientras que si los archivos están encriptados, sólo tienes que desencriptar los elementos.
Método 5. Cambiar la cuenta de usuario
Es posible que no tengas permiso para realizar cambios en los archivos y carpetas con tu cuenta actual. Por tanto, cambia a otra cuenta en tu ordenador y luego copia los datos.
Método 6. Cambiar los permisos de los archivos/carpetas
Si no tienes permiso para tomar el control de los archivos o carpetas que intentas copiar, puedes recibir el mensaje de error no especificado al copiar elementos de un lugar a otro. Para cambiar el permiso:
Paso 1. Ve a la carpeta que contiene los archivos que quieres copiar, haz clic con el botón derecho del ratón y elige "Propiedades".
Paso 2. Cambia a la pestaña "Seguridad", haz clic en tu nombre en "Nombres de grupo o de usuario" y comprueba su permiso.
Paso 3. Si necesitas cambiar el permiso, haz clic en "Editar", marca el permiso y haz clic en "Aceptar".
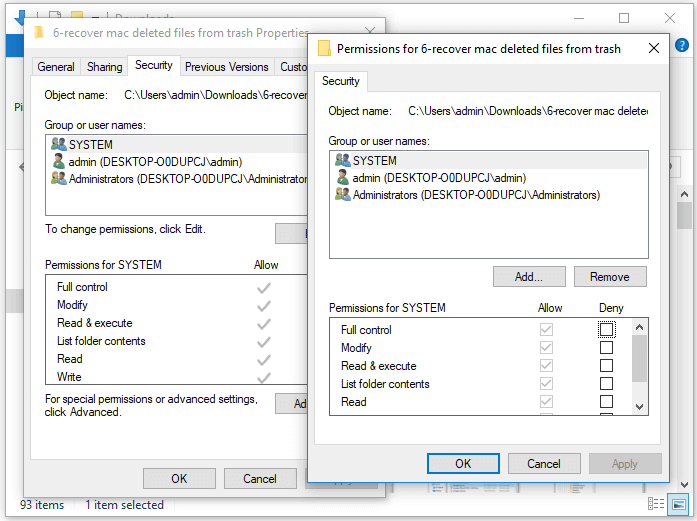
Después de esto, deberías poder utilizar la partición de tu disco duro de destino para copiar y guardar archivos y carpetas sin ningún problema ahora.
Consejo adicional. Restaurar datos de la partición del disco duro con un error no especificado al copiar un archivo/carpeta
Si has perdido datos importantes en la partición del disco duro de destino o en el dispositivo de almacenamiento con un error no especificado de copia de archivo o carpeta, relájate. Puedes seguir directamente el método aquí descrito para restaurar los datos del dispositivo antes o después de empezar a solucionar el problema de "Error de copia de archivo o carpeta". El potente programa para recuperar archivos gratis del disco duro - EaseUS Data Recovery Wizard te permite escanear directamente y encontrar todos los archivos existentes o perdidos en el disco duro, y recuperarlos a otra ubicación segura en tu PC mediante simples clics. Sólo tienes que descargar este software y aplicarlo para encontrar y extraer datos de la partición de tu disco duro actual que contiene un error no especificado:
Tasa de recuperación 99,7%
Descarga segura y gratuita
Paso 1. Ejecutar el software de recuperación de datos
- Inicie el software de recuperación de datos de EaseUS en su PC.
- Conecte el dispositivo a su computadora si la carpeta perdida se guarda en un medio de almacenamiento externo.
- Haga clic en "Elegir una carpeta" bajo "Especificar una ubicación" para elegir la ubicación exacta donde perdió la carpeta.
- Haga clic en "Buscar datos perdidos" para comenzar a escanear la carpeta perdida.
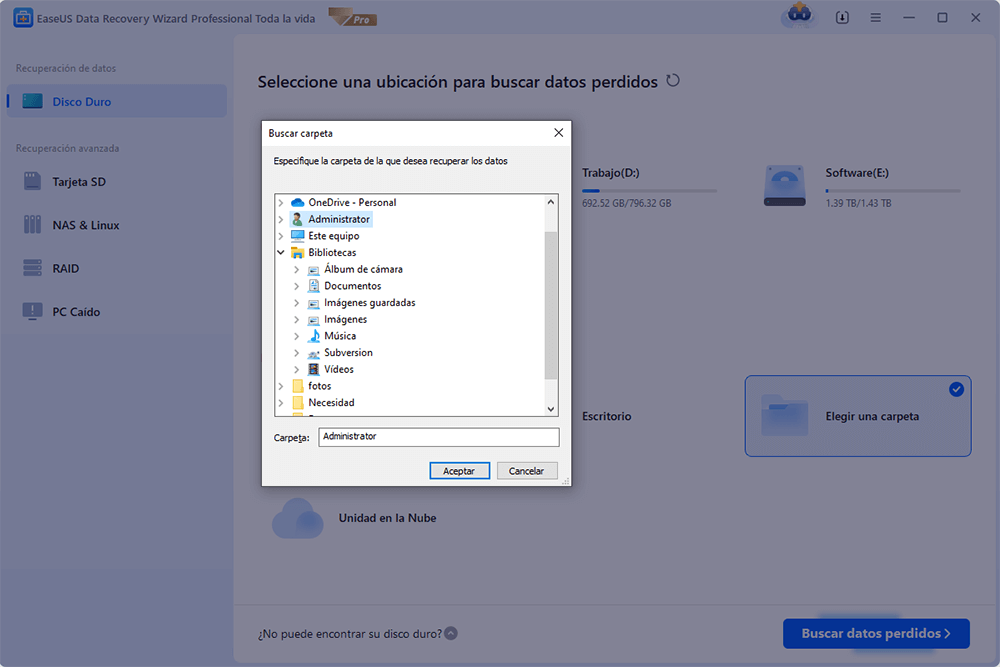
Paso 2. Escanear para buscar la carpeta perdida
- Puede usar la función "Buscar archivo o carpeta" para buscar rápidamente la carpeta perdida con el nombre de la carpeta.
- O puede comprobar el resultado en "Archivos borrados", en"Disco X(la letra de su dispositivo)".
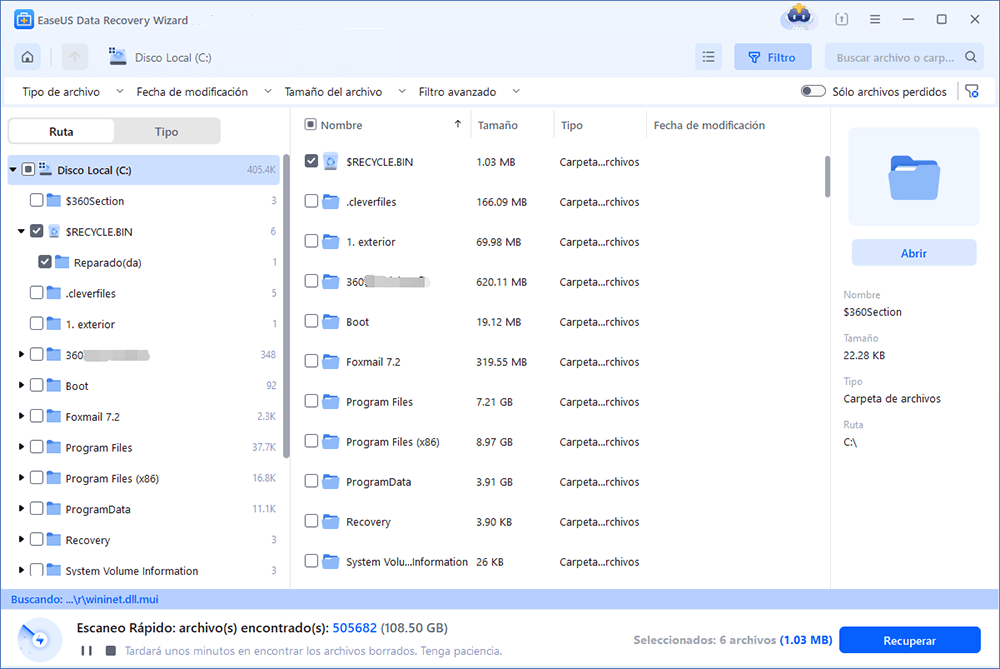
Paso 3. Recuperar la carpeta perdida
Por último, seleccione la carpeta encontrado y elija guardarla en un lugar diferente de su PC en lugar del original haciendo clic en "Recuperar".
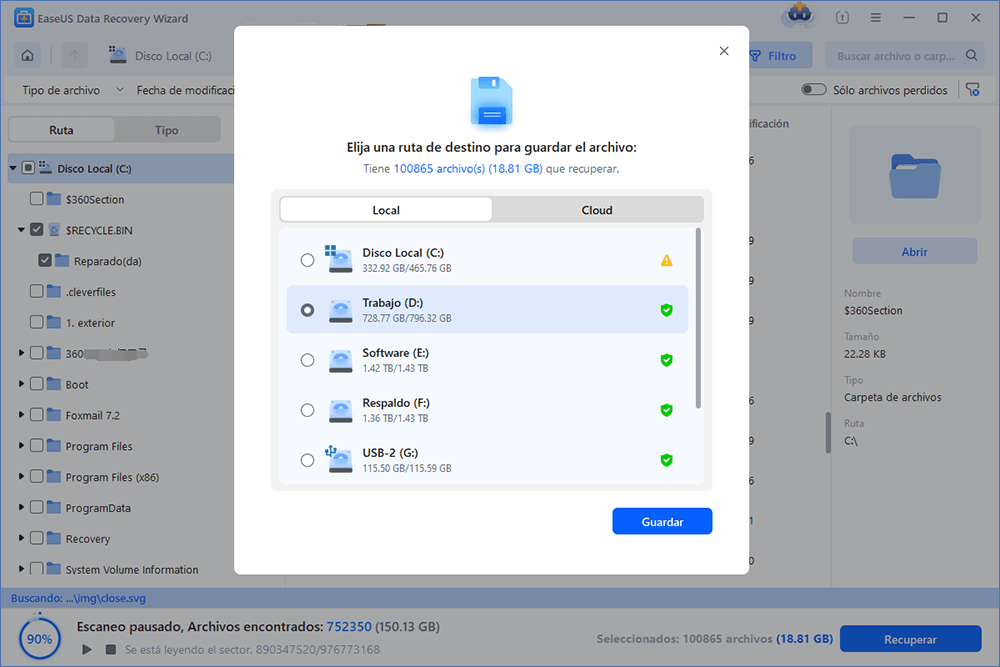
En Resumen
Hay otros consejos que pueden solucionar el error no especificado al copiar archivos y carpetas. Puedes descargar el solucionador de problemas de archivos y carpetas de Windows y utilizarlo para reparar los problemas relacionados con los archivos y las carpetas. También puedes ejecutar la utilidad sfc.exe para comprobar y reparar los errores de tu sistema de archivos. Si los métodos que hemos detallado fallan, aplica estos dos consejos para intentarlo.
Sobre el autor
Pedro es un editor experimentado de EaseUS centrado en la redacción de temas sobre tecnología. Familiarizado con todo tipo de software de recuperación de datos, copia de seguridad y restauración, software de edición de vídeo y grabación de pantalla, etc. Todos los temas que elige están orientados a proporcionar información más instructiva a los usuarios.
Artículos Relacionados
-
Ver o recuperar los archivos temporales de Internet Explorer
![Luna]() Luna
2025/07/10
Luna
2025/07/10 -
Cómo solucionar error Word no responde y recuperar documentos no guardados
![Luna]() Luna
2025/07/10
Luna
2025/07/10
-
¿Por qué no me aparecen archivos en Google Drive, cómo solucionarlo?
![Pedro]() Pedro
2025/07/10
Pedro
2025/07/10 -
Cómo eliminar virus que convierte las carpetas en archivos EXE
![Pedro]() Pedro
2025/07/10
Pedro
2025/07/10
