Índice
![]() Sobre el autor
Sobre el autor
![]() Reseñas y Premios
Reseñas y Premios
- Recuperación de vídeo
- Recuperación de SD
- Recuperación de la papelera de reciclaje
- Recuperar archivos de USB
- Recuperar fotos borradas
- Recuperar archivos borrados Windows 10
- Recuperar Word no guardado
- Recuperar partición borrada
- Recuperar archivos de USB/disco duro externo con virus
- Recuperar archivos de disco duro formateado
En general, querrás recuperar archivos de PowerPoint en tu Mac en dos situaciones: tus archivos se pierden o se borran accidentalmente, o el software de PowerPoint se cierra inesperadamente sin guardarse. Debes saber que recuperar PowerPoint no guardado en Mac es diferente de restaurar archivos PPT borrados en un Mac, que es más complejo y tiene menos posibilidades de éxito. Averigua en qué situación te encuentras y elige la solución correspondiente para aplicarla:
| Métodos de recuperación | Reseñas del editor | |
| Recuperar PPT no guardados | La herramienta profesional de recuperación de EaseUS permite recuperar documentos no guardados de varios dispositivos de almacenamiento. | |
| Debes asegurarte de que la utilidad de Recuperación Automática está activada de antemano. | ||
| macOS tiene una carpeta Temp para guardar los archivos temporales que crean las aplicaciones. | ||
| Puedes confiar en Time Machine para restaurar la versión anterior del PPT no guardado. | ||
| Recuperar PPT eliminados | Aplicar el software de recuperación de PPT de EaseUS debería ser la primera opción cuando se borran archivos de PowerPoint accidentalmente. | |
| La Papelera del Mac puede almacenar archivos eliminados recientemente, y el PPT eliminado irá a esta carpeta después de ser borrado. | ||
| iCloud sincronizará los archivos y hará una copia de seguridad de los datos del Mac por ti, y podrás comprobar la copia de seguridad de iCloud. |
Cómo recuperar PowerPoint no guardado en Mac (4 métodos)
"Mi ordenador se estropeó y perdí mi tarea escolar que me llevó dos semanas. Esta es la historia. Anoche, cuando estaba trabajando con el Mac, éste se bloqueó de repente y me vi obligado a salir. Después de realizar un reinicio forzado, no pude encontrar mi PPT. En ningún sitio. Se suponía que el Mac debía guardarlo automáticamente, pero no lo hizo. ¡Estoy muy cabreada! ¿Cómo puedo recuperar mis archivos de PowerPoint en un Mac que se ha estropeado sin guardarlos?"
Al igual que recuperar documento Word no guardado en Mac, existen cuatro formas posibles de recuperar archivos de Microsoft Office PowerPoint no guardados. Si te encuentras en una situación similar a la anterior, puedes recuperar archivos de PowerPoint no guardados en Mac con la ayuda del software de recuperación de datos EaseUS (Método 1) y Autorecuperación (Método 2). Otra posibilidad de recuperar tus archivos PPT es encontrar el elemento en la carpeta Temp de tu Mac (Método 3). También puedes recuperar archivos PPT no guardados de versiones anteriores (Método 4). Prueba estas tres soluciones.
Método 1. Recuperar PowerPoint no guardado Mac utilizando el software de recuperación de PPT de EaseUS🏅
Hay muchas herramientas de recuperación para Mac, pero para conseguir el mejor resultado de recuperación de PPT/PPTX, necesitas elegir el mejor programa de recuperación de datos para Mac. Teniendo en cuenta la calidad, facilidad de uso y versatilidad del producto, te recomendamos que pruebes EaseUS Data Recovery Wizard for Mac Pro.
Es un potente software de recuperación de datos para Mac que funciona perfectamente para recuperar archivo Word no guardado en Mac de Microsoft Office PowerPoint cuando haces clic accidentalmente no guardar Word Mac. Este funcional programa de recuperación también puede recuperar archivos Excel no guardados en Mac.
Puedes consultar el siguiente tutorial para restaurar archivos .ppt no guardados en Mac:
Paso 1. Inicia EaseUS Data Recovery Wizard for Mac, pasa el ratón por encima del dispositivo en el que has perdido el archivo no guardado y haz clic en "Buscar datos perdidos".

Paso 2. Después del escaneo, haz clic en "Tipo", y expande "Documentos". Haz clic en el tipo de archivo exacto -Word, Excel, Powerpoint, Keynote, Pages, Numbers- que hayas perdido sin guardar.

Paso 3. Haz doble clic para obtener una vista previa del archivo no guardado, selecciona la versión correcta y haz clic en "Recuperar" para guardar el archivo en otra ubicación segura en Mac.

¿También has perdido archivos PPT en Windows? No te preocupes. El software de recuperación de datos de EaseUS también tiene una versión para Windows, y puedes recuperar PowerPoint no guardados con EaseUS también en Windows. Por favor, comparte esta funcional herramienta de recuperación de PPT en las redes sociales para que más usuarios la conozcan.
Método 2. Recuperar PowerPoint no guardado Mac desde la carpeta Autorecuperación
La Recuperación automática, una función integrada en Microsoft Office, es capaz de restaurar tus archivos PPT desde la ubicación de Autoguardar PowerPoint Mac tras un fallo del sistema. Guardará una copia de tu PowerPoint en segundo plano cada 10 minutos (por defecto). Así, es posible encontrar la copia de seguridad de tu PowerPoint deseada en la carpeta AutoRecuperar.
Normalmente, Microsoft Office restaurará tu trabajo la próxima vez que lo abras tras un fallo del sistema. Si lo necesitas, guárdalo en tu Mac. Si eso no funciona en tu Mac, ¿dónde se guardan los archivos de PowerPoint autoguardados? Sigue los pasos que se indican a continuación para encontrar manualmente los archivos autoguardados en tu Mac:
Paso 1. Haz clic en "Ir" > "Ir a la carpeta".
Paso 2. Ve a la ubicación de autoguardado de PowerPoint en Mac accediendo a: /Usuarios/Librería/Contenedores/com.Microsoft.Powerpoint/Datos/Librería/Preferencias/AutoRecuperación.
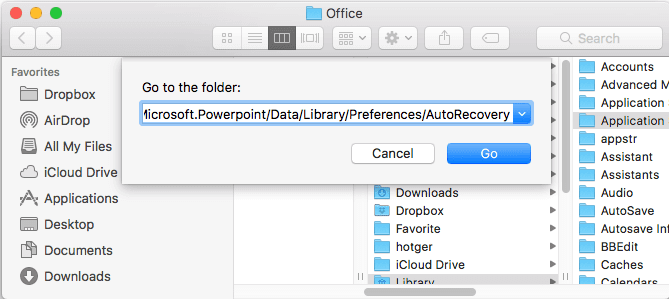
Paso 3. Si encuentras el archivo que necesitas, ábrelo con Microsoft Office y guárdalo en tu ordenador.
- Nota:
- Si no guardar tu archivo PowerPoint haciendo clic en "No guardar", los archivos recuperados automáticamente se eliminarán porque Office piensa que no son necesarios. Si es así como haces que tus archivos PPT no se guarden, este método no te funcionará. ¿Cómo recupero una presentación de PowerPoint eliminada en un Mac? Por favor, pasa a la parte de recuperación de archivos borrados.
Método 3. Recuperar PowerPoint no guardado de la carpeta temporal
macOS conservará los archivos temporales que haya creado el software. MS Office PowerPoint también guardará archivos temporales, y aún tienes la posibilidad de recuperar PPT no guardados de la carpeta Temp en Mac:
Paso 1. Activa el Terminal Mac con Spotlight.
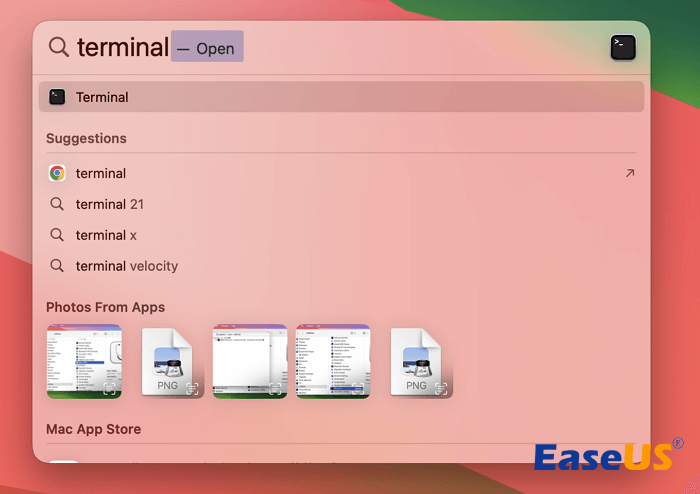
Paso 2. En Terminal, introduce abrir $TMPDIR, y serás dirigido a la carpeta TMP utilizada para guardar archivos temporalmente.

Paso 3. En la carpeta TMP, busca y abre la carpeta "TemporaryItems". En ella, haz clic con el botón derecho en el archivo de PowerPoint no guardado que desees y ábrelo con Microsoft PowerPoint.
Paso 4. Guarda el archivo PPT haciendo clic en "Archivo" > "Guardar como" y guárdalo en otra ubicación.
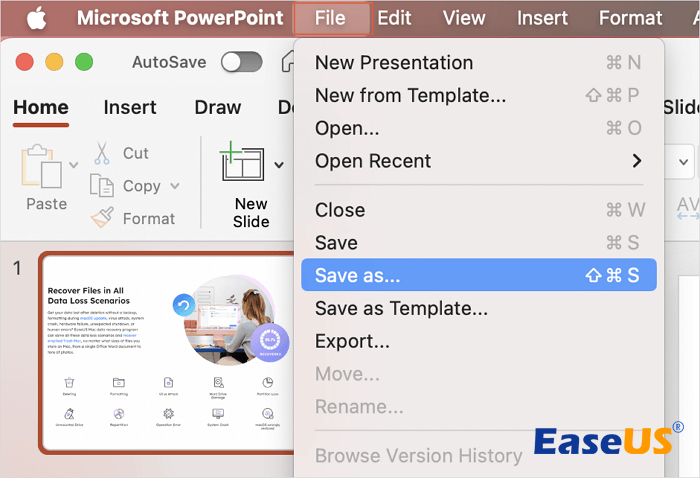
Método 4. Cómo recuperar un PowerPoint no guardado en Mac y sobrescritos de versiones anteriores
Por último, si configuras una copia de seguridad de Time Machine periódica en tu Mac, puedes tener la suerte de restaurar la versión anterior de los archivos de PowerPoint perdidos que se eliminaron, corrompieron, sobrescribieron y no se guardaron.
Paso 1. Ve al Finder y abre la carpeta donde se encontraba el archivo de PowerPoint desaparecido.
Paso 2. Selecciona Entrar en Time Machine en el menú de Time Machine para encontrar las copias de seguridad de Time Machine que creaste.
Paso 3. Filtra un momento antes de que el archivo PowerPoint se perdiera, corrompiera o sobrescribiera. Haz clic en el archivo y luego en Restaurar.

Si los cuatro métodos anteriores no pueden ayudarte a recuperar tus archivos de PowerPoint no guardados, es posible que ya no puedas recuperarlos. Para evitar que ocurran cosas tan terribles, deberías adquirir el buen hábito de guardar tus archivos con frecuencia o, al menos, disminuir el intervalo de Guardado Automático.
Sin embargo, si tu archivo PPT se ha guardado antes pero ha desaparecido tras un fallo del sistema, merece la pena probar a utilizar la recuperación de datos para Mac para recuperarlo.
Recuperar PowerPoint eliminado en Mac (3 métodos)
Después de aprender cómo recuperar archivos PowerPints no guardados en macOS, puedes seguir estos tres métodos para recuperar PPT borrados o sobrescritos en un Mac:
Método 1. Recuperar PowerPoint eliminado en Mac con el software de recuperación
El software de recuperación de archivos de EaseUS también ofrece una gran función básica para recuperar archivos de PowerPoint borrados en Mac desde cualquier dispositivo. Supón que tus archivos de PowerPoint se han perdido debido a un borrado, formateo u otras operaciones erróneas. En ese caso, tienes bastantes posibilidades de recuperarlos con la ayuda del eficaz software de recuperación de datos de Mac.
Para garantizar un resultado máximo de recuperación de PowerPoint en Mac, intenta no sobrescribir los archivos perdidos guardando nuevos datos en la unidad donde se habían perdido los archivos PPT. Descárgalo y aplícalo para recuperar archivos borrados Mac ahora.
Pasos para recuperar PowerPoint borrado accidentalmente en Mac:
Paso 1. Selecciona la ubicación del disco (puede ser un HDD/SSD interno o un dispositivo de almacenamiento extraíble) donde has perdido datos y archivos. Haz clic en el botón Buscar datos perdidos.

Paso 2. EaseUS Data Recovery Wizard for Mac escaneará inmediatamente el volumen del disco seleccionado y mostrará los resultados del escaneo en el panel izquierdo.

Paso 3. En los resultados del escaneo, selecciona los archivos y haz clic en el botón Recuperar para recuperarlos.

Método 2. Restaurar archivos PPT eliminados de la Papelera
La Papelera del Mac es una posibilidad de recuperación tras borrar documentos en el Mac. Todos los archivos eliminados se transferirán a la carpeta Papelera en Mac y permanecerán allí durante un tiempo. Puedes restaurar rápidamente los archivos PPT eliminados en la carpeta Papelera con la opción Volver a colocar.
Paso 1. Localiza la Papelera en el escritorio o desde el Dock y haz doble clic en ella para abrir la carpeta Papelera.
![]()
Paso 2. Busca los archivos PPT eliminados en la Papelera > haz clic con el botón derecho en el archivo > haz clic en "Sacar de la papelera".

Método 3. Recuperar archivos PPT borrados permanentemente de iCloud
Si los archivos PPT se borran permanentemente de tu Mac por sobrescritura, debes confiar en las copias de seguridad de Time Machine o iCloud. Es esencial crear copias de seguridad con regularidad, ya que pueden ayudarte a restaurar datos importantes. Inicia sesión con tu ID de Apple en el sitio web oficial de iCloud > haz clic en la foto de tu perfil personal > busca Configuración avanzada > haz clic en "Restaurar archivos".

Conclusión
Hemos comentado 7 soluciones diferentes en este artículo para recuperar PowerPoint no guardado o eliminado en un Mac. ¿Has encontrado un método adecuado para recuperar PPT perdidos? EaseUS Data Recovery Wizard for Mac es muy recomendable porque tiene una interfaz fácil de usar y puede manejar archivos borrados y no guardados.
¿Aún no has descargado este software? ¡Haz clic en el botón siguiente y prueba la herramienta de recuperación de EaseUS para Mac hoy mismo!
Preguntas frecuentes sobre recuperar PowerPoint no guardado en Mac
Aquí tienes algunas preguntas y respuestas adicionales sobre la recuperación de PPT no guardados en Mac:
1. ¿Es posible recuperar un PowerPoint que no has guardado en un Mac?
Sí, puedes recuperar un PowerPoint no guardado en Mac, gracias a su utilidad de Recuperación Automática. Una vez que hayas activado esta opción en Mac, podrás archivar la carpeta PPT no guardada en Mac y recuperar estos documentos no guardados fácilmente.
2. ¿Tiene MS PPT una opción de Autoguardado en Mac?
Sí, existe una opción de Autoguardado en Mac. Puedes guardar el archivo PPT manualmente haciendo clic en el botón Guardar o activando Autoguardar en MS Office PPT para que el archivo se guarde automáticamente.
3. ¿Cómo puedo recuperar PowerPoint no guardado en Mac?
Tienes muchas formas posibles de recuperar un PowerPoint no guardado en un Mac:
- Aplica EaseUS Data Recovery Wizard
- Recuperar de la Carpeta de Recuperación Automática
- Recuperar de la carpeta temporal
- Restaurar la versión anterior de PPT
¿Te ha sido útil esta página?
Actualizado por Luna
Con un interés en la redacción y la tecnología informática, Luna eligió trabajar como editora en EaseUS. Es una profesional de la recuperación de datos, restauración y copia de seguridad. Luna seguirá escribiendo y ayudándole a la gente a solucionar sus problemas.
Aprobado por Pedro
Pedro es un editor experimentado de EaseUS centrado en la redacción de temas sobre tecnología. Familiarizado con todo tipo de software de recuperación de datos, copia de seguridad y restauración, software de edición de vídeo y grabación de pantalla, etc. Todos los temas que elige están orientados a proporcionar información más instructiva a los usuarios.
-
EaseUS Data Recovery Wizard es un potente software de recuperación de sistema, diseñado para permitirle recuperar archivos que ha borrado accidentalmente, potencialmente perdidos por malware o una partición entera del disco duro.
Leer más -
EaseUS Data Recovery Wizard es el mejor que hemos visto. Está lejos de ser perfecto, en parte porque la tecnología de disco avanzada de hoy hace que la recuperación de datos sea más difícil de lo que era con la tecnología más simple del pasado.
Leer más -
EaseUS Data Recovery Wizard Pro tiene la reputación de ser uno de los mejores programas de recuperación de datos en el mercado. Viene con una selección de funciones avanzadas, incluyendo recuperación de particiones, restauración de unidades formateadas y reparación de archivos dañados.
Leer más
Artículos relacionados
-
Cómo recuperar archivos de Time Capsule en Mac
![author icon]() Luna/Aug 26, 2025
Luna/Aug 26, 2025 -
TestDisk para Mac [Gratis] - Reseña del software de recuperación de archivos
![author icon]() Luis/Aug 26, 2025
Luis/Aug 26, 2025 -
Reparar un archivo de Excel dañado en Mac [Consejos sencillos para Mac].
![author icon]() Luna/Jul 10, 2025
Luna/Jul 10, 2025 -
PhotoRec para Mac - Reseña del software de recuperación de archivos [Descarga gratuita]
![author icon]() Luna/Aug 26, 2025
Luna/Aug 26, 2025
