Índice
![]() Sobre el autor
Sobre el autor
![]() Reseñas y Premios
Reseñas y Premios
- Recuperación de vídeo
- Recuperación de SD
- Recuperación de la papelera de reciclaje
- Recuperar archivos de USB
- Recuperar fotos borradas
- Recuperar archivos borrados Windows 10
- Recuperar Word no guardado
- Recuperar partición borrada
- Recuperar archivos de USB/disco duro externo con virus
- Recuperar archivos de disco duro formateado
Problema - Accidentalmente hacer en 'No guardar' en documento Word de mi Mac
Accidentalmente hice clic en "No guardar" al cerrar un documento de MS Word en mi Mac. Así que he perdido más de 10 páginas de trabajo. Por favor, ayúdame a recuperar los documentos de Word no guardados.
Si eres uno de los usuarios que accidentalmente ha pulsado no guardar Word en Mac, lee atentamente este tutorial y prueba las tres soluciones siguientes.
| Soluciones viables | Guía paso a paso |
|---|---|
| Método 1. Utiliza un software de recuperación | Ejecuta el software de recuperación para Mac > Escanear Mac> Filtrar el archivo de Word no guardado...Pasos completos |
| Método 2. Usar la recuperación automática | Ve al Finder > "Ir" > "Ir a la carpeta" > Escribe"~/Librería/Contenedores/com.microsoft..." ...Pasos completos |
| Método 3. Utiliza la carpeta temporal | Ve a "Aplicaciones" > "Utilidades" > "Terminal" > Entra en abrir $TMPDIR > Abre la carpeta TMP...Pasos completos |
Qué hacer y qué no hacer cuando cierras Word sin guardar el archivo:
- Dos: Vuelve a abrir tu aplicación de Word, y comprueba si el archivo cerrado aparecía en el área de "Cerrados recientemente". Puedes restablecer directamente el elemento cerrado recientemente.
- Lo que no debes hacer: Nunca intentes iniciar una nueva ronda de edición en Word, ya que normalmente se sobrescriben los datos y se reducen las posibilidades de recuperación total.
Post relacionado: Recuperar PowerPoint no guardado Mac
Solución 1. Si haces clic accidentalmente en No guardar Word en Mac, prueba el software de recuperación de Word
Por lo general, un documento no guardado no aparecerá en la carpeta de la Papelera, y también es difícil recuperarlo desde otro lugar. En este caso, nos gustaría recomendar una herramienta muy útil: EaseUS Data Recovery Wizard for Mac.
Se utiliza especialmente para recuperar archivos borrados y perdidos en Mac. Tanto si tus archivos no se han guardado como si se han perdido, este software de recuperación de datos para Mac te ayudará. Especialmente para los archivos no guardados, puede recuperar los archivos no guardados de la carpeta de la versión anterior. No sólo puede recuperar documentos de Word perdidos, sino también archivos de Office Excel/PowerPoint y todos los demás tipos de archivos.
Descarga ahora EaseUS Data Recovery Wizard for Mac con el botón de descarga de abajo, y deja que encuentre el archivo de Word no guardado que accidentalmente hiciste clic en "No guardar".
Paso 1. Inicia EaseUS Data Recovery Wizard for Mac, pasa el ratón por encima del dispositivo en el que has perdido el archivo no guardado y haz clic en "Buscar datos perdidos".

Paso 2. Después del escaneo, haz clic en "Tipo", y expande "Documentos". Haz clic en el tipo de archivo exacto -Word, Excel, Powerpoint, Keynote, Pages, Numbers- que hayas perdido sin guardar.

Paso 3. Haz doble clic para obtener una vista previa del archivo no guardado, selecciona la versión correcta y haz clic en "Recuperar" para guardar el archivo en otra ubicación segura en Mac.

Para los usuarios de Windows, consulta esta página: Cómo recuperar un archivo de Word sin guardar Windows 10
Solución 2. Recuperar un documento de Word no guardado desde la recuperación automática
La recuperación automática es una función incorporada y activada por defecto en la aplicación Microsoft Office. Guardará automáticamente los cambios en los archivos de documentos de Word, Excel, PowerPoint, etc. cada 5 o 10 minutos.
En la mayoría de los casos, cuando cierras accidentalmente un archivo de Word antes de hacer clic en Guardar (Ctrl+S), existe la posibilidad de encontrar la copia guardada automáticamente en la carpeta de Recuperación Automática de tu ordenador Mac.
Estos son los pasos que puedes probar para recuperar manualmente el documento de Word perdido sin guardar de la carpeta AutoRcovery:
Paso 1. Ve al Finder, haz clic en "Ir" y selecciona "Ir a la carpeta".
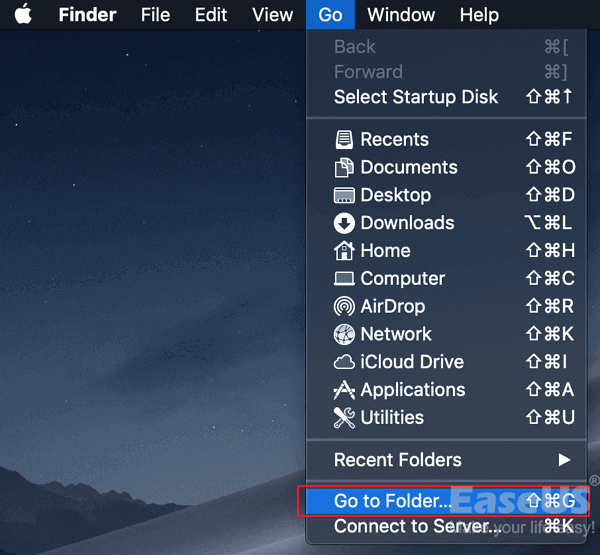
Paso 2. Escribe ~/Library/Containers/com.microsoft.Word/Data/Library/Preferences/AutoRecovery y haz clic en "Ir".
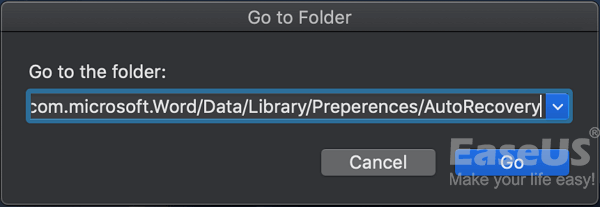
Paso 3. Comprueba la carpeta de recuperación automática.
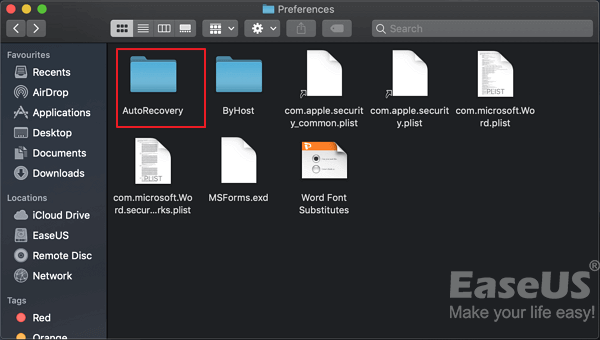
Paso 4. Busca el archivo llamado AutoRecovery*** en otras extensiones, y ábrelo con Word.
Paso 5. Visualiza el contenido del documento de Word no guardado y vuelve a guardarlo en el Escritorio del Mac.
Solución 3. Recuperar un documento de Word no guardado en la carpeta temporal
La carpeta temporal es una carpeta local en Mac que sirve para guardar los archivos temporales que se están editando o modificando en ese momento. Si accidentalmente has hecho clic en "No guardar" en un archivo de Word, intenta buscarlo en los archivos temporales.
La carpeta se llama TemporaryItems y puedes encontrar todos los archivos temporales del Word no guardado en formato TMP. Sigue recuperando el documento de Word que no fue guardado desde esta carpeta ahora:
Paso 1. Ve a Aplicaciones> Utilidades > Terminal.
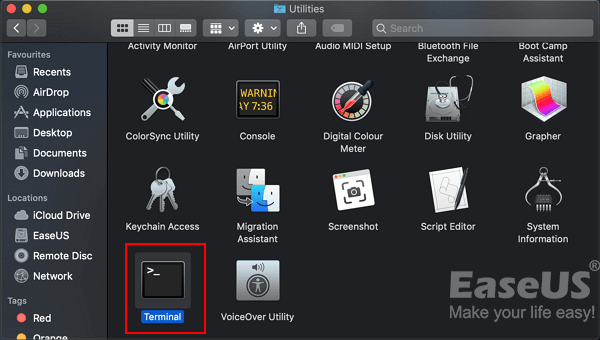
Paso 2. Introduce $TMPDIR abierto en el Terminal y pulsa "Return".
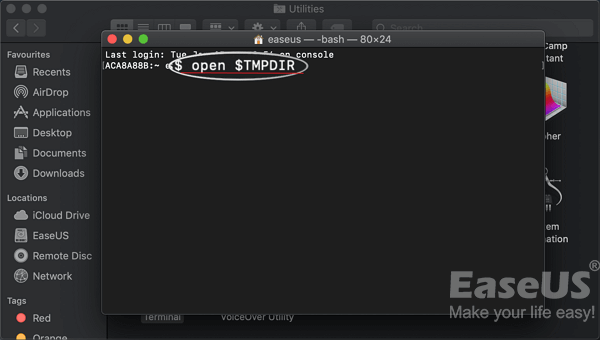
Paso 3. Busca y abre la carpeta llamada TemporaryItems.
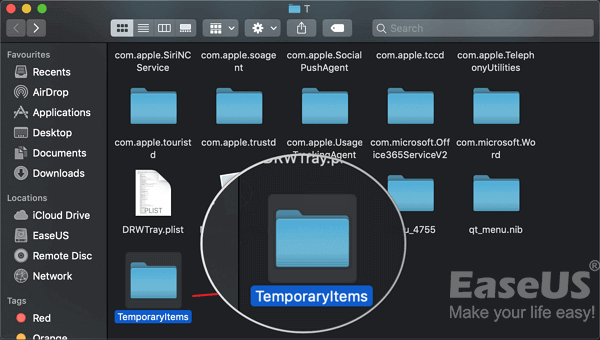
Paso 4. Localiza y guarda el documento de Word no guardado en el escritorio.
Paso 5. A continuación, cambia la extensión del archivo de ".tmp" a ".doc" o ".docx".
Después de esto, ábrelo en tu aplicación de Word y comprueba el contenido del documento de Word perdido que no se guardó de nuevo. Si todo está ahí, pulsa esta vez el botón Guardar.
Además, no te preocupes si no ves nada en la carpeta Temporal. El software de recuperación de archivos de EaseUS Mac recomendado en la Solución 1 puede ayudarte.
Consejos para evitar perder archivos de Word antes de guardarlos
Si has pulsado accidentalmente "No guardar" en Word en Mac, no te preocupes. Los 3 métodos mencionados anteriormente pueden recuperar documentos de Word no guardados en Mac.
Para minimizar la posibilidad de perder tu duro trabajo en Word, ten en cuenta estos consejos cuando edites Word la próxima vez:
- Haz clic en "Guardar" o pulsa las teclas "Ctrl+S" una vez que hayas hecho los cambios en Word.
- Desactiva los programas problemáticos que congelan tu Mac o Word.
- Ajusta el Autoguardado a una frecuencia mayor (intervalos de 10 minutos por defecto), como 5 o 3 minutos.
¿Te ha sido útil esta página?
Actualizado por Pedro
Pedro es un editor experimentado de EaseUS centrado en la redacción de temas sobre tecnología. Familiarizado con todo tipo de software de recuperación de datos, copia de seguridad y restauración, software de edición de vídeo y grabación de pantalla, etc. Todos los temas que elige están orientados a proporcionar información más instructiva a los usuarios.
-
EaseUS Data Recovery Wizard es un potente software de recuperación de sistema, diseñado para permitirle recuperar archivos que ha borrado accidentalmente, potencialmente perdidos por malware o una partición entera del disco duro.
Leer más -
EaseUS Data Recovery Wizard es el mejor que hemos visto. Está lejos de ser perfecto, en parte porque la tecnología de disco avanzada de hoy hace que la recuperación de datos sea más difícil de lo que era con la tecnología más simple del pasado.
Leer más -
EaseUS Data Recovery Wizard Pro tiene la reputación de ser uno de los mejores programas de recuperación de datos en el mercado. Viene con una selección de funciones avanzadas, incluyendo recuperación de particiones, restauración de unidades formateadas y reparación de archivos dañados.
Leer más
Artículos relacionados
-
Las 5 mejores opciones: Cómo elegir el mejor formato para un disco duro externo Mac
![author icon]() Luis/Aug 25, 2025
Luis/Aug 25, 2025 -
Solución: exfat USB no aparece en Mac
![author icon]() Luna/Aug 25, 2025
Luna/Aug 25, 2025 -
3 Métodos: Recuperar un archivo Excel no guardado o perdido en Mac
![author icon]() Luna/Aug 26, 2025
Luna/Aug 26, 2025 -
Soluciones a Mac 'la computadora no pudo leer el disco insertado'
![author icon]() Pedro/Aug 26, 2025
Pedro/Aug 26, 2025
