Índice
![]() Sobre el autor
Sobre el autor
![]() Reseñas y Premios
Reseñas y Premios
- Recuperación de vídeo
- Recuperación de SD
- Recuperación de la papelera de reciclaje
- Recuperar archivos de USB
- Recuperar fotos borradas
- Recuperar archivos borrados Windows 10
- Recuperar Word no guardado
- Recuperar partición borrada
- Recuperar archivos de USB/disco duro externo con virus
- Recuperar archivos de disco duro formateado
¿Has formateado tu USB utilizando el sistema de archivos exFAT? Eso no es un problema, ya que muchos usuarios optan por el sistema de archivos exFAT. Sin embargo, cuando el Mac deja de reconocer la unidad exFAT, es cuando surgen los problemas. Es natural pensar en los datos esenciales que tienes en la unidad y en el escenario de una posible pérdida de datos.
Las tensiones surgen cuando te encuentras con una situación en la que existe la posibilidad de perder datos insustituibles. Es insondable perder datos críticos. En este artículo, hablaremos de qué es el USB exFAT, por qué Mac no lo reconoce y posibles soluciones. ¡Sigue leyendo!
¿Qué es exactamente exFAT USB?
ExFAT significa "Tabla de Asignación de Archivos Extendida". Es un sistema de archivos diseñado específicamente para tarjetas SD, memorias USB, etc. Microsoft introdujo el sistema de archivos exFAT en 2006.
ExFAT es el sucesor del sistema de archivos FAT32. La optimización de exFAT es principalmente para unidades flash. Numerosas características hacen de ExFAT el sistema de archivos perfecto para unidades flash, como las USB.
Para empezar, exFAT es un sistema excepcionalmente ligero que no necesita muchos recursos de hardware para su mantenimiento. Es compatible con diferentes sistemas operativos y dispositivos. Con este sistema de archivos, puedes obtener soporte para particiones de hasta 128 pebibytes. También admite un límite de tamaño de archivo grande (igual que el límite de la partición).
La compatibilidad del sistema de archivos exFAT con Mac y Windows lo hace aún más atractivo. Eso hace que la transferencia de datos entre los distintos sistemas operativos y dispositivos sea más accesible. Por eso, utilizar exFAT para formatear el USB es una idea excelente.
¿Por qué mi USB exFAT USB no aparece en Mac?
Varias razones explican por qué no se detecta el USB exFAT en Mac. Aquí se enumeran algunas de estas causas. Echa un vistazo.
- Problemas de corrupción: En algunos casos, es posible que el USB exFAT no se monte en el sistema operativo Mac debido a una corrupción. Esto impide el montaje. Tendrás que reconstruir el directorio o ejecutar la reparación en el USB.
- Falta software controlador: Otra razón podría ser la falta de software controlador esencial para leer el USB exFAT.
- Cable defectuoso: A veces, el cable USB puede tener algún problema. En ese caso, la mejor solución es probar con un cable diferente.
- Problemas de enchufe: Cuando conectes la unidad USB, es vital que te asegures de que el enchufe está bien apretado. La falta de alimentación puede causar problemas en el montaje de la unidad.
- Preocupación por el sistema operativo: En algunas situaciones, el sistema operativo y el USB pueden no ser compatibles. Esto provocará que el sistema no reconozca la unidad.
Las razones que hay detrás del problema de que un dispositivo USB no aparezca son varias, como que el puerto USB no funcione, que la unidad USB esté dañada, que haya una infección por virus, que el macOS esté defectuoso, etc. Así que, para encontrar soluciones eficaces para tu caso, necesitas...

5 Métodos para que Mac reconozca tu exFAT USB
¿Has comprobado la fuente de alimentación? ¿Está bien conectado el USB al sistema? A pesar de comprobar estos puntos, debes optar por otras soluciones si sigues teniendo problemas.
Afortunadamente, existen numerosas soluciones que puedes utilizar para resolver el problema de que tu USB exFAT no sea reconocido por Mac. Echa un vistazo a los distintos métodos que se indican a continuación.
- Método 1. Apaga y vuelve a encender el Mac
- Método 2. Comprueba las preferencias del Finder
- Método 3. Actualiza el SO y el firmware de tu Mac
- Método 4. Utiliza Primeros auxilios para reparar el error de corrupción del USB
- Método 5. Cambia la configuración del sistema
Método 1. Apaga y vuelve a encender el Mac
Puede que te sorprenda, pero el sencillo método de apagar y encender el sistema puede resolver el problema. No te llevará mucho tiempo y puede hacerse fácilmente. Estos son los pasos.
Paso 1. Ve al icono de Apple presente en la esquina de la pantalla y pulsa la opción Reiniciar.
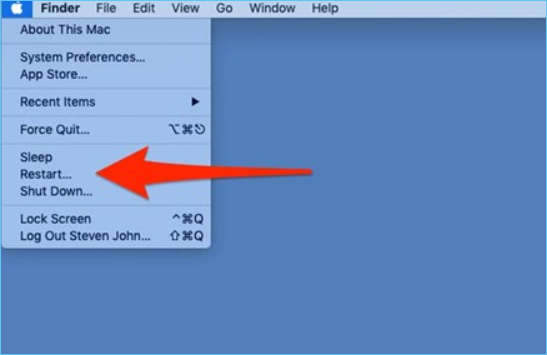
Paso 2. Asegúrate de desmarcar la opción Reabrir ventanas al volver a iniciar sesión. A continuación, selecciona de nuevo la opción "Reiniciar".
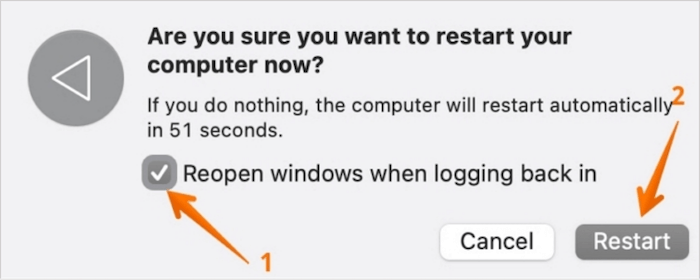
Ahora, el Mac se reiniciará. Debes esperar. Después de que se inicie el sistema, vuelve a intentar utilizar la unidad flash USB. Si esto no funciona, pasa a los otros métodos.
Método 2. Comprueba las preferencias del Finder
El Finder es una herramienta excelente que los usuarios de Mac pueden utilizar para comprobar si una determinada unidad puede montarse en el sistema. Estos son los pasos.
Paso 1. Inicia el Finder. Selecciona el menú "Finder" en la parte superior de la pantalla. Ve a "Preferencias".
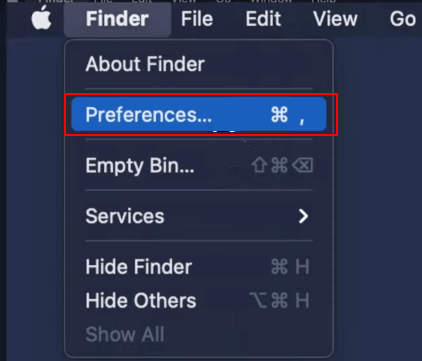
Paso 2. Haz clic en la pestaña "General". Marca la opción "Discos externos".
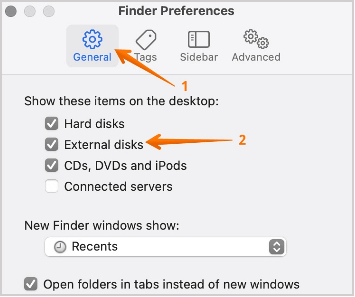
Paso 3. Ahora, selecciona la pestaña "Barra lateral". Aquí también tienes que marcar la opción "Discos externos".
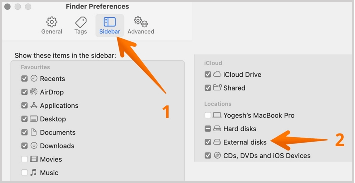
Paso 4. Cierra la ventana. Conecta el USB y verás lo que aparece en la pantalla del Mac.
Método 3. Actualiza el SO y el firmware de tu Mac
Una de las formas más sencillas de abrir unidades USB en el Mac es comprobar las actualizaciones.
Echa un vistazo:
Paso 1. Ve al icono "Apple" de la pantalla y haz clic en la opción Preferencias del Sistema. A continuación, ve a "Actualización de software".
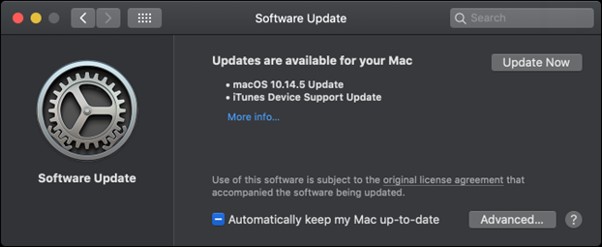
Si encuentras alguna actualización, haz clic en ella inmediatamente.
Nota: También puedes marcar la casilla "Mantener el Mac actualizado automáticamente". De este modo, no tendrás que estar pendiente de las actualizaciones constantemente. Ten en cuenta que actualizar el SO y el firmware es una idea inteligente. Mejora el rendimiento del sistema.
Método 4. Utiliza Primeros auxilios para reparar el error de corrupción del USB
Otra función de reparación excepcional que tiene Mac es la de Primeros Auxilios. Es una excelente herramienta de reparación de dispositivos de almacenamiento. Es accesible desde la opción Utilidad de Discos. Puedes seguir los pasos que se indican a continuación.
Paso 1. Haz clic en cualquier lugar del escritorio hasta que veas el menú "Finder" en la parte superior.
Paso 2. Haz clic en la opción "Ir" y selecciona "Aplicaciones" en el menú desplegable.
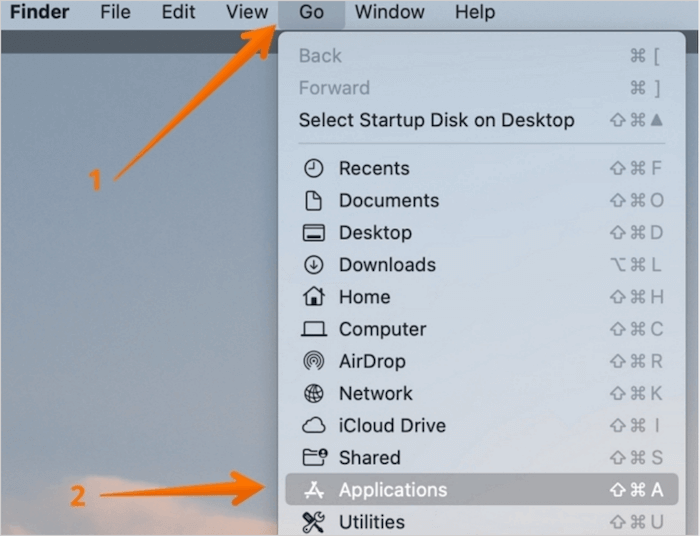
Paso 3. Haz clic en la opción "Utilidades" de la carpeta y abre "Utilidad de Discos".
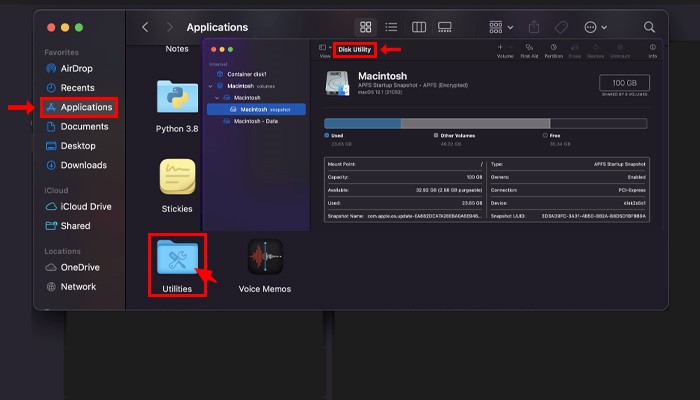
Paso 4. En la lista de dispositivos de almacenamiento, elige tu unidad flash USB. Selecciona la opción "Primeros auxilios" en la barra de herramientas.
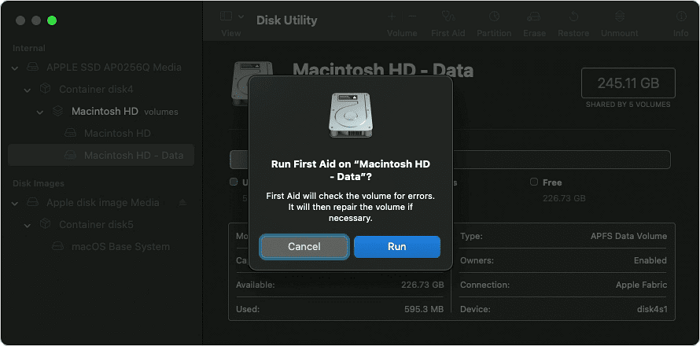
Paso 5. Elige la opción "Ejecutar". Comprobará si hay errores en el USB. Primeros auxilios evaluará la memoria USB y reparará los errores (si los encuentra).
Método 5. Cambia la configuración del sistema
Para resolver los problemas de la unidad USB, restablecer la configuración del sistema es una idea excelente. Necesitas restablecer o cambiar dos componentes del sistema para solucionar el problema.
Reiniciar el SMC o Controlador de Gestión del Sistema
Paso 1. Apaga el sistema y desenchufa el cable de alimentación.
Paso 2. Pulsa el botón de encendido y mantenlo pulsado durante cinco segundos. A continuación, vuelve a conectar la fuente de alimentación.
Paso 3. Enciende el sistema.
Reiniciar la PRAM/NVRAM (La RAM de parámetros y la RAM no volátil tienen información relacionada con los puertos USB que utilizas en el Mac)
Paso 1. Apaga el sistema y, a continuación, pulsa a la vez las teclas "Comando", "Opción", "P" y "R" mientras reinicias el Mac.
Paso 2. Mantenlos pulsados hasta que se produzca un destello y un sonido. Espera a que suene la campanilla.
Ahora, espera mientras se inicia el sistema.
El último truco: Formatea tu exFAT USB
¿Has probado los métodos mencionados anteriormente y sigues teniendo el mismo problema? En ese caso, la única solución es formatear el USB ExFAT. Sin embargo, es necesario comprender que formatear la unidad USB puede ser especialmente peligroso. En este caso, la mejor opción es hacer una copia de seguridad de los datos esenciales.
Para hacer una copia de seguridad de los datos, los usuarios de Mac pueden optar por la Copia de Seguridad de Time Machine. Alternativamente, los usuarios también pueden elegir aplicaciones de terceros como EaseUS Todo Backup for Mac.
Sin embargo, en algunos casos, formatear el USB ExFAT puede provocar la pérdida de datos. El aumento de la tensión y el pánico que se producen debido a la pérdida de datos son naturales. En este caso, la solución ideal es utilizar un software de recuperación de datos. Puedes optar por EaseUS Data Recovery Wizard para Mac.
EaseUS Data Recovery Wizard for Mac es un excelente software de recuperación de datos. Ayuda a recuperar datos perdidos por diversas razones. No importa la causa de la pérdida de datos, puedes recuperarlos. Con el software de recuperación de datos, puedes recuperar fotos, archivos de música, vídeos, correos electrónicos, documentos, etc.
Si te preocupa el tamaño del archivo eliminado, puedes estar tranquilo. EaseUS Data Recovery Wizard for Mac te ayuda independientemente de la causa de la pérdida de datos o del tamaño del archivo. Tiene una amplia gama de funciones que lo convierten en la elección perfecta para los usuarios de Mac.
¿Te preguntas cómo utilizar EaseUS Data Recovery Wizard para Mac? Echa un vistazo a estos pasos:
Paso 1. Conecta correctamente tu disco duro externo a tu Mac. Inicia EaseUS Data Recovery Wizard for Mac, selecciona el disco externo y haz clic en "Buscar datos perdidos" para que el software busque los archivos perdidos en él.

Paso 2. Después de un escaneo rápido y un escaneo profundo, todos los archivos se presentarán en el panel izquierdo en los resultados del escaneo.

Paso 3. Selecciona los archivos que quieras recuperar y haz clic en el botón "Recuperar". No guardes los archivos recuperables en el disco duro externo por si se sobrescriben los datos.

¿Te ha sido útil esta página?
Actualizado por Luna
Con un interés en la redacción y la tecnología informática, Luna eligió trabajar como editora en EaseUS. Es una profesional de la recuperación de datos, restauración y copia de seguridad. Luna seguirá escribiendo y ayudándole a la gente a solucionar sus problemas.
-
EaseUS Data Recovery Wizard es un potente software de recuperación de sistema, diseñado para permitirle recuperar archivos que ha borrado accidentalmente, potencialmente perdidos por malware o una partición entera del disco duro.
Leer más -
EaseUS Data Recovery Wizard es el mejor que hemos visto. Está lejos de ser perfecto, en parte porque la tecnología de disco avanzada de hoy hace que la recuperación de datos sea más difícil de lo que era con la tecnología más simple del pasado.
Leer más -
EaseUS Data Recovery Wizard Pro tiene la reputación de ser uno de los mejores programas de recuperación de datos en el mercado. Viene con una selección de funciones avanzadas, incluyendo recuperación de particiones, restauración de unidades formateadas y reparación de archivos dañados.
Leer más
Artículos relacionados
-
Cómo encontrar un disco duro externo en Mac si funciona pero Mac no reconoce el disco duro externo
![author icon]() Pedro/Aug 25, 2025
Pedro/Aug 25, 2025 -
Si reinicio mi Mac, ¿perderé todo lo que hay en iCloud?
![author icon]() Luis/Aug 25, 2025
Luis/Aug 25, 2025 -
Soluciones a ´Permiso Denegado en Mac´
![author icon]() Pedro/Aug 26, 2025
Pedro/Aug 26, 2025 -
[2025] Forzar eliminar archivos | Cómo eliminar un archivo Mac que no se deja
![author icon]() Pedro/Aug 26, 2025
Pedro/Aug 26, 2025
