Índice
![]() Sobre el autor
Sobre el autor
![]() Reseñas y Premios
Reseñas y Premios
- Recuperación de vídeo
- Recuperación de SD
- Recuperación de la papelera de reciclaje
- Recuperar archivos de USB
- Recuperar fotos borradas
- Recuperar archivos borrados Windows 10
- Recuperar Word no guardado
- Recuperar partición borrada
- Recuperar archivos de USB/disco duro externo con virus
- Recuperar archivos de disco duro formateado
Si utilizas un Mac, en el 80% de los casos utilizarás un disco duro externo para transferir archivos o hacer copias de seguridad de los datos. En este caso, el disco externo puede ser una unidad flash USB, una tarjeta SD, un disco extraíble, un HDD o un SSD. Volviendo a este tema, bastantes usuarios de Mac se preguntan cómo encontrar un disco duro externo en Mac tras la conexión, ya que son nuevos en macOS. Además, algunos usuarios antiguos de Mac se enfrentan al problema de que su disco duro externo no aparece en el escritorio de Mac o en el Finder. Ahora bien, ¿dónde encontrar el disco duro externo que no detecta el Mac? No te preocupes. Este post te ayudará a despejar todas las dudas una a una.
| Soluciones viables | Solución de problemas paso a paso |
|---|---|
| 1. Buscar y localizar una unidad |
1. En el escritorio de macOS/Mac OS X...Pasos completos 2. En la aplicación finder...Pasos completos |
|
2. El disco duro externo no aparece |
1. Repara el error del disco duro con la Utilidad de Discos...Pasos completos 2. Formatea el disco duro con un...Pasos completos |
Caso 1. Para nuevos usuarios de Mac - ¿Cómo encontrar y localizar un disco duro externo en Mac?
Como los productos de Apple suelen tener un diseño exclusivo en la interfaz de usuario, el sistema operativo y la disposición de la pantalla, es fácil que los nuevos usuarios de Mac se pierdan al hacer el trabajo diario. Uno de los problemas de los que informan es que no tienen ni idea de cómo encontrar el dispositivo de almacenamiento externo que han conectado al Mac. Como sabemos, la ruta para comprobar un disco duro externo de Windows se encuentra en el Explorador de archivos, en Este PC.
macOS muestra una unidad externa de formas totalmente distintas. No importa si eres un nuevo usuario de un Macbook o iMac de Apple, o si simplemente quieres tener una idea general de cómo macOS reconoce una unidad conectada y la hace visible, las ubicaciones que se mencionan a continuación son todos los lugares que puedes encontrar en un Mac para comprobar un disco y volúmenes externos.
- Consejo: Cómo conectar un disco duro externo en Mac
- La mayoría de los discos duros se conectan mediante USB. Debes utilizar el cable USB para conectar el disco duro externo y tu Macbook Pro o cualquier ordenador Mac y enchufarlo en un puerto abierto a cada lado del Mac. Ten en cuenta que algunas unidades específicas para Mac pueden venir con un cable Thunderbolt o FireWire en su lugar, por lo que debes prestar atención al puerto correcto y conseguir un adaptador si es necesario.
Opción 1. En el escritorio de macOS/Mac OS X
Una vez que conectes una unidad a tu Mac, ésta debería aparecer en el escritorio de tu Mac, con un icono de USB o Thunderbolt como éste.
![]()
Opción 2. En la aplicación Finder
El Finder tiene un icono con una cara sonriente, que es la puerta de entrada a todos tus archivos, aplicaciones, descargas y unidades de tu Mac. Así, la otra forma de encontrar los dispositivos conectados es dentro del Finder, en Dispositivos.
![]()
Caso 2. Mac no reconoce el disco duro externo
Tal cual, si la unidad está correctamente formateada y conectada al Mac, debería aparecer en la pantalla normal del escritorio y en la app Finder. Sin embargo, todavía hay mucha gente que no ve el icono de la unidad en ninguna de las dos ubicaciones. Este tipo de problema puede sugerir que algo va mal y que necesita algún arreglo para que el Mac lo reconozca.
Es un problema grave si no ves que aparece un dispositivo conectado en el Mac, porque no podrías utilizar la unidad para transferir archivos, guardar datos o hacer copias de seguridad. A menos que tu disco duro se haya dañado en gran medida por caerse al suelo, por daños causados por agua o fuego, o sea demasiado viejo o tenga demasiados sectores defectuosos para prolongar su vida útil, es reparable. Si sigues desde la guía básica hasta la guía avanzada de solución de problemas, es de esperar que tu problema se resuelva.
Cuando tu disco duro no aparezca en el Mac con normalidad, intenta realizar las comprobaciones y correcciones básicas en primer lugar.
- Prueba el otro puerto USB de tu Mac para excluir el factor de que el puerto USB no funcione.
- Intenta conectar el disco duro externo, la unidad USB o la tarjeta SD a otro ordenador Mac para ver si aparece.
- Retira los demás periféricos conectados a tu Mac y mantén conectado únicamente el disco duro externo.
- Reinicia el Mac y vuelve a conectar el disco duro externo varias veces.
- Activa la configuración en Finder para mostrar los dispositivos externos en el escritorio: Abre Finder > selecciona Preferencias > haz clic en la pestaña General. Marca la casilla y activa la opción de mostrar discos externos.
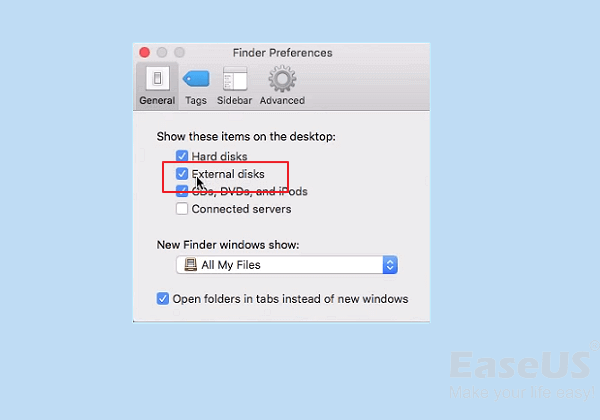
La mayoría de las veces, el 70% de los usuarios pueden resolver el problema del disco duro invisible en Mac aplicando los principios básicos. Algunos usuarios no tienen tanta suerte, ya que los problemas que hay detrás son más complejos. Que no cunda el pánico, tenemos soluciones más avanzadas para ti.
EaseUS Data Recovery Wizard para Mac
- Extrae datos de un disco duro inaccesible en Mac
- Recupera eficazmente archivos, documentos, fotos, audio, música y correos electrónicos perdidos o eliminados
- Escanea, previsualiza y abre archivos de un disco duro externo cuando no aparece en Mac
Método 1. Repara el error del disco duro con la Utilidad de Discos
Sean cuales sean las causas que impiden que el disco duro conectado aparezca en el Mac, la herramienta de reparación incorporada "Utilidad de Discos" es de gran ayuda. Los pasos generales para solucionar el problema son los siguientes.
Paso 1. Haz clic en el icono del Finder desde el dock y, a continuación, haz clic en Aplicaciones y encontrarás la opción Utilidades. Haz clic en ella y abre Utilidad de Discos.
Paso 2. Hay dos situaciones en las que has abierto la Utilidad de Discos.
- 1. La opción Montar es válida, no está en gris. Si es así, amplía la opción Ver y elige Mostrar todos los dispositivos. Busca el disco duro externo que no está visible en este momento y haz clic en el botón Montar de la zona superior. Tras montar correctamente el disco duro, podrás ver la unidad en el Finder y acceder a los archivos que contenga.
- 2. Si se ha montado el disco duro externo, sólo existe la opción de desmontarlo. En este caso, deberás utilizar la opción Primeros Auxilios para solucionar la desaparición del disco duro en Mac. Todo lo que necesitas es elegir el disco duro externo en gris en la barra lateral izquierda, hacer clic en la opción Primeros auxilios y, a continuación, elegir Ejecutar. Al cabo de un rato, obtendrás los resultados diciendo que el disco ha sido reparado o que no ha podido ser reparado.

Método 2. Formatea el disco duro con un sistema de archivos reconocible
Para utilizar eficazmente una unidad de almacenamiento externo en un ordenador Mac, debe formatearse con un formato de archivo compatible con macOS. En un post anterior hablamos sobre el mejor formato para disco duro externo Mac, hemos aprendido que NTFS es un sistema de archivos compatible con Windows, pero muy común de utilizar en un disco duro externo y SSD. Si utilizas un disco duro NTFS en un Mac, se convertirá en un sistema de archivos de disco duro solo lectura Mac y no podrás hacer cambios en los archivos que contenga.
Por tanto, si conectas correctamente un disco duro externo pero no aparece como esperabas, puede que se trate de un problema con el sistema de archivos. En este sentido, asegúrate de que el sistema de archivos del disco duro externo está formateado con APFS, HFS+, FAT o ExFAT. Estos cuatro son los sistemas de archivos reconocibles para macOS.
Como el disco duro con el sistema de archivos incorrecto no es visible en Mac, tienes que formatear la unidad a ExFAT, que es un sistema de archivos compatible tanto con Windows como con macOS, utilizando un PC o alguna herramienta de formateo de discos de terceros.
Si prefieres un sistema de archivos exclusivo de macOS para el disco duro externo, puedes formatear el disco duro ExFAT en Mac utilizando la opción Borrar de la Utilidad de Discos.

Consejo extra: Cómo recuperar datos de un disco duro externo que Mac no lo reconoce
El formateo del disco borra los datos para que surta efecto. Hay varias situaciones en las que puedes necesitar una solución de recuperación de datos Mac cuando te quedas atascado en el problema del disco duro externo en Mac.
- Formatea un disco duro externo, una unidad flash USB o una tarjeta SD sin copia de seguridad.
- El disco duro externo no aparece en el escritorio del Mac, pero tienes datos importantes en él.
- El disco duro externo no muestra archivos o carpetas aunque se haya detectado correctamente.
Descarga EaseUS Data Recovery Wizard for Mac para poder recuperar los datos deseados de un disco duro problemático siempre que lo necesites.
Paso 1. Conecta correctamente tu disco duro externo a tu Mac. Inicia EaseUS Data Recovery Wizard for Mac, selecciona el disco externo y haz clic en "Buscar datos perdidos" para que el software busque los archivos perdidos en él.

Paso 2. Después de un escaneo rápido y un escaneo profundo, todos los archivos se presentarán en el panel izquierdo en los resultados del escaneo.

Paso 3. Selecciona los archivos que quieras recuperar y haz clic en el botón "Recuperar". No guardes los archivos recuperables en el disco duro externo por si se sobrescriben los datos.

¿Te ha sido útil esta página?
Actualizado por Pedro
Pedro es un editor experimentado de EaseUS centrado en la redacción de temas sobre tecnología. Familiarizado con todo tipo de software de recuperación de datos, copia de seguridad y restauración, software de edición de vídeo y grabación de pantalla, etc. Todos los temas que elige están orientados a proporcionar información más instructiva a los usuarios.
-
EaseUS Data Recovery Wizard es un potente software de recuperación de sistema, diseñado para permitirle recuperar archivos que ha borrado accidentalmente, potencialmente perdidos por malware o una partición entera del disco duro.
Leer más -
EaseUS Data Recovery Wizard es el mejor que hemos visto. Está lejos de ser perfecto, en parte porque la tecnología de disco avanzada de hoy hace que la recuperación de datos sea más difícil de lo que era con la tecnología más simple del pasado.
Leer más -
EaseUS Data Recovery Wizard Pro tiene la reputación de ser uno de los mejores programas de recuperación de datos en el mercado. Viene con una selección de funciones avanzadas, incluyendo recuperación de particiones, restauración de unidades formateadas y reparación de archivos dañados.
Leer más
Artículos relacionados
-
Arreglar la imposibilidad de modificar el mapa de particiones en Mac (69874 y 69803)
![author icon]() Luis/Aug 25, 2025
Luis/Aug 25, 2025 -
Cómo Eliminar Permanentemente Archivos del Disco Duro Externo Mac | 4 Métodos Prácticos
![author icon]() Luis/Aug 25, 2025
Luis/Aug 25, 2025 -
[Resuelto] Restaurar datos de disco duro externo desmontado en Mac
![author icon]() Pedro/Aug 26, 2025
Pedro/Aug 26, 2025 -
Varias opciones - Solucionar sistema macOS no puede reparar el disco
![author icon]() Pedro/Aug 25, 2025
Pedro/Aug 25, 2025
