Índice
![]() Sobre el autor
Sobre el autor
![]() Reseñas y Premios
Reseñas y Premios
- Recuperación de vídeo
- Recuperación de SD
- Recuperación de la papelera de reciclaje
- Recuperar archivos de USB
- Recuperar fotos borradas
- Recuperar archivos borrados Windows 10
- Recuperar Word no guardado
- Recuperar partición borrada
- Recuperar archivos de USB/disco duro externo con virus
- Recuperar archivos de disco duro formateado
Navegación rápida:
| Soluciones viables | Solución de problemas paso a paso |
|---|---|
| 1. Reiniciar el Mac |
Haz clic en el icono de Apple del menú...Pasos completos |
|
2. Utilizar el comando FSCK |
Reinicia tu Mac y arranca en Usuario único...Pasos completos |
|
3. Reformatear Disco |
Consigue otro disco duro externo vacío como...Pasos completos |
La Utilidad de Discos es una herramienta integrada en macOS para borrar, formatear y reparar de emergencia discos. Algunos podrían equiparar la Utilidad de Discos a la Gestión de Discos del sistema Windows. Pero no comparten las mismas funciones. La Utilidad de Discos permite a los usuarios montar y desmontar unidades externas que el Finder tiene problemas para montar, formatear unidades flash y discos duros a un formato específico, comprobar y reparar errores de disco.
Resumen de macOS no puede reparar el disco
Los Primeros Auxilios de la Utilidad de Discos están diseñados para que los usuarios reparen el disco y otros dispositivos de almacenamiento. Puede aplicarse a varios escenarios, como averías de aplicaciones, corrupción de archivos, daños en dispositivos externos o el ordenador no arranca con normalidad.
Pero también debes saber que la Utilidad de Discos no puede detectar ni reparar todos los problemas de disco. En algunas ocasiones, cuando intentes reparar el disco con Primeros Auxilios, recibirás un mensaje de error que dice "No se puede reparar el disco". Para describir mejor el problema, has recibido el mensaje de error, pero aún puedes abrir o copiar archivos en el disco, sólo que no puedes guardar los cambios en los archivos que contiene.
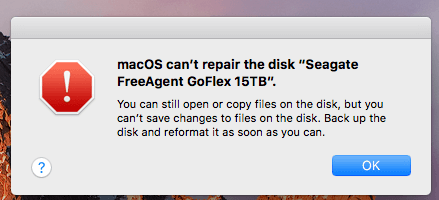
¿Por qué la Utilidad de Discos no puede reparar mi disco?
En un caso, la razón por la que la Utilidad de Discos deja de reparar es que falló el Primer Auxilio. Esto suele ocurrir cuando intentas reparar el Macintosh HD, y el mensaje de error que recibes también puede ser "El volumen Macintosh HD no se ha podido reparar". Además del disco duro interno, el fallo de Primeros Auxilios también puede ocurrir con una unidad flash USB, una tarjeta SD o un disco duro externo.
En otro caso, si tu disco está muy dañado y supera la capacidad de reparación de First Aid, también aparecerá el mensaje de error. En esta situación, lo único que puedes hacer es realizar una copia de seguridad de los datos del disco en la medida de lo posible o recuperar los datos utilizando un software de recuperación de datos.
Recuperación de macOS - ¿Qué puede hacer el Modo Recuperación cuando se avería macOS?
El modo de recuperación del Mac está diseñado para que los usuarios resuelvan algunos problemas graves. En este artículo, te presentaremos todo lo que necesitas saber sobre el modo de recuperación. Sigue leyendo y conoce más detalles sobre él.
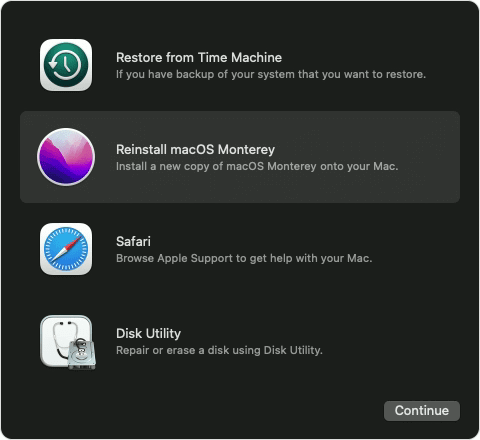
¿Cómo solucionar 'la Utilidad de Discos no puede reparar el disco'?
En definitiva, hay tres formas de intentar solucionar este problema. Generalmente, los métodos que hemos presentado aquí no causarán pérdida de datos. Pero por tu bien, sigue siendo recomendable hacer una copia de seguridad de tu disco. Ahora vienen las soluciones.
Solución 1. Reinicia el Mac y vuelve a reparar el disco con Primeros Auxilios
¡Sorpresa! Esta es la solución oficial sugerida para todos los usuarios que se han encontrado con el problema de macOS no puede reparar el disco. Porque un simple reintento podría resolver el fallo temporal de Primeros Auxilios. Aquí tienes los pasos detallados:
Paso 1. Haz clic en el icono de Apple de la barra de menús y selecciona Reiniciar.
Paso 2. Vuelve a hacer clic en Reiniciar cuando aparezca la alerta de confirmación.
Paso 3. A continuación, tu Mac se reiniciará automáticamente, espera con paciencia.
Paso 4. Cuando tu Mac vuelva a encenderse, ve a Aplicaciones > Utilidad de Discos.
Paso 5. Elige el disco que necesitas reparar, haz clic en Primeros auxilios en la barra superior.
Paso 6. Haz clic en Ejecutar para confirmar. Y espera a que termine la nueva ronda de reparación de Primeros Auxilios.
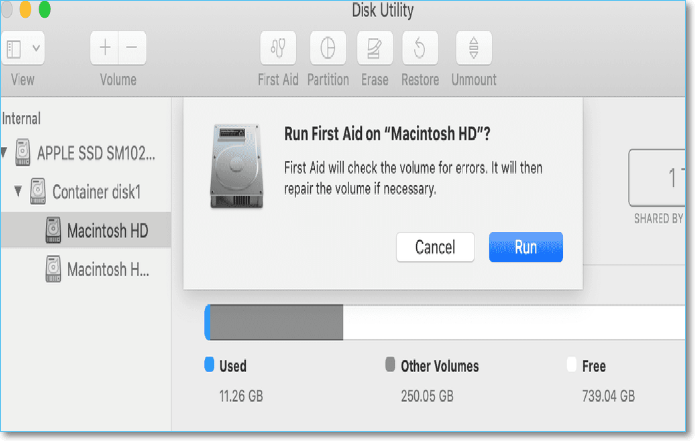
Solución 2. Utiliza el comando FSCK para reparar el disco
Cuando fallen los Primeros Auxilios, puedes intentar utilizar la línea de comandos como alternativa. Este método puede parecer un poco complicado, pero mientras sigas la guía paso a paso, en realidad es sencillo de utilizar. Esto es lo que tienes que hacer
Paso 1. Reinicia tu Mac y arranca en modo de usuario único. En los Mac antiguos, mantén pulsado Comando + S cuando oigas el sonido de arranque. En los Mac M1, mantén pulsados Comando + R durante el reinicio y, a continuación, selecciona Utilidades y Terminal.
Paso 2. Introduce la línea de comandos: diskutil list y pulsa Intro para listar todos los discos duros externos conectados.
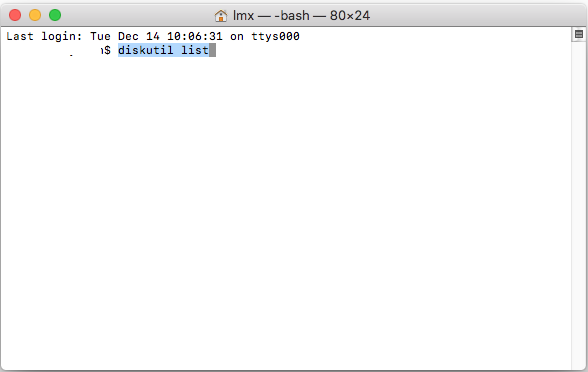
Paso 3. El identificador de la última columna representa el número de todos los dispositivos externos, recuerda el número del disco duro externo que quieres reparar.
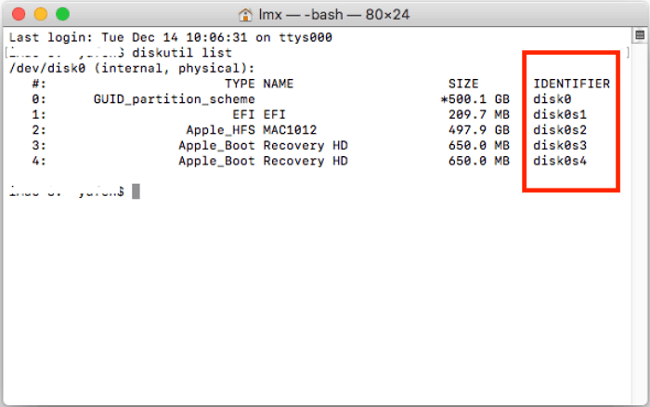
Paso 4. Introduce la línea de comandos /sbin/fsck_file system –fy /dev/drive identifier (por ejemplo, disk0s2), pulsa Intro para iniciar la comprobación y reparación.
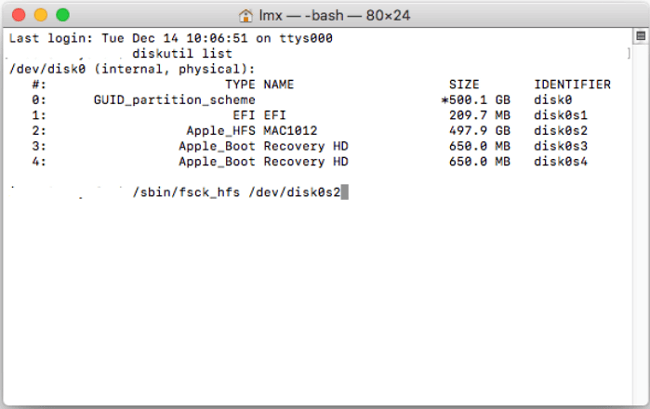
Paso 5. Introduce Reiniciar y pulsa Intro para reiniciar tu Mac.
Si ves una línea que dice "El volumen (el nombre de tu unidad) no se ha podido verificar completamente", significa que la herramienta FSCK no puede reparar el disco. No hagas nada e intenta la siguiente solución.
Solución 3. Haz una copia de seguridad de los datos del disco y vuelve a formatearlo con la Utilidad de Discos
Si los dos métodos anteriores no pueden solucionar el problema, el último recurso es hacer una copia de seguridad de los datos del disco de destino y volver a formatearlo. Si el disco que quieres reparar es un disco duro interno, puedes utilizar Time Machine para crear una copia de seguridad. Si el disco que quieres reparar es externo, comprueba si hay algún software de copia de seguridad que pueda ayudarte. Si no, podrías intentar recuperar los datos utilizando un software de recuperación de datos del Mac después de formatear.
Copia de seguridad con Time Machine
Paso 1. Consigue otro disco duro externo vacío como unidad de copia de seguridad. Debe ser más grande que los datos de los que necesitas hacer copia de seguridad.
Paso 2. Conecta esta unidad vacía a tu Mac, haz clic en "Utilizar como disco de copia de seguridad" cuando aparezca un cuadro de diálogo preguntándote si quieres utilizar esta unidad para hacer una copia de seguridad.
Paso 3. Haz clic en Seleccionar disco de copia de seguridad y elige el disco que preparaste, luego haz clic en Usar disco.
Paso 4. En la columna de la izquierda, selecciona la opción Hacer copia de seguridad automáticamente. Time Machine realizará automáticamente una copia de seguridad de todo el disco duro de tu Macintosh.
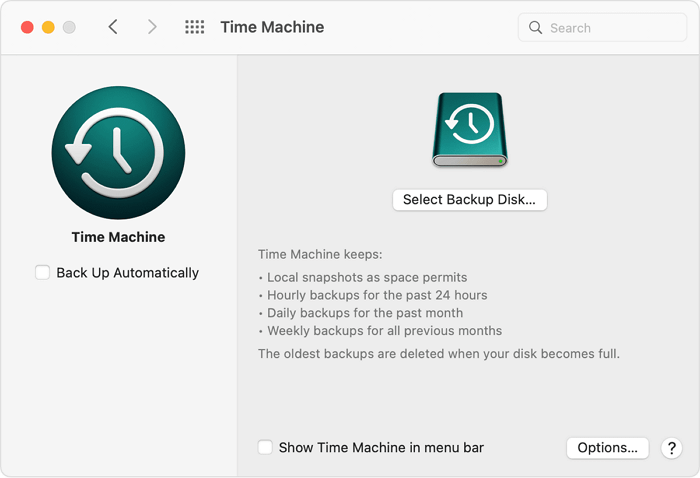
Formatear el disco con la Utilidad de Discos
Paso 1. Ve a Aplicaciones > Utilidad de Discos.
Paso 2. Selecciona el disco que necesitas formatear en la parte izquierda.
Paso 3. Haz clic en Borrar, introduce el nombre del disco y elige un formato. Habrá un formato determinado que, por lo general, no necesitas cambiar.
Paso 4. Haz clic en Borrar para iniciar el formateo.
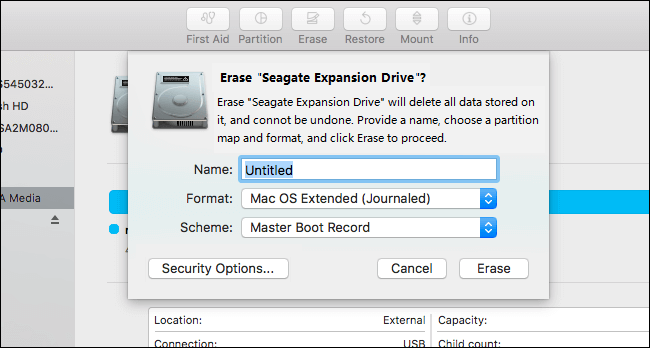
Restaurar copia de seguridad de Time Machine
Paso 1. Conecta la unidad Time Machine a tu Mac y ejecuta Time Machine.
Paso 2. Busca la última versión anterior al reformateo de tu disco. Selecciónala. Pulsa el botón Restaurar.
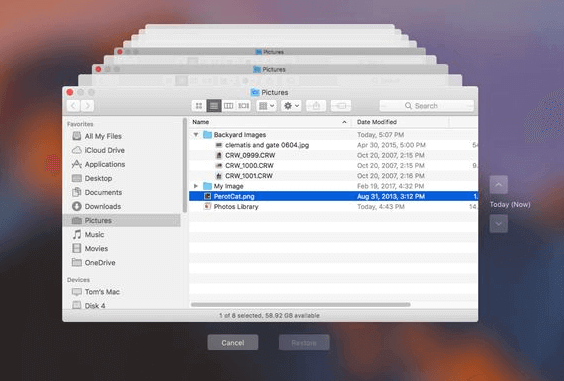
Recuperar datos de una unidad externa formateada
Si has formateado una unidad externa, te sugerimos que utilices un software de recuperación de datos para Mac para recuperar los datos. EaseUS Data Recovery Wizard for Mac es una herramienta bien diseñada que cubre todos los escenarios de pérdida de datos. Por ejemplo, recupera datos de la Papelera vaciada, de un disco duro externo/unidad flash USB/tarjeta SD formateados, o recupera datos tras un fallo del sistema operativo.
Descarga el software desde el botón de abajo, y sigue la guía para ver cómo recuperar datos de una unidad formateada con EaseUS.
Paso 1. Conecta correctamente tu disco duro externo a tu Mac. Inicia EaseUS Data Recovery Wizard for Mac, selecciona el disco externo y haz clic en "Buscar datos perdidos" para que el software busque los archivos perdidos en él.

Paso 2. Después de un escaneo rápido y un escaneo profundo, todos los archivos se presentarán en el panel izquierdo en los resultados del escaneo.

Paso 3. Selecciona los archivos que quieras recuperar y haz clic en el botón "Recuperar". No guardes los archivos recuperables en el disco duro externo por si se sobrescriben los datos.

Conclusión
No te asustes si ves el mensaje de macOS no puede reparar el disco, es un problema común y solucionable. Prueba primero con Primeros Auxilios cuando te encuentres con el problema; si no te ayuda, también merece la pena probar el comando FSCK y el formateo del disco. Por último, pero no menos importante, recuerda siempre proteger tus datos con copias de seguridad.
¿Te ha sido útil esta página?
Actualizado por Pedro
Pedro es un editor experimentado de EaseUS centrado en la redacción de temas sobre tecnología. Familiarizado con todo tipo de software de recuperación de datos, copia de seguridad y restauración, software de edición de vídeo y grabación de pantalla, etc. Todos los temas que elige están orientados a proporcionar información más instructiva a los usuarios.
-
EaseUS Data Recovery Wizard es un potente software de recuperación de sistema, diseñado para permitirle recuperar archivos que ha borrado accidentalmente, potencialmente perdidos por malware o una partición entera del disco duro.
Leer más -
EaseUS Data Recovery Wizard es el mejor que hemos visto. Está lejos de ser perfecto, en parte porque la tecnología de disco avanzada de hoy hace que la recuperación de datos sea más difícil de lo que era con la tecnología más simple del pasado.
Leer más -
EaseUS Data Recovery Wizard Pro tiene la reputación de ser uno de los mejores programas de recuperación de datos en el mercado. Viene con una selección de funciones avanzadas, incluyendo recuperación de particiones, restauración de unidades formateadas y reparación de archivos dañados.
Leer más
Artículos relacionados
-
Word encontró contenido ilegible en Mac, ¿puedo recuperar el documento de Word?
![author icon]() Luis/Aug 25, 2025
Luis/Aug 25, 2025 -
Saber todo: La última actualización de macOS
![author icon]() Luna/Aug 26, 2025
Luna/Aug 26, 2025 -
¿Cómo recuperar el volumen imposible de montar en Mac?
![author icon]() Luna/Aug 26, 2025
Luna/Aug 26, 2025 -
Recuperar archivos del M1 Mac [Recuperación de datos del M1 Mac de silicona de Apple]
![author icon]() Luis/Aug 25, 2025
Luis/Aug 25, 2025
