Índice
![]() Sobre el autor
Sobre el autor
![]() Reseñas y Premios
Reseñas y Premios
- Recuperación de vídeo
- Recuperación de SD
- Recuperación de la papelera de reciclaje
- Recuperar archivos de USB
- Recuperar fotos borradas
- Recuperar archivos borrados Windows 10
- Recuperar Word no guardado
- Recuperar partición borrada
- Recuperar archivos de USB/disco duro externo con virus
- Recuperar archivos de disco duro formateado
En este artículo aprenderás
- 1. Cómo recuperar archivos del Mac M1 con software
- 2. Recuperar archivos del Mac M1 con Time Machine
- 3. Realizar la recuperación de archivos M1 Mac con Share Disk
- Consejo avanzado: Cómo evitar la pérdida de datos en el Mac M1
Recuperar archivos de M1 Mac Visión general
Apple empezó a utilizar el chip M1 en 2020 en lugar de los chips de Intel. Este chip potente y avanzado aporta una experiencia de usuario maravillosa a los usuarios de Mac, pero la tecnología de cifrado de los chips M1 dificulta la recuperación de archivos de los Mac M1. Aunque los usuarios no perderán a menudo archivos esenciales con las copias de seguridad automáticas de Mac Time Machine y iCloud activadas, sí perderán datos cuando no tengan copias de seguridad recientes. Y no todos los productos de recuperación pueden ayudarte a recuperar archivos de Macs M1.
Deberías aplicar diferentes soluciones de recuperación de datos en diferentes situaciones, y te presentaremos tres métodos para realizar la recuperación de datos del chip M1. Antes de eso, quizá quieras asegurarte de qué chips utilizas ahora. Sigue los pasos que se indican a continuación para volver a comprobarlo:
Paso 1. Haz clic en el icono de Apple de la barra de menús y en "Acerca de este Mac".

Paso 2. Haz clic en "Visión general" y aparecerá toda la información detallada sobre tu Mac. En esta ventana puedes ver el modelo y los chips que estás utilizando.
![]()
Ahora, puedes empezar con el primer método para recuperar archivos del Mac M1. Y deberías compartir este pasaje en las redes sociales si quieres volver a leerlo.
1. Cómo recuperar archivos del Mac M1 con software
Es una solución sencilla si te encuentras con una pérdida de datos en el Mac M1 u otros dispositivos Mac como MacBook Air, Pro, iMac, Mac mini, etc. Aplicar EaseUS Data Recovery Wizard for Mac puede ser el método que más tiempo te ahorre si no tienes ninguna copia de seguridad. Puedes hacer clic en el botón de descarga para obtener una versión de prueba gratuita.
No importa en qué tipo de situación te encuentres, EaseUS puede ayudarte a recuperar archivos de M1 Mac, y este software es viable para recuperar datos de M2 chip Mac también. Puedes comprobar la siguiente información para ver que puedes utilizar EaseUS Data Recovery Wizard for Mac en qué situaciones:
- 🗑️Recover archivos borrados Mac después de borrar accidentalmente archivos esenciales y vaciar la Papelera.
- 💻Recuperadatos de Mac que no arranca. Cuando tu Mac M1 no puede arrancar, puedes crear un USB de arranque EaseUS y recuperar los datos.
- 📝Recupera los datos tras un restablecimiento de fábrica del Mac M1. Cuando realices un restablecimiento de fábrica en el M1 Mac, perderás datos.
Este software es superfuncional y fácil de manejar. Puedes recuperar fotos, documentos, correos electrónicos, vídeos y audio borrados en un Mac M1. Aprenderás un tutorial paso a paso sobre cómo recuperar archivos de Mac M1/M2 en la siguiente sección:
Nota: Puedes crear una copia de seguridad haciendo clic primero en "Copia de seguridad del disco" a la izquierda. Cuando el disco se dañe o los datos del disco se borren o pierdan accidentalmente, puedes recuperar los datos de la imagen de copia de seguridad.
Paso 1. Selecciona el disco a escanear
Elige el volumen protegido M1 o M2 en el que perdiste datos y archivos. Haz clic en el botón "Buscar archivos perdidos".

Paso 2. Filtra los datos perdidos
EaseUS Data Recovery Wizard for Mac escaneará inmediatamente tu volumen M1 o M2 protegido y mostrará los resultados del escaneo en el panel izquierdo. No se requiere ninguna operación adicional para escanear el volumen M1 o M2 del Mac y los datos perdidos.

Paso 3. Previsualiza y recupera los datos
Selecciona y haz doble clic en los archivos que quieras previsualizar y pulsa el botón "Recuperar" para recuperarlos.

2. Recuperar archivos del Mac M1 con Time Machine
Este método también es muy sencillo, pero tiene una condición previa, y debes haber creado previamente copias de seguridad del Mac M1 con Time Machine. Es imposible restaurar desde Time Machine sin copias de seguridad. Si no sabes cómo hacer copias de seguridad con Time Machine, también te lo enseñaremos:
Paso 1. Busca e inicia Time Machine en el Mac M1.
Paso 2. Haz clic en "Seleccionar disco de copia de seguridad..." para elegir un disco adecuado para hacer la copia de seguridad de los archivos. Es mejor que elijas un disco duro externo que tenga suficiente espacio de almacenamiento.

Paso 3. Después de crear la copia de seguridad, puedes activar la copia de seguridad automática y mostrar Time Machin en la barra de menú.
Paso 4. Para restaurar la copia de seguridad de Time Machine, sólo tienes que elegir una copia de seguridad, buscar los archivos de destino y hacer clic en el botón "Restaurar".
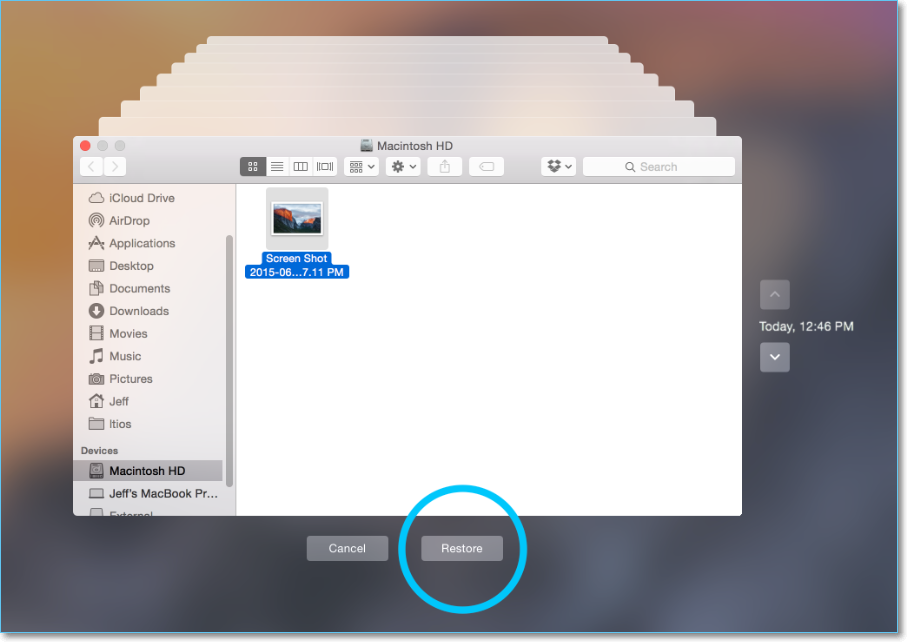
Si has borrado o perdido accidentalmente la copia de seguridad de Time Machine, consulta el siguiente pasaje para encontrar soluciones:

Formas probadas de recuperar una copia de seguridad borrada de Time Machine
No es infrecuente que borres accidentalmente la copia de seguridad de Time Machine de su disco duro externo. Leer más >>
3. Realizar la recuperación de archivos M1 Mac con Share Disk
Quizá sepas que existe un Modo de Disco de Destino en los Mac basados en Intel, y que los usuarios pueden utilizar un Mac para acceder a otro Mac utilizando este modo. En los Mac de silicona de Apple, puedes utilizar la opción Compartir Disco para hacerlo, que sólo funciona en los Mac con chip M1 o M2. Este método puede ser muy útil cuando tu Mac no puede arrancar:
Paso 1. Para este método necesitas un cable Thunderbolt que funcione bien y un dispositivo Mac.
Paso 2. Apaga la descarga de tu Mac defectuoso e inícialo en Modo Recuperación.
Paso 3. Comprueba la barra de menús y elige "Utilidades"> "Compartir disco...". A continuación, debes elegir un disco de arranque del Mac para compartir.
![]()
Ahora debes realizar los siguientes pasos en tu Mac en buen estado:
Paso 1. Entra en la configuración de red y elige tu dispositivo Mac defectuoso.

Paso 2. Elige "Conectar como", y se abrirá una nueva ventana.
Paso 3. Conéctate como "Invitado" y elige "Conectar".

Entonces, podrás acceder a los datos de tu Mac M1 que no arranca y recuperar datos de él. Si el disco duro interno no aparece en el Mac, será mejor que vuelvas al primer método para crear un USB de arranque EaseUS.
Si crees que los tres métodos son útiles, ¡me alegro de que compartas esta página con más amigos!
Consejo avanzado: Cómo evitar la pérdida de datos en el Mac M1
¿Te sientes molesto cuando necesitas recuperar archivos de M1 Mac? Nadie quiere sufrir una pérdida de datos, especialmente cuando los necesitas para satisfacer una necesidad urgente. Por eso, necesitas aprender algunos consejos avanzados para evitar la pérdida de datos:
- 📑 Haz copias de seguridad del Mac M1 con frecuencia.
- 🔒Activa la encriptación FileVault.
- 🌐 Evita descargar software no seguro.
- 🔋Carga correctamente el M1 Mac.
- 🔖Utiliza el M1 Mac en un entorno limpio.
- ⏰Actualizael Mac cada semana/mes.
Conclusión
Después de aprender cómo recuperar archivos del Mac M1, es posible que ya hayas recuperado archivos perdidos. En la mayoría de las situaciones, puedes recuperar archivos borrados permanentemente del M1 Mac con EaseUS Data Recovery Wizard for Mac. Descarga este software hoy mismo para experimentar lo sencillo que es realizar la recuperación de datos de M1 Mac.
Recuperar archivos de M1 Mac Preguntas frecuentes
Puedes obtener más información sobre cómo revertir archivos de M1 Mac
1. ¿Cómo recuperar datos de un Mac M1 que no arranca?
No es difícil recuperar datos de un Mac que no arranca:
- 1. Recuperar con software de recuperación
- 2. Copia de seguridad de Time Machine
- 3. Crear una imagen de disco
- 4. Con el Modo Disco de Destino
- 5. Con instantáneas APFS
- 6. Contacta con el Soporte de Apple
2. ¿Cómo solucionar que el Modo Disco de Destino no funcione en el Mac M1?
Puedes solucionar el problema de que el Modo Disco de Destino no funcione en Mac con los siguientes métodos:
- 1. Actualiza macOS
- 2. Reformatea el disco duro del Mac
- 3. Comprueba puertos y cables
- 4. Ajustar las preferencias del Finder
- 5. Desactiva la contraseña del Firmware
3. ¿Cómo realizar la recuperación de datos del chip M1 con software?
Puedes descargar EaseUS Data Recovery Wizard para Mac y seguir los pasos para realizar la recuperación de datos del chip M1:
- 1. Selecciona el disco duro del Mac M1 y escanea.
- 2. Encuentra los archivos perdidos o eliminados tras el escaneo.
- 3. Previsualiza y recupera archivos de M1 Mac.
4. ¿Puedes recomendarme el software de recuperación M1 para Mac?
Aquí tienes cinco programas recomendados de recuperación de datos M1 para Mac:
- 1. EaseUS Data Recovery Wizard para Mac
- 2. Disk Drill para Mac
- 3. Stellar Recuperación de Datos Profesional para Mac
- 4. Recuperación de datos Recoverit para Mac
- 5. Rescate de datos para Mac
¿Te ha sido útil esta página?
Actualizado por Luis
Luis es un entusiasta de la tecnología, cuyo objetivo es hacer que la vida tecnológica de los lectores sea fácil y agradable. Le encanta explorar nuevas tecnologías y escribir consejos técnicos.
-
EaseUS Data Recovery Wizard es un potente software de recuperación de sistema, diseñado para permitirle recuperar archivos que ha borrado accidentalmente, potencialmente perdidos por malware o una partición entera del disco duro.
Leer más -
EaseUS Data Recovery Wizard es el mejor que hemos visto. Está lejos de ser perfecto, en parte porque la tecnología de disco avanzada de hoy hace que la recuperación de datos sea más difícil de lo que era con la tecnología más simple del pasado.
Leer más -
EaseUS Data Recovery Wizard Pro tiene la reputación de ser uno de los mejores programas de recuperación de datos en el mercado. Viene con una selección de funciones avanzadas, incluyendo recuperación de particiones, restauración de unidades formateadas y reparación de archivos dañados.
Leer más
Artículos relacionados
-
¿Cómo recuperar volumen dañado en Mac de manera eficiente?
![author icon]() Luna/Apr 17, 2025
Luna/Apr 17, 2025 -
Cómo recuperar archivos perdidos tras utilizar comando rm en Mac
![author icon]() Luna/Apr 17, 2025
Luna/Apr 17, 2025 -
¿Cómo recuperar el volumen imposible de montar en Mac?
![author icon]() Luna/Apr 17, 2025
Luna/Apr 17, 2025 -
Recuperación de TextEdit en Mac: Recuperar archivos de TextEdit borrados/no guardados
![author icon]() Pedro/Apr 17, 2025
Pedro/Apr 17, 2025
