Índice
![]() Sobre el autor
Sobre el autor
![]() Reseñas y Premios
Reseñas y Premios
- Recuperación de vídeo
- Recuperación de SD
- Recuperación de la papelera de reciclaje
- Recuperar archivos de USB
- Recuperar fotos borradas
- Recuperar archivos borrados Windows 10
- Recuperar Word no guardado
- Recuperar partición borrada
- Recuperar archivos de USB/disco duro externo con virus
- Recuperar archivos de disco duro formateado
Caso de usuario: Mac no reconoce USB
Comúnmente, cuando insertas una unidad USB en el puerto USB de un ordenador Mac, la unidad aparecerá pronto en el escritorio o se ocultará en el Finder, permitiéndote acceder, ver y gestionar los datos que contiene. Sin embargo, a veces ocurre que el Pendrive o USB no aparece en Mac, como le ocurrió a un usuario de Quora:
Hola, tengo un iMac Pro con MacOS 12.2.1 Monterey. Tengo una unidad externa USB Seagate con un archivo de ficheros. La semana pasada funcionaba bien. Esta semana, el ordenador no ve la unidad. De Quora
Te preguntarás: ¿Por qué mi Mac no reconoce USB? ¿Cuáles son las soluciones eficaces para que tu unidad USB sea reconocida en Mac? Esta página cubre todas las posibles soluciones para las unidades USB que no se muestran en Mac, que también se aplican a los disco duro externo no aparece en Mac o a las tarjetas SD que no se muestran en Mac. Echa un vistazo rápido al contenido principal y salta directamente a la parte que más te interese.
| Soluciones viables | Solución de problemas paso a paso |
|---|---|
| Comprueba el problema de conexión | Vuelve a conectar la unidad USB; conecta la unidad USB a otro puerto USB o Mac; comprueba el puerto USB...Pasos completos |
| Mostrar unidad flash USB | Muestra el disco USB externo en las Preferencias del Finder o comprueba la unidad USB en la Información del sistema...Pasos completos |
|
Reparar unidad USB con Primeros Auxilios |
Si la memoria USB está dañada o corrupta, ve a Aplicaciones > Utilidades > Disco y ejecuta Primeros auxilios...Pasos completos |
| Soluciones más eficaces | Hay más formas útiles de solucionar el problema de que no aparezca el USB del Mac, como usar Terminal, restaurar datos y formatear el USB, actualizar macOS...Pasos completos |
¿Por qué mi Mac no reconoce USB?
Las causas de que un dispositivo USB no aparezca son varias, entre ellas:
| ❌Conexión incorrecta | La unidad USB no está conectada correctamente al puerto. |
| 🙁Problema con el puerto USB | El puertos USB no funcionan Windows 10 y está roto. |
| 💾USB dañado | La unidad flash USB está dañada o se debe a un sistema de archivos corrupto. |
| 📌macOS defectuoso | Si el sistema actual de tu Mac tiene algún fallo, puede hacer que tu unidad externa tenga problemas de lectura y escritura o que no detecte el problema. |
| ⚡USB no se enciende | La unidad no está encendida (esto es raro, pero algunos modelos de unidades USB tienen un interruptor físico de encendido). |
| 👿Infección de virus | Si tu memoria USB está infectada por un virus, puede que no aparezca en tu Mac. |
Mac no reconoce USB, soluciónalo de 10 maneras
Para encontrar una solución eficaz para tu propio caso, tienes que tomarte tu tiempo para hacer algunas comprobaciones básicas, descartar problemas irrelevantes, identificar riesgos potenciales y, por último, ¡solucionarlo!
Solución 1. Vuelve a conectar la unidad USB o cambia el puerto USB
¿Has intentado reiniciar tu Mac una o dos veces? Antes de tomar más medidas, no olvides la forma más eficaz de solucionar los problemas comunes de hardware que surgen ocasionalmente. Si el reinicio del sistema operativo no resuelve el problema actual, pasa a comprobar paso a paso el problema de conexión física.
Paso 1. Desconecta la unidad USB del puerto USB que no funciona y cámbiala al otro puerto USB. Prueba con todos los puertos USB disponibles en tu Mac.
Paso 2. ¿Has utilizado un cable de conexión USB o un adaptador USB-C? En caso afirmativo, saca la unidad USB y conéctala directamente al puerto USB.

Paso 3. ¿Tienes otro ordenador Mac a tu disposición? Si es así, intenta conectar la unidad USB a este ordenador.
Los tres pasos para solucionar el problema de una unidad USB que no aparece en un Mac son muy básicos. Sin embargo, son bastante útiles en la mayoría de los casos. Cada paso puede ayudarnos a excluir los problemas de una conexión mala/floja, un puerto USB que no funciona, una falta de alimentación y otros fenómenos superficiales.
Solución 2. Mostrar la memoria USB en el escritorio Mac
En ocasiones, tu Mac ya ha reconocido la unidad flash USB pero no la ha mostrado en el escritorio. Por eso, debes ir a "Finder > Preferencias > General" y asegurarte de que la opción "Discos externos" está marcada. Entonces verás que la unidad flash USB aparece en el escritorio del Mac.
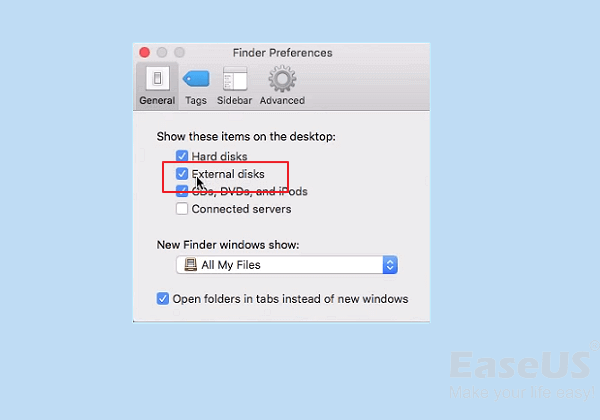
Solución 3. Mostrar la unidad USB externa en el Finder
Finder es el otro acceso que tenemos para comprobar una unidad externa conectada en Mac. Si tu unidad flash o pen drive no aparece ahí, ve a Finder > Preferencias > Barra lateral. En Ubicaciones, tienes que marcar la opción "Discos externos". Esta opción garantiza que el disco duro USB o pen drive externo conectado aparezca normalmente en el Finder.
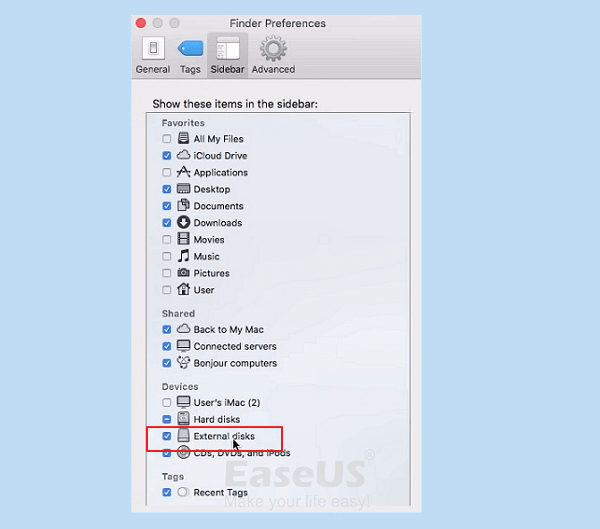
Solución 4. Comprueba la unidad USB en la información del sistema
Si no encuentras la unidad USB en el escritorio o en el Finder, intenta buscarla en la sección Información del sistema, que suele ser un lugar oculto para los usuarios normales de Mac.
Paso 1. Ve a "Aplicaciones > Utilidades > Información del Sistema".
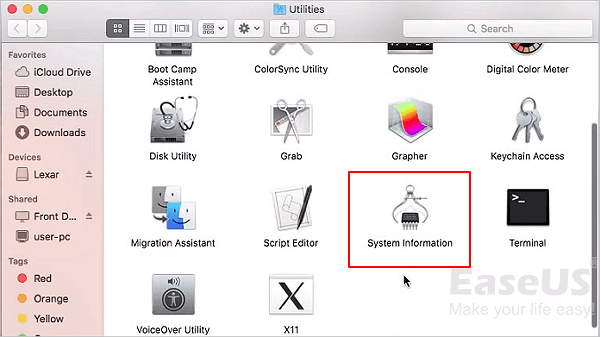
Paso 2. Comprueba si el sistema detecta la unidad USB. Haz clic en "USB" en el panel izquierdo y comprueba la información de la unidad flash USB.
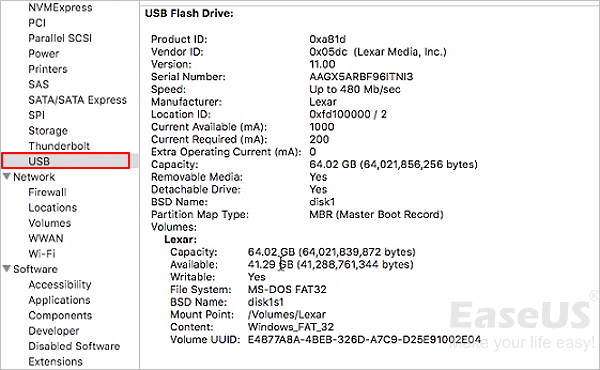
¿Te ha ayudado el método anterior a solucionar el problema? Si lo solucionas, recuerda compartirlo con tus amigos.
Solución 5. Restablecer puertos USB en Mac para detectar unidades USB
Paso 1. Reinicia el ordenador Mac y pulsa las teclas Command+Option+P+R hasta que aparezca el logotipo de Apple.
Paso 2. Pulsa las teclas Command+Option+Esc para cerrar todas las aplicaciones que no respondan.
Paso 3. Conecta el USB que no aparece en tu ordenador Mac. Si no aparece, haz clic en el icono de Apple y selecciona "Dormir".
Paso 4. Despierta el ordenador tras unos segundos pulsando cualquier tecla.
Paso 5. Apaga el Mac, desenchufa el cable de alimentación y vuelve a enchufarlo transcurridos 15 segundos.
Si esto no funciona, debemos sospechar del problema de corrupción actual. No te rindas e intenta hacer algunas reparaciones por tu cuenta.
Solución 6. Repara la unidad USB con Primero auxilios para reparar el problema de que USB no aparece en Mac
Paso 1. Ve a "Aplicaciones > Utilidades > Utilidad de Discos".

Paso 2. Selecciona la unidad flash USB en el panel izquierdo de la Utilidad de Discos, haz clic en "Primeros auxilios" en la barra de herramientas superior y haz clic en "Ejecutar". La Utilidad de Discos reparará automáticamente los errores de la unidad.
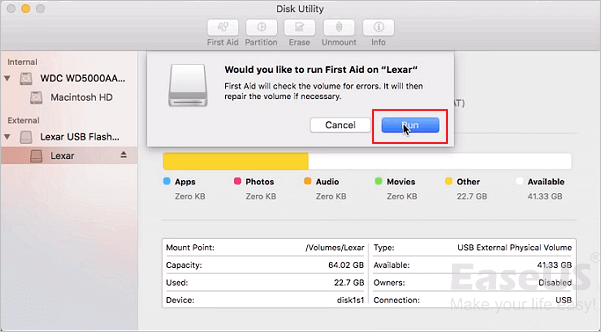
Paso 3. Selecciona la unidad USB y haz clic en "Desmontar" en la barra de herramientas superior. Desconecta el USB y vuelve a conectarlo en 10-15 segundos.
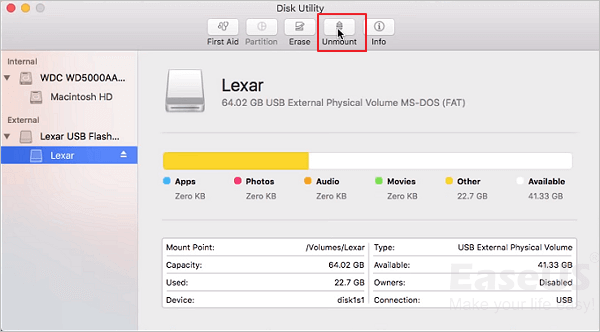
Solución 7. Resolver el problema de que el Mac no reconoce el USB con Terminal
Paso 1. Abre Terminal en Utilidades, escribe: diskutil list, y pulsa Enter.
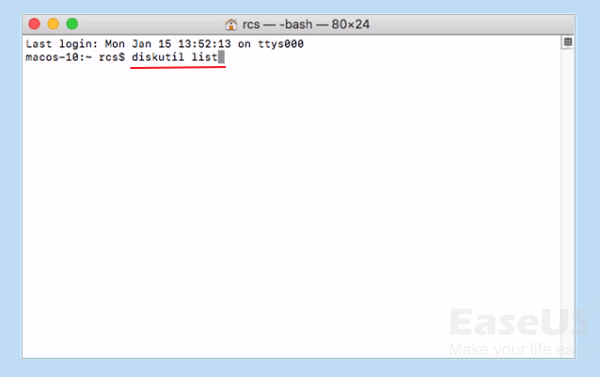
Paso 2. Busca el número de disco de tu unidad flash USB, escribe diskutil info disk2 y pulsa Enter. (Sustituye 2 por el número de disco de tu unidad flash USB).
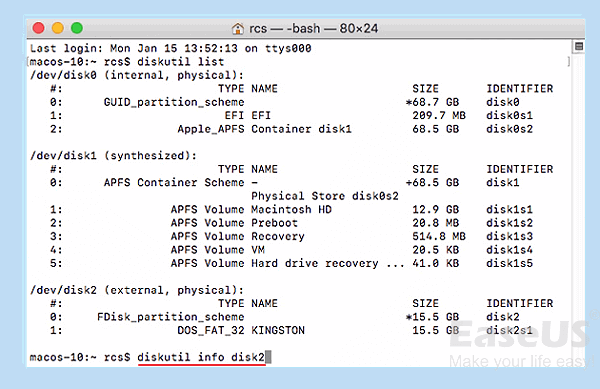
Paso 3. Escribe diskutil eject disk 2, y pulsa Enter.
Paso 4. Escribe diskutil list y pulsa Enter. Cuando el USB desaparezca de la lista de Terminales, cierra la ventana.
Paso 5. Cierra el Terminal y abre la Consola para inspeccionar los errores de tu unidad.
Paso 6. Haz clic en "Errores y fallos" para comprobar si hay algún error.
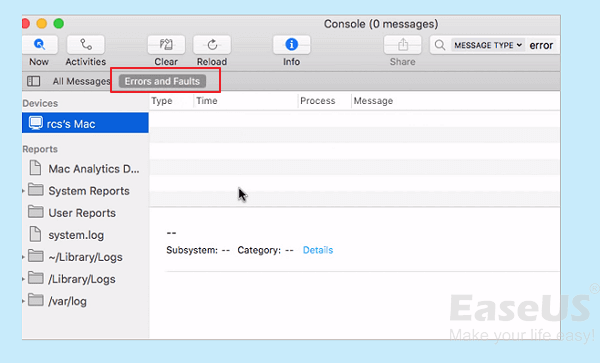
Paso 7. Vuelve a conectar la memoria USB al Mac. Si no aparece ningún error, tu memoria USB está a salvo.
Solución 8. Restaurar datos y formatear el USB no reconocido por el Mac
Reformatear el disco soluciona muchos problemas del disco duro, incluido el de que no aparezca el USB, sobre todo cuando puedes ver el icono del USB pero no aparecen los archivos. Que la unidad USB se muestre vacía no tiene sentido, así que tienes que reformatear el disco y hacer que vuelva a ser utilizable.
Ten en cuenta que el reformateo borrará los datos. Mientras los datos importen, debes seguir el procedimiento estándar para garantizar una pérdida de datos nula.
- 1. Descarga EaseUS Data Recovery Wizard for Mac, el software profesional de recuperación de datos para Mac, para realizar una recuperación completa de los datos de la unidad USB.
Puedes confiar en el software de recuperación de datos de EaseUS
EaseUS Data Recovery Wizard ha adquirido una amplia base técnica en recuperación de datos y cuenta con la confianza de miles de millones de usuarios desde 2005. Consulta las opiniones en Trustpilot.
- 2. Reformatea la unidad USB en Utilidad de Discos.
Utiliza esta herramienta de recuperar archivos de USB en Mac para recuperar fácilmente archivos de una unidad flash USB en tres pasos:
Paso 1. Conecta correctamente tu disco duro externo a tu Mac. Inicia EaseUS Data Recovery Wizard for Mac, selecciona el disco externo y haz clic en "Buscar datos perdidos" para que el software busque los archivos perdidos en él.

Paso 2. Después de un escaneo rápido y un escaneo profundo, todos los archivos se presentarán en el panel izquierdo en los resultados del escaneo.

Paso 3. Selecciona los archivos que quieras recuperar y haz clic en el botón "Recuperar". No guardes los archivos recuperables en el disco duro externo por si se sobrescriben los datos.

Para formatear la unidad USB en la Utilidad de Discos:
Paso 1. Ve a "Utilidades" y abre "Utilidad de Discos".
Paso 2. Selecciona la unidad flash USB que no aparece en la barra lateral de la Utilidad de Discos.
Paso 3. Haz clic en "Borrar" en la parte superior.
Paso 4. Completa la información necesaria (nombre, formato y esquema) para formatear la memoria USB.
¡Participa en el tutorial! Comparte esta valiosa información en tus redes sociales para ayudar a otras personas con el mismo problema.
Solución 9. Actualiza tu macOS y el Firmware
¿El sistema operativo de tu Mac se actualiza continuamente? Lo más probable es que tu Mac no reconozca una unidad USB, sobre todo después de una actualización de macOS. Esta vez, ve a Ajustes y comprueba si tu Mac está actualizado. Si hay una actualización disponible, actualiza tu dispositivo a tiempo.
Igualmente, las actualizaciones de firmware solucionan diversos problemas de hardware, y la funcionalidad de los puertos USB bien podría ser uno de ellos. Por tanto, mantener el software y el firmware actualizados probablemente solucionará el problema del Mac que no reconoce el dispositivo USB y hará que la unidad USB vuelva a parecer normal.

Solución 10. Envía tu unidad USB a un centro de reparación para solucionar el problema del Mac que no detecta el USB
Hoy en día, ni siquiera las memorias USB de marca son caras. Si has probado todos los métodos de solución de problemas sugeridos, la unidad USB sigue sin aparecer en el Mac. Tienes que aceptar la verdad de que está gravemente dañada y más allá de tu capacidad para repararla.
El Mac no reconocerá una unidad flash o pen drive muy dañada, ya que no hay forma de mostrarla, ni siquiera temporalmente, lo que dificulta la recuperación de datos para Mac. La última oportunidad que te queda para rescatar los datos es enviar la unidad USB estropeada a un centro de servicio especializado en recuperación de datos cercano y dejar que los profesionales hagan lo que puedan.
Debes prepararte para el coste de la recuperación manual de datos, que es notablemente superior al de la recuperación de datos por software. Por lo tanto, prueba siempre el plan rentable de utilizar EaseUS Data Recovery Wizard para escanear la unidad USB en el primer intento.
Conclusión
En esta página, hemos recopilado 10 soluciones prácticas para que puedas solucionar el problema de que Mac no reconoce USB. Elige uno de los métodos de la lista y sigue los pasos de la guía para que tu unidad vuelva a aparecer y sea accesible.
Si necesitas formatear tu unidad USB, utiliza el software de recuperación de datos para Mac de EaseUS para recuperar archivos y solucionar problemas sin perder datos.
Preguntas frecuentes sobre que mi Mac no reconoce USB
Más preguntas y respuestas sobre Mac no detecta pendrive o unidad flash USB.
1. ¿Por qué no aparece mi memoria USB?
Las causas de que un dispositivo USB no aparezca son varias, como que el puerto USB no funcione, que la unidad USB esté dañada, una infección por virus, un macOS defectuoso y problemas de conexión USB.
2. ¿Cómo consigo que mi Mac reconozca mi unidad flash?
Para que el Mac detecte tu unidad USB externa, primero puedes realizar algunos ajustes básicos para asegurarte de que el puerto de conexión USB y la configuración del sistema Mac son normales. Tras la primera ronda de comprobaciones, puedes intentar reparar la unidad USB dañada restableciendo los puertos USB, reparando el USB en Utilidad de Discos, reparando el USB con Terminal y reformateando la unidad USB.
Si el Mac sigue sin reconocer el USB, sigue comprobando el macOS y los problemas de actualización del software.
3. ¿Cómo solucionar que la unidad USB no muestre archivos y carpetas en Mac?
Para arreglar los archivos USB que no aparecen en Mac, puedes:
- Recuperar archivos o carpetas de una unidad USB con el software de recuperación de datos para Mac
- Mostrar archivos ocultos en la memoria USB
- Ejecuta Primeros auxilios para reparar la unidad USB cuando el dispositivo esté dañado
- Formato para arreglar los archivos USB que no aparecen en Mac
4. ¿Cómo soluciona el problema de que Mac no detecta USB?
Para solucionar el problema de la unidad USB que no aparece en el Mac, prueba estas formas:
- Vuelve a conectar la unidad USB a tu Mac
- Conecta el dispositivo USB a otro puerto USB o a otro Mac
- Actualiza los controladores del dispositivo USB
- Muestra la unidad USB en el Finder o en el escritorio
- Repara un USB dañado
- Actualiza macOS
- Envía tu USB a un centro de reparación
¿Te ha sido útil esta página?
Actualizado por Luna
Con un interés en la redacción y la tecnología informática, Luna eligió trabajar como editora en EaseUS. Es una profesional de la recuperación de datos, restauración y copia de seguridad. Luna seguirá escribiendo y ayudándole a la gente a solucionar sus problemas.
-
EaseUS Data Recovery Wizard es un potente software de recuperación de sistema, diseñado para permitirle recuperar archivos que ha borrado accidentalmente, potencialmente perdidos por malware o una partición entera del disco duro.
Leer más -
EaseUS Data Recovery Wizard es el mejor que hemos visto. Está lejos de ser perfecto, en parte porque la tecnología de disco avanzada de hoy hace que la recuperación de datos sea más difícil de lo que era con la tecnología más simple del pasado.
Leer más -
EaseUS Data Recovery Wizard Pro tiene la reputación de ser uno de los mejores programas de recuperación de datos en el mercado. Viene con una selección de funciones avanzadas, incluyendo recuperación de particiones, restauración de unidades formateadas y reparación de archivos dañados.
Leer más
Artículos relacionados
-
com.apple.DiskManagement.disenter error -119930868 en Mac [4 formas de solucionarlo]
![author icon]() Luna/Aug 26, 2025
Luna/Aug 26, 2025 -
Descargar Alternativa a Data Rescue 4/5
![author icon]() Pedro/Aug 26, 2025
Pedro/Aug 26, 2025 -
Cómo descargar macOS 10.13 High Sierra | 3 formas rápidas
![author icon]() Luis/Aug 25, 2025
Luis/Aug 25, 2025 -
Software gratuito para recuperación de datos de Mac de EaseUS para Mac OS X y macOS
![author icon]() Luna/Aug 26, 2025
Luna/Aug 26, 2025
