Índice
![]() Sobre el autor
Sobre el autor
![]() Reseñas y Premios
Reseñas y Premios
- Recuperación de vídeo
- Recuperación de SD
- Recuperación de la papelera de reciclaje
- Recuperar archivos de USB
- Recuperar fotos borradas
- Recuperar archivos borrados Windows 10
- Recuperar Word no guardado
- Recuperar partición borrada
- Recuperar archivos de USB/disco duro externo con virus
- Recuperar archivos de disco duro formateado
Caso de usuario: ¿Cómo puedo recuperar archivos de un USB?
Parece ser que he perdido un montón de archivos '.pages' de una unidad flash Lexar de 16 GB que tenía ayer. Los archivos '.pages' estaban contenidos en una subcarpeta. La carpeta principal sigue ahí y aparentemente está bien. No sé a dónde han ido a parar los archivos (y su subcarpeta). ¿Alguna sugerencia sobre un programa o procedimiento para ver si siguen ahí y se pueden recuperar? Cualquier consejo será GRANDEMENTE apreciado...desde discussions.apple.com
Las memorias USB pueden utilizarse para almacenar fotos, hojas de cálculo, documentos de procesamiento de textos, clips de películas, pistas de música y muchos otros tipos de archivos. Ha sido bien aceptada por numerosos usuarios. Sin embargo, como a la gente le gusta guardar datos importantes en una unidad flash USB, perder datos en ella puede ser un gran desastre. Así que aquí vamos a discutir cómo recuperar archivos borrados de USB en Mac.

Método 1. Recuperar archivos de USB en Mac con un software de recuperación 🏅
Si estás sufriendo un sinfín de problemas debido a la pérdida de datos en tu unidad flash USB o pen drive, puedes utilizar EaseUS Data Recovery Wizard for Mac para recuperar tus archivos perdidos fácilmente. Este software de recuperación de datos USB todo en uno y fácil de usar puede recuperar fotos, vídeos y documentos de diferentes tipos de dispositivos USB.
- Importante
- Deja de utilizar la unidad USB en cuanto te des cuenta de que has perdido datos en ella. Esta operación puede evitar que el sistema operativo sobrescriba los archivos antes de que puedas recuperarlos.
La recuperación de datos de EaseUS para Mac te permite restaurar los datos perdidos de una unidad flash USB en 3 pasos, como se muestra en el diagrama de pasos siguiente.
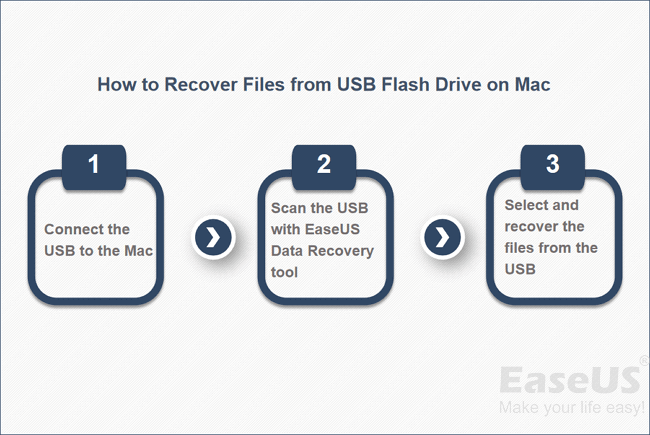
Sigue las guías paso a paso para recuperar archivos borrados Mac de USB:
Paso 1. Inicia el software de recuperación de USB de EaseUS y selecciona la unidad flash USB de destino de la que deseas recuperar los datos. Una vez que hagas clic en "Buscar datos perdidos", el software encontrará los archivos borrados en el USB.

Paso 2. No tienes que esperar a que finalice el proceso de escaneo. Los archivos que puedes recuperar aparecerán listados en la parte derecha. Puedes pulsar el botón "Tipo" para filtrar los archivos por tipos.

Paso 3. Marca las casillas junto a los archivos para seleccionarlos y haz clic en "Recuperar" para restaurarlos. No vuelvas a guardar los archivos recuperados en tu unidad USB. Elige una nueva ubicación que sea más segura para tus datos.
| Reseñas del editor | |
| 👍Ventajas: | 🙁Inconvenientes: |
|
|
Si este software de recuperación de datos USB para Mac te resulta lo suficientemente útil, compártelo para ayudar a otros haciendo clic en los botones de abajo.
Método 2. Restaurar archivos borrados de USB desde la Papelera de Mac
La Papelera de Mac guardará temporalmente los archivos borrados de la unidad USB. En esta sección, explicaremos sobre recuperar archivos borrados de la papelera Mac en sencillos pasos:
Paso 1. Busca la Papelera en el escritorio de tu Mac, o puedes abrirla fácilmente desde el Dock.

Paso 2. Tras abrir la ventana de la Papelera, aparecerán todos los archivos eliminados recientemente. Puedes desplazarte hacia abajo para encontrar los archivos que deseas recuperar.
Paso 3. Haz clic con el botón derecho en el archivo de destino y elige "Sacar de la papelera" para restaurar los archivos eliminados.

| Reseñas del editor | |
| 👍Pros: | 🙁Contras: |
|
|
Si has vaciado accidentalmente la Papelera, necesitas utilizar el software de recuperación de datos para Mac de EaseUS para recuperar los archivos. También puedes consultar el siguiente pasaje para encontrar más soluciones de recuperación:
Cómo recuperar disco duro formateado en Mac [Guía Detallada]
Este tutorial te muestra cómo recuperar archivos de disco duro formateado en Mac... Leer más >>
Método 3. Cómo recuperar archivos de USB en Mac gratis desde copias de seguridad
Estos son los pasos para recuperar archivos borrados de USB en Mac utilizando las copias de seguridad de Time Machine:
Paso 1. Conecta a tu Mac la unidad flash USB que contiene los datos perdidos.
Paso 2. Ve a la carpeta Aplicaciones y abre "Time Machine". Haz clic en ella y selecciona "Entrar en Time Machine".
Paso 3. Busca los archivos de copia de seguridad y encuentra los datos perdidos que deseas recuperar.
Paso 4. Cuando encuentres los archivos eliminados en la unidad USB, selecciónalos y haz clic en el botón "Restaurar" para devolverlos a su ubicación original.

| Reseñas del editor | |
| 👍Pros: | 🙁Contras: |
|
Para utilizar este método, debes haber realizado previamente una copia de seguridad de los archivos o carpetas eliminados utilizando Time Machine. De lo contrario, no tendrás ninguna copia de seguridad de la que recuperarte. |
Consejos para evitar la pérdida de datos en una memoria USB
Este sencillo tutorial sobre cómo recuperar archivos borrados de una memoria USB en un Mac puede ayudarte. Aprender a proteger tu memoria USB o pen drive también es esencial para mantenerlos a salvo.
⭐Consejo 1. Haz copias de seguridad periódicas
Crea copias de seguridad de tus datos de vez en cuando, por si tu USB se corrompe. Muchos usuarios descuidan hacer copias de seguridad de los datos de sus unidades USB, incluso cuando son el único soporte utilizado para almacenar determinados datos. No seas una de estas víctimas. Dedica algo de tiempo a crear copias de seguridad de los datos con EaseUS Data Recovery Wizard para Mac.

Haz copias de seguridad de tu Mac y no pierdas datos
Haz copias de seguridad y restaura tu MacBook/iMac sin Time Machine, iCloud o discos duros externos.
⭐Consejo 2. Activa la Protección de Datos
Pasos para activar la protección de datos:
Paso 1. Haz clic en el icono del candado situado a la derecha de la partición.
Paso 2. Activa "Protección Simple" o "Protección Completa" según tus necesidades.
⭐Consejo 3. Retira el USB con cuidado
Retira con seguridad tu unidad USB cuando hayas terminado de utilizarla. Para hacerlo de forma segura, extrae el USB del Mac:
Paso 1. Mantén pulsada la tecla "Control" y la alfombrilla del ratón de tu Mac
Paso 2. Selecciona "Expulsar" en el menú. A continuación, podrás expulsar la unidad flash USB de forma segura.
No olvides compartir estos útiles consejos con tus amigos para evitar la pérdida de datos en unidades USB.
Conclusión
Las memorias USB y los pendrives se utilizan mucho porque son excelentes para compartir archivos con amigos o compañeros. Puedes utilizarlos para añadir capacidad de almacenamiento adicional a tu máquina o para separar datos específicos.
Pero si te molesta la pérdida de datos de la unidad flash USB, siempre puedes utilizar EaseUS Data Recovery Wizard for Mac. En unos pocos clics, restaura los datos borrados de tu unidad flash USB, incluyendo tus fotos, documentos y otros tipos de archivos perdidos.
¿Te ha sido útil esta página?
Actualizado por Luis
Luis es un entusiasta de la tecnología, cuyo objetivo es hacer que la vida tecnológica de los lectores sea fácil y agradable. Le encanta explorar nuevas tecnologías y escribir consejos técnicos.
Aprobado por Pedro
Pedro es un editor experimentado de EaseUS centrado en la redacción de temas sobre tecnología. Familiarizado con todo tipo de software de recuperación de datos, copia de seguridad y restauración, software de edición de vídeo y grabación de pantalla, etc. Todos los temas que elige están orientados a proporcionar información más instructiva a los usuarios.
-
EaseUS Data Recovery Wizard es un potente software de recuperación de sistema, diseñado para permitirle recuperar archivos que ha borrado accidentalmente, potencialmente perdidos por malware o una partición entera del disco duro.
Leer más -
EaseUS Data Recovery Wizard es el mejor que hemos visto. Está lejos de ser perfecto, en parte porque la tecnología de disco avanzada de hoy hace que la recuperación de datos sea más difícil de lo que era con la tecnología más simple del pasado.
Leer más -
EaseUS Data Recovery Wizard Pro tiene la reputación de ser uno de los mejores programas de recuperación de datos en el mercado. Viene con una selección de funciones avanzadas, incluyendo recuperación de particiones, restauración de unidades formateadas y reparación de archivos dañados.
Leer más
Artículos relacionados
-
¿Cómo recuperar archivos de disco duro externo Mac fácilmente?
![author icon]() Luna/Aug 25, 2025
Luna/Aug 25, 2025 -
Cómo reparar y recuperar datos de un disco no inicializado Mac [macOS 13/12/11]
![author icon]() Pedro/Aug 25, 2025
Pedro/Aug 25, 2025 -
Soluciones a 'Mi disco duro no aparece en mi mac'
![author icon]() Pedro/Aug 25, 2025
Pedro/Aug 25, 2025 -
Recuperar datos de SSD con software de recuperación de SSD
![author icon]() Luna/Aug 26, 2025
Luna/Aug 26, 2025

