¿Buscas recuperar archivos borrados Windows 10? Puedes utilizar numerosos métodos para recuperar datos, incluyendo el software de recuperación de archivos de EaseUS. Windows también tiene sus propias herramientas integradas de recuperación de archivos. Le mostraremos el mejor método para tomar en diferentes situaciones de pérdida de datos.
Por desgracia, es demasiado fácil eliminar archivos accidentalmente en Windows 10. Microsoft ha incluido una red de seguridad en forma de Papelera de reciclaje, pero esto no siempre ayuda - a veces, puede eliminar accidentalmente los datos de forma permanente. Mantener pulsada la tecla Shift mientras se elimina un archivo, por ejemplo, evita la Papelera de reciclaje, por lo que los datos no se pueden recuperar fácilmente, y la Papelera de reciclaje también tiene una capacidad limitada. No sólo puede contener una cierta cantidad de datos, sino que también albergará archivos hasta un cierto tamaño. Si intentas borrar archivos cuando la Papelera está llena, los datos simplemente se borrarán.
Pero no todo está perdido. Hay cosas que puedes hacer para recuperar archivos que pensabas que nunca volverías a ver. Acompáñenos mientras te mostramos cómo restaurar archivos eliminados permanentemente en Windows 10, utilizando herramientas integradas y opciones de terceros.
Métodos para recuperar archivos borrados Windows 10 |
Cuándo aplicar |
| Sólo funciona cuando el archivo o la carpeta se ha eliminado recientemente y no has reiniciado el equipo. | |
| Eliminas los archivos con métodos sencillos de Eliminar y no se ha vaciado la Papelera de reciclaje. | |
| Necesitas recuperar archivos borrados permanentemente con la máxima posibilidad. | |
| Eres un experto en informática y puedes escribir comandos en CMD. | |
| Historial de archivos | Has creado una copia de seguridad antes de perder archivos. |
Recuperar archivos borrados Windows 10 con Deshacer Eliminar
Muchos usuarios conocen una forma rápida de restaurar archivos borrados recientemente, que es recuperar archivos borrados con Ctrl+Z. O bien, puedes hacer clic con el botón derecho del ratón en la carpeta donde se encontraba y hacer clic en "Deshacer Eliminar".
Estos son los pasos para recuperar archivos con la función Deshacer Eliminar:
Paso 1. Haz clic con el botón derecho del ratón en la carpeta donde se ha perdido el archivo.
Paso 2. Pulsa en "Deshacer Eliminar" para restaurar el archivo a su ubicación original.
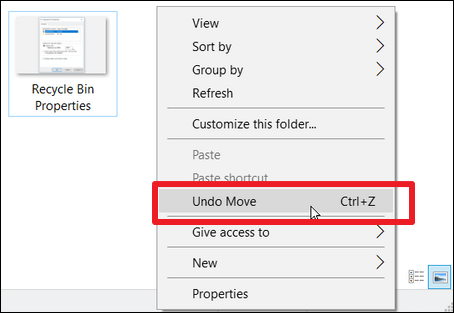
Paso 3. O bien, pulsa directamente "Ctrl+Z" para restaurar los archivos perdidos.
| ⚠️ Ten en cuenta que Ctrl+Z o Deshacer Eliminar sólo funcionarán si el archivo o la carpeta se han eliminado recientemente. Este método no es útil si reinicias el ordenador tras la pérdida del archivo. |
Recuperar archivos borrados Windows 10 desde la Papelera de reciclaje
Si eliminas un archivo pulsando el botón Suprimir del teclado o simplemente arrastrándolo a la papelera de reciclaje, los pasos para recuperar archivos en Windows 10 son sencillos.
Paso 1. Abre la "Papelera de reciclaje" desde el escritorio o el menú Inicio y localiza los archivos eliminados que te interesan.
Paso 2. Navega por el contenido de la Papelera de reciclaje para localizar los archivos que necesitas. También puedes realizar una búsqueda de un archivo concreto, o utilizar los encabezados de las columnas para identificar los archivos en función del tamaño, la fecha de modificación, etc.
Paso 3. Selecciona el archivo que quieres recuperar y haz clic con el botón derecho del ratón.
Paso 4. Haz clic en "Restaurar" para recuperar los archivos eliminados.
| ⚠️ Sin embargo, este método tiene sus limitaciones. Sólo funcionará si no ha podido vaciar la Papelera de reciclaje en Windows 10 y si no has puenteado la Papelera manteniendo pulsada la tecla Mayúsculas mientras borras los datos. Si no encuentras lo que buscas en la Papelera de reciclaje, es posible que tus archivos se hayan borrado "permanentemente"; puedes probar los siguientes métodos para recuperarlos. |
¿Quieres ayudar a otros? Comparte este tutorial en tus redes sociales e inicia una conversación sobre cómo recuperar archivos borrados en Windows 10.
Recuperar archivos borrados Windows 10 con programa de recuperación de datos
El método más fiable para recuperar archivos borrados es usar un programa gratuito de recuperación de datos para Windows y Mac - EaseUS Data Recovery Wizard, que tiene una alta tasa de éxito y es fácil de usar.
No importa si tienes una copia de seguridad disponible o no, el programa podrá recuperar los datos eliminados por ti.
Lo que puede recuperar EaseUS Data Recovery Wizard
- Recuperar archivos, documentos, fotos, vídeos, audio, música y correos electrónicos perdidos o eliminados
- Recuperar archivos de disco duro formateado, de la papelera de reciclaje vaciada, de la tarjeta de memoria, de la unidad flash, de la cámara digital y de las videocámaras
- Soporta la recuperación de datos en caso de borrado accidental, formateo, unidades inaccesibles, ataque de virus, caída del sistema en diferentes situaciones
Puedes descargar el software de recuperación de archivos de EaseUS de forma gratuita con el botón de descarga y, a continuación, seguir los siguientes pasos para recuperar tus archivos eliminados.
Nota: Para garantizar una alta probabilidad de recuperación de datos, instala el software de recuperación de datos de EaseUS en otro disco en lugar del disco original donde perdiste los archivos.
Paso 1. Inicia EaseUS Data Recovery Wizard en tu PC con Windows 10. Selecciona la partición del disco o la ubicación de almacenamiento donde has perdido los datos y haz clic en "Buscar datos perdidos".

Paso 2. Este software de recuperación comenzará a escanear el disco para encontrar todos los archivos perdidos y eliminados. Cuando finalice el proceso de escaneado, haz clic en "Filtro" > "Tipo" para especificar los tipos de archivos perdidos.

Paso 3. Previsualiza y restaura los archivos perdidos de Windows. Puedes hacer doble clic para previsualizar los archivos escaneados. A continuación, selecciona los datos de destino y haz clic en el botón "Recuperar" para guardarlos en otro lugar seguro del PC o en un dispositivo de almacenamiento externo.

Estos pocos pasos sirven como una guía muy rápida para empezar a utilizar EaseUS Data Recovery Wizard. Si quieres saber más en profundidad, puedes ver este video tutorial para obtener más información.
| ⚠️ Sin embargo, el tiempo es esencial cuando se trata de la recuperación de datos. Cuanto antes puedas iniciar el proceso de localización y recuperación de datos, mayores serán tus posibilidades de éxito en la recuperación de datos. Si pasa demasiado tiempo, es posible que la recuperación sea imposible debido a que los datos se han sobrescrito, o a que ha surgido un problema en la unidad de la que intentas recuperar los datos. |
Restaurar archivos eliminados usando Windows File Recovery
Siempre que tengas instalada al menos la actualización de mayo de 2020 de Windows 10 (Windows 10 2004), tendrás acceso a Windows File Recovery, aunque tendrás que instalarla desde la Microsoft Store. Se trata de la propia herramienta gratuita de recuperación de datos de Microsoft, pero es muy diferente de programas como EaseUS Data Recovery Wizard porque es una herramienta de línea de comandos. Esto significa que, en lugar de utilizar un sistema familiar de iconos y menús, se basa en texto y, por tanto, no es algo con lo que todo el mundo se sienta cómodo.
Debido a la posibilidad de que las cosas salgan mal, la Recuperación de Archivos de Windows sólo se recomienda realmente a los usuarios de ordenadores un poco más experimentados.
Antes de empezar con la recuperación de archivos de Windows, hay dos cosas que debes preparar: hay un par de condiciones que debes conocer:
- Necesitas una unidad secundaria para recuperar los datos: puede ser un disco duro normal o una unidad USB externa.
- Necesitas saber la ubicación exacta en la que estaban almacenados originalmente tus archivos eliminados.
Guía de utilizar Windows File Recovery para restaurar archivos eliminados en Windows 10
Paso 1. Abre la aplicación "Microsoft Store" y busca Window File Recovery. Ahora descarga e instala la aplicación haciendo clic en el botón "Obtener".
Paso 2. Abre Windows File Recovery desde el acceso directo del menú Inicio.
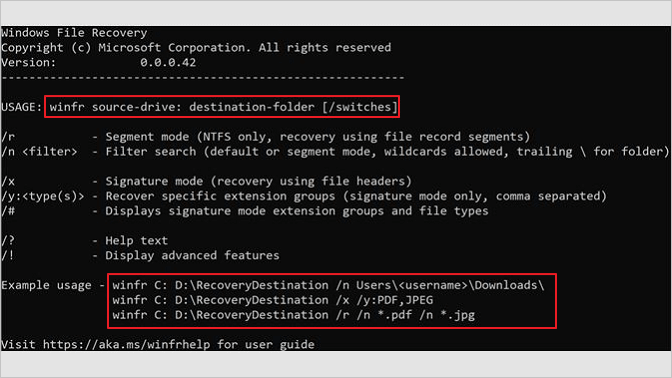
Fuente de la solución: https://www.microsoft.com/en-us/p/windows-file-recovery/9n26s50ln705?activetab=pivot:overviewtab del sitio web oficial de Microsoft
Paso 3. Utiliza la sintaxis indicada a continuación para iniciar el proceso de recuperación de archivos borrados. La línea de comandos básica es
winfr source-drive: destination-drive: [/switches].
Por ejemplo:
winfr C: D: /n \Users\Documents\test.doc
Este comando en concreto recuperará un documento de Word borrado llamado test que estaba almacenado en la unidad C:, guardándolo en la unidad D:.
Paso 4. A continuación, puedes seguir las instrucciones en pantalla para terminar de restaurar los archivos eliminados.
| ⚠️ Este método de recuperación de datos no va a ser adecuado para todo el mundo, ya que se necesitan diferentes comandos para cada caso. También hay que tener en cuenta que no va a poder ayudarte en todos los casos. Por ejemplo, no podrá recuperar archivos tras un ataque de virus o una partición perdida. En estos casos, es mejor recurrir a EaseUS Data Recovery Wizard, como se ha indicado anteriormente. |
Recuperar archivos borrados Windows 10 desde una copia de seguridad o una versión anterior
1. Utiliza la copia de seguridad de archivos de Windows para restaurar archivos eliminados permanentemente
Ve a comprobar tus copias de seguridad recientes y sigue los pasos para recuperar los archivos eliminados de una copia de seguridad de Windows:
Paso 1. Abre "Configuración" en el menú de Inicio y dirígete a "Actualización y seguridad". Haz clic en la sección "Copia de seguridad" a la izquierda.
Paso 2. Selecciona "Copia de seguridad y restauración (Windows 7)". Haz clic en "Restaurar mis archivos" > "Buscar archivos" o "Buscar carpetas" para seleccionar la copia de seguridad creada anteriormente.
Paso 3. Elige dónde guardar tus archivos. En caso de conflicto de nombres, Windows te avisará. Elige "Copiar y reemplazar", "No copiar" o "Copiar, pero conservar ambos archivos" según tus necesidades y espera a que se complete el proceso de restauración.
2. Recuperar archivos eliminados en Windows 10 de versiones anteriores
También puedes recuperar archivos de Windows 10 utilizando la función "versiones anteriores", pero para que funcione debes haber activado esta característica. Para asegurarte de que esta es una opción que está disponible para ti, debes haber configurado Historial de archivos para hacer una copia de seguridad de los archivos automáticamente.
Suponiendo que ya hayas configurado esta función de Windows, puedes utilizar los siguientes pasos para restaurar los archivos eliminados permanentemente:
Paso 1. Busca y haz clic con el botón derecho en la carpeta que contenía los archivos eliminados permanentemente.
Paso 2. Haz clic en "Restaurar versiones anteriores".
Paso 3. Selecciona los archivos que te interesan y haz clic en "Restaurar".
Si Windows te advierte que ya contiene un archivo o carpeta con el mismo nombre, selecciona "Reemplazar el archivo en el destino" para sobrescribirlo, o selecciona un nuevo nombre de archivo.
| ⚠️ Tanto las versiones anteriores como las copias de seguridad requieren que hagas una copia de seguridad de los archivos antes de perder los datos. De lo contrario, no habrá copia de seguridad disponible para restaurar, y perderás tus archivos por completo. |
¿Cuál es la mejor manera de recuperar archivos borrados Windows 10?
Como puedes ver, hay más de una forma de recuperar los archivos que has eliminado en Windows 10. La que mejor te funcione dependerá en gran medida de tu circunstancia y de la forma en que se hayan eliminado los archivos.
La siguiente tabla compara los distintos métodos de recuperación que tienes a tu disposición, ayudándote a sopesar las ventajas e inconvenientes de cada uno.
| Comparación | Papelera de reciclaje | Software de recuperación de datos | Recuperación de archivos de Windows | Copia de seguridad de archivos y versiones anteriores |
|---|---|---|---|---|
| Facilidad de uso | Fácil |
Fácil |
Duro |
Medio |
| Recuperar datos borrados | Sí | Sí | Sí | Sí |
| Recuperar datos borrados permanentemente | No | Sí | No | Sí |
| Recuperar datos formateados | No | Sí | No | Sí |
| Recuperar datos de la papelera de reciclaje vaciado | No | Sí | No | Sí |
| Necesidad de copia de seguridad | No | No | No | Sí |
| Plataforma | Windows | Windows + Mac | Windows | Windows |
| Tasa de recuperación | Bajo | Alta | Bajo | Muy bajo |
| Precio | Gratis | Gratis o de pago | Gratis | Gratis |
Todos los métodos y técnicas expuestos en este artículo pueden utilizarse para ayudarte a recuperar tus datos. Pero el software de recuperación de archivos - EaseUS Data Recovery Wizard te ofrece las mayores posibilidades de recuperación exitosa en una amplia gama de circunstancias de pérdida.
¿Te ha ayudado este artículo a recuperar archivos borrados en Windows 10? Ayuda a otros a descubrirlo compartiéndolo en tus redes sociales.
Preguntas frecuentes sobre cómo recuperar archivos borrados Windows 10
Lee más información sobre cómo recuperar archivos eliminados permanentemente en Windows 10.
1. ¿Puedo recuperar archivos eliminados permanentemente de mi ordenador?
En la mayoría de los casos, sí. Sin embargo, hay algunos factores que afectarán a las posibilidades de éxito, como el tipo de archivo que se eliminó y cuánto tiempo hace que se eliminó. Si has borrado recientemente un archivo y lo has vaciado de la Papelera de Reciclaje de tu ordenador, es posible que aún puedas recuperarlo utilizando un programa de recuperación de archivos borrados.
2. ¿Cómo recuperar archivos borrados permanentemente Windows 10 usando CMD?
El símbolo del sistema de Windows puede ser una poderosa herramienta para la gestión de discos y archivos. Puedes usar CMD para recuperar archivos ocultos con las líneas de comando attrib. Pero estos comandos no pueden restaurar archivos borrados.
Paso 1. Escribe cmd en el cuadro de búsqueda. Haz clic con el botón derecho del ratón en Símbolo del sistema y selecciona Ejecutar como administrador.
Paso 2. Escribe ATTRIB -H -R -S /S /D X:*.* y pulsa Enter. Sustituye "X" por la letra de tu disco duro.
3. ¿Cómo recuperar archivos borrados Windows gratis?
Una opción para restaurar archivos borrados gratis es usar un software gratuito de recuperación de archivos borrados - EaseUS Data Recovery Wizard Free, que escaneará tu disco duro e intentará recuperar cualquier archivo borrado. Puede recuperar hasta 2 GB de datos de forma gratuita con esta herramienta.
Paso 1. Descarga y ejecuta EaseUS Data Recovery Wizard Free.
Paso 2. Escanea un disco en busca de archivos borrados.
Paso 3. Previsualiza y recupera los archivos perdidos.
4. ¿Cómo puedo recuperar archivos borrados en Windows 10 sin software?
Hay algunas formas disponibles para recuperar archivos eliminados sin usar ningún software de terceros. Una forma es comprobar la Papelera de reciclaje para ver si el archivo que borraste accidentalmente todavía está allí. Si lo está, simplemente haz clic con el botón derecho en el archivo y selecciona Restaurar.
Si el archivo no está en la Papelera de reciclaje, puedes intentar restaurarlo desde una versión anterior. Para ello
Paso 1. Abre el Explorador de archivos y navega hasta la carpeta donde se encontraba el archivo eliminado.
Paso 2. Haz clic con el botón derecho en la carpeta y selecciona Propiedades.
Paso 3. En la pestaña Versiones anteriores, selecciona la versión más reciente de la carpeta que contiene el archivo eliminado y haz clic en Restaurar.
5. ¿Cómo restaurar archivos eliminados permanentemente de la Papelera de reciclaje?
Puedes utilizar un software de recuperación de archivos de terceros para recuperar un archivo eliminado permanentemente de la Papelera de reciclaje.
Paso 1. Instala y ejecuta el software de recuperación de Papelera de Reciclaje de EaseUS.
Paso 2. Pulsa la opción Papelera de reciclaje en Ubicaciones y haz clic en Escanear.
Paso 3. Selecciona el archivo que necesitas y previsualízalo y restáuralo.
6. ¿Cómo puedo recuperar archivos borrados permanentemente en Windows 10 sin copia de seguridad?
Si has borrado accidentalmente un archivo y no tienes una copia de seguridad, entonces tendrás que utilizar un software dedicado de recuperación de datos de Windows 10 para recuperarlo. Hay un número de diferentes programas de recuperación de archivos disponibles, y el software de recuperación de datos EasedUS es uno popular.
Una vez que hayas elegido e instalado un programa de recuperación de archivos, simplemente ejecútalo y sigue las instrucciones para intentar recuperar tus archivos eliminados permanentemente.
¿Ha sido útil esta página?
Artículos Relacionados
-
Cómo Recuperar Archivos Borrados con Shift Suprimir Windows 11
![author icon]() Luis/2025/07/10
Luis/2025/07/10 -
Cómo recuperar fotos borradas de una cámara Fujifilm | Fujifilm Photo Recovery
![author icon]() Pedro/2025/07/10
Pedro/2025/07/10 -
Cómo Recuperar Fotos Borradas hace Mucho Tiempo
![author icon]() Pedro/2025/09/23
Pedro/2025/09/23 -
Cómo recuperar fotos borradas en Android/iPhone/PC/Mac
![author icon]() Pedro/2025/08/26
Pedro/2025/08/26
