Navegación rápida:
| Soluciones viables | Solución de problemas paso a paso |
|---|---|
| Restaurar archivos desde Time Machine | Elige las preferencias del sistema; accede a Time Machine; haz clic en Time Machine en la barra de menús; entra en Time machine...Pasos completos |
| Restaurar el SO desde Time Machine | Pon el mac en modo de recuperación; elige una unidad de copia de seguridad; elige una copia de seguridad por fecha; restaura macOS...Pasos completos |
| Recuperar datos sin Time Machine |
Software: EaseUS Data Recovery Wizard para Mac Gratis Ventajas: compatible con varios macOS...Pasos completos |
| Restaurar archivos en otro Mac | Conecta la unidad USB; abre la copia de seguridad de Time Machine; copia los archivos que quieras restaurar y pégalos en...Pasos completos |
Si tienes Time Machine instalado en tu Mac, puedes estar seguro de que nunca perderás ninguno de tus documentos importantes. Si tienes un Mac, puedes restaurar archivos individuales utilizando la copia de seguridad integrada de Time Machine, o puedes viajar al pasado y restaurar tu ordenador desde cero si lo has perdido todo.
Gracias a Time Machine, nunca más tendrás que preocuparte por borrar accidentalmente datos cruciales; sin embargo, si te preguntas cómo restaurar desde la copia de seguridad de Time Machine . No te preocupes; este artículo cubre cómo recuperar macOS y archivos. ¡Empecemos!
El botón de restauración de Time Machine está en gris, ¿cómo se arregla?
Es posible que el botón de restauración de Time Machine aparezca en gris ocasionalmente al igual que la experiencia del usuario anterior, lo que puede ser causado por los siguientes problemas...
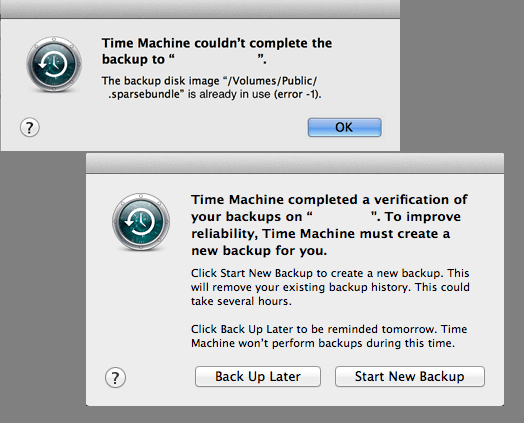
Cómo restaurar archivos desde Time Machine
A veces borras archivos sin saberlo, formatear un disco duro que contiene datos esenciales o vaciar la papelera de tu PC que contiene archivos de trabajo. Recuperar los datos de forma segura en estos escenarios es bastante necesario. Y la buena noticia para los usuarios de Mac es que es posible con Time Machine.
Normalmente, las personas recurren a sus copias de seguridad de Time Machine para recuperar archivos o restaurar su ordenador al estado exacto de hace unos días o semanas, dependiendo de la situación. Todo lo que necesitarás es tu Mac y un disco duro externo con la copia de seguridad de Time Machine para completar esta tarea con éxito. Sin embargo, asegúrate de que has hecho una copia de seguridad de los archivos en Time Machine previamente.
Para recuperar archivos de una Time Machine, sigue estas instrucciones:
Paso 1: Haz clic en Preferencias del Sistema
En la esquina superior izquierda de tu pantalla, haz clic en el logotipo de Apple. A continuación, elige Preferencias del Sistema en el menú desplegable.
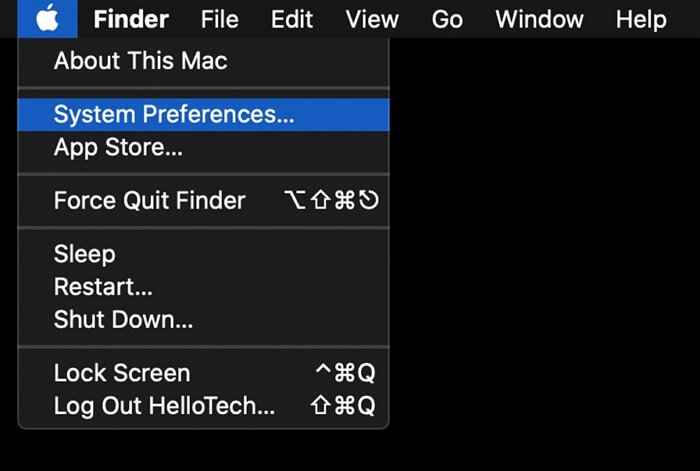
Paso 2: Acceder a Time Machine
Haz clic en la flecha curva que apunta hacia abajo alrededor del símbolo de una esfera de reloj para acceder a la Time Machine. Abre las opciones de Time Machine haciendo clic en este icono.

Paso 3: Haz clic en Time Machine en la barra de menús
Asegúrate de que la opción Mostrar Time Machine en la barra de menús está marcada. El símbolo de Time Machine se ha añadido a la barra de menús. Es hora de pulsar el botón.
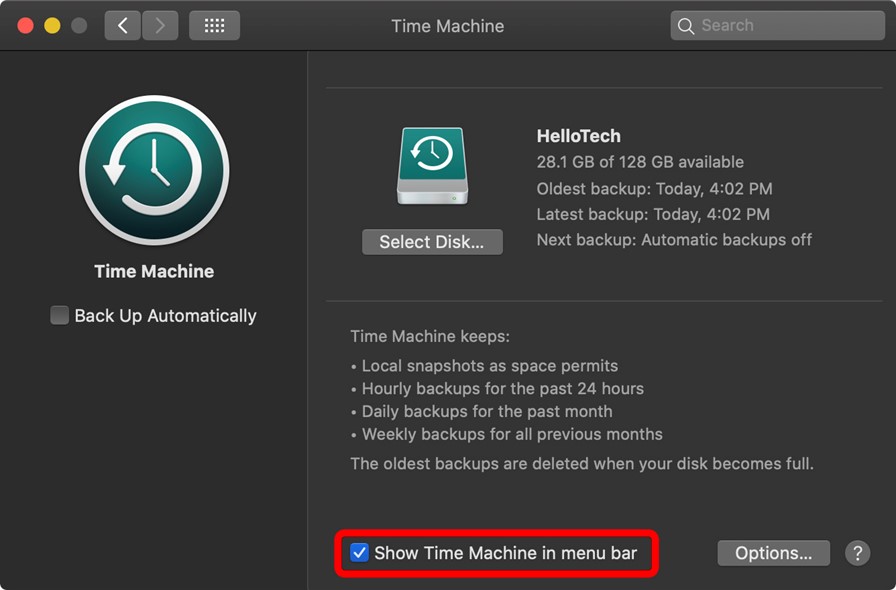
Paso 4: Entra en Time Machine
Haz clic en el botón Entrar en Time Machine. En esta pantalla aparecerán todas tus copias de seguridad anteriores de Time Machine. Para restaurar un archivo o carpeta, búscalo en su ubicación original.
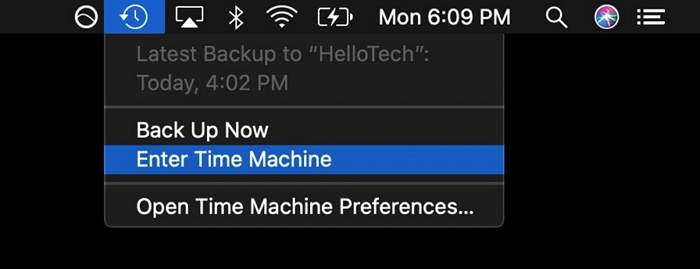
Paso 5: Restaurar los archivos
Después, haz clic en el botón Restaurar. Esto transferirá el archivo a su lugar anterior y restaurará el elemento.
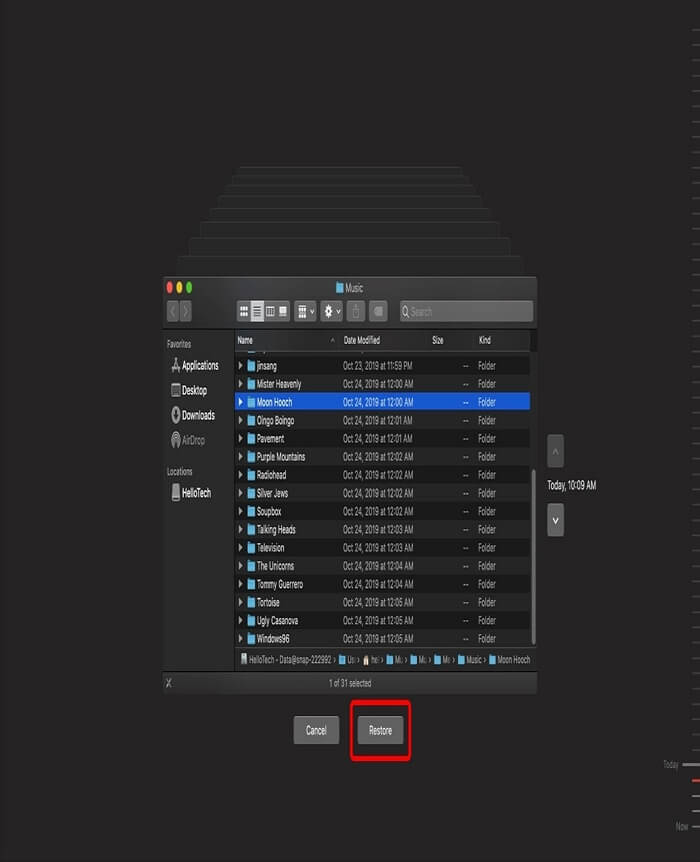
Cómo restaurar el sistema operativo desde Time Machine
En caso de que hayas alterado tu disco duro con otro, tu Mac esté funcionando demasiado lento, o quieras restaurar una versión anterior de macOS, etc., la recuperación de macOS es bastante esencial. Y Time Machine lo ha hecho posible para los usuarios de Mac.
¿Qué versiones de macOS permiten hacer una copia de seguridad y restaurar el sistema operativo utilizando Time Machine?
Time Machine es compatible con macOS 10.5 o una versión más reciente. Se lanzó por primera vez en macOS 10.5 Leopard, pero se ha renovado por completo en macOS 11 Big Sur.
Para recuperar/restaurar macOS utilizando Time Machine, sigue estas instrucciones:
Paso 1: Poner el Mac en modo de recuperación
Reinicia tu Mac. Pulsa las teclas Comando + R hasta que la máquina arranque en modo de recuperación. Si ves el logotipo de Apple en la pantalla, suelta las teclas. Elige Restaurar desde una copia de seguridad de Time Machine y haz clic en Siguiente utilizando el modo de recuperación.
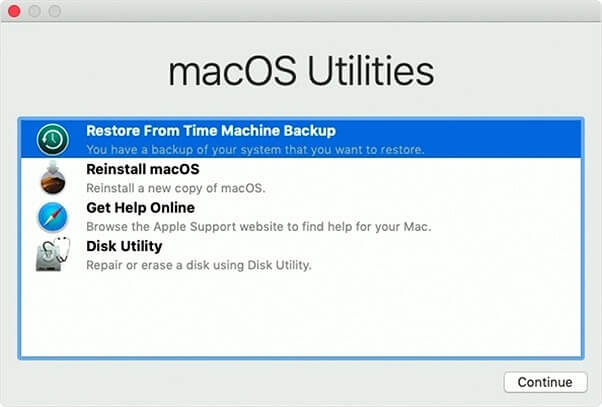
Paso 2: Elige una unidad de copia de seguridad
Pulsa el botón Continuar en la página Restaurar desde Time Machine. Pulsa Continuar después de seleccionar tu unidad de copia de seguridad de Time Machine para proceder
Nota: Para desencriptar una unidad encriptada, tendrás que introducir las credenciales.
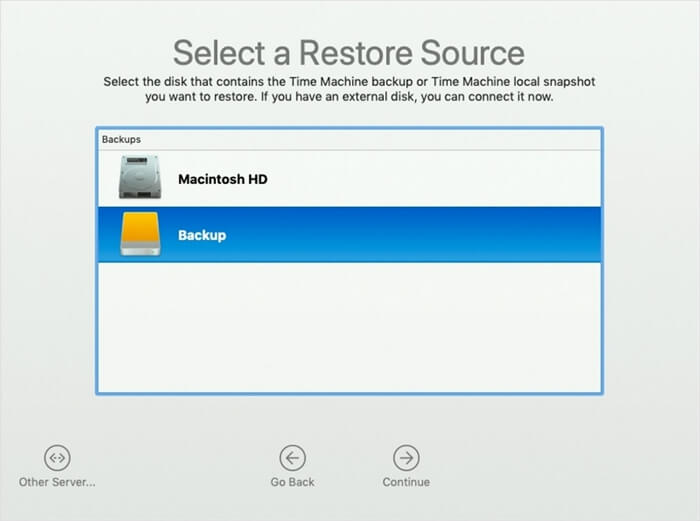
Paso 3: Elige una copia de seguridad por fecha
Haz clic en Continuar cuando hayas elegido una copia de seguridad y la hayas ordenado por fecha.
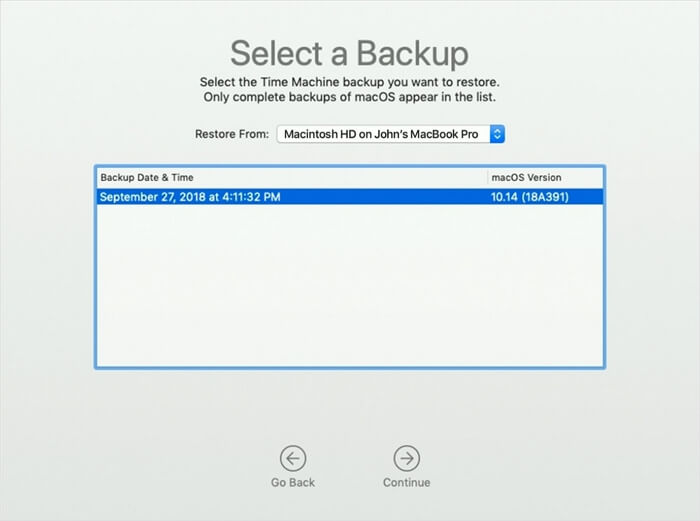
Paso 4: Restaurar macOS
Restaura el contenido del disco duro de tu Mac seleccionando la unidad y haciendo clic en Restaurar. Reinicia tu Mac cuando hayas terminado.

Consejo adicional: Cómo recuperar datos sin una copia de seguridad de Time Machine
Es posible utilizar el software de recuperación de EaseUS para Mac para recuperar archivos perdidos de tarjetas SD y volúmenes de dispositivos de memoria externa en Mac OS X en unos pocos y sencillos pasos. Recuperar los datos perdidos de Mac desde macOS es fácil y sencillo incluso para aquellos que no tienen conocimientos técnicos, gracias a EaseUS Data Recovery Wizard for Mac Free.
Garantiza un entorno limpio y seguro para la recuperación de datos accesibles de hasta 2 GB. Es una herramienta práctica que te permite recuperar archivos borrados de forma segura. Viene con un modo de vista previa para ayudarte a ver los archivos eliminados.
Ventajas:
- Modo de vista previa
- Compatible con varios macOS
- Este para usar
- Recuperación de datos gratuita hasta 2 GB
Guía de restaurar archivos de Mac:
Primero descarga el programa con el botón de descarga de abajo y sigue los pasos siguientes.
Paso 1. Selecciona la ubicación del disco (puede ser un HDD/SSD interno o un dispositivo de almacenamiento extraíble) donde has perdido datos y archivos. Haz clic en el botón Buscar datos perdidos.

Paso 2. EaseUS Data Recovery Wizard for Mac escaneará inmediatamente el volumen del disco seleccionado y mostrará los resultados del escaneo en el panel izquierdo.

Paso 3. En los resultados del escaneo, selecciona los archivos y haz clic en el botón Recuperar para recuperarlos.

¿Puedes restaurar archivos de Time Machine a otro Mac?
Sí, es posible restaurar archivos a otro Mac utilizando Time Machine. Para transferir archivos mediante Time Machine a otro Mac, sigue estas instrucciones:
Paso 1: Conecta la unidad USB
Conecta el USB que contiene la copia de seguridad de Time Machine al Mac al que vas a transferir los datos.
Nota: Asegúrate de que el Mac de origen está ejecutando
Paso 2: Abre la copia de seguridad de Time Machine
Ahora, verás la unidad de copia de seguridad de Time Machine. Ábrela y haz clic en el archivo de la base de datos para ver la copia de seguridad.
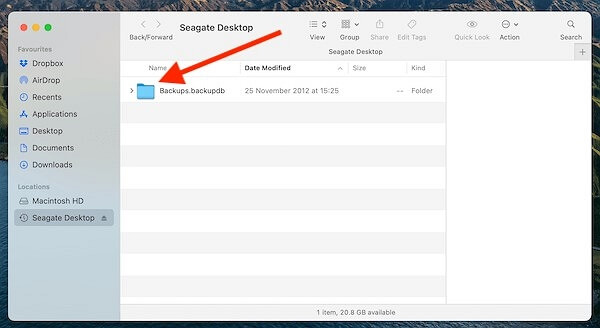
Paso 3: Restaurar los archivos
Ahora, copia los archivos que quieras restaurar y pégalos en el nuevo Mac.
Nota: También puedes arrastrar y soltar los archivos.
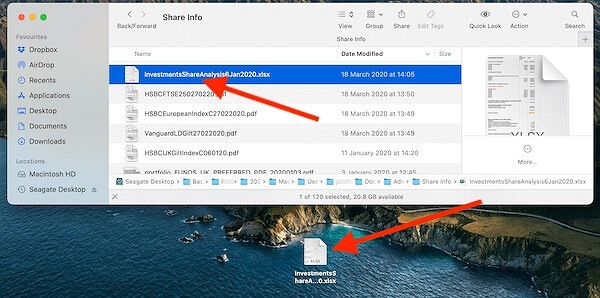
Conclusión
Perder datos en tu Mac es desagradable, pero el problema puede reducirse a menudo si tienes a mano copias de seguridad de Time Machine. Debes utilizar el programa periódicamente para hacer una copia de seguridad de tu información esencial. Tus copias de seguridad pueden ser el único método para recuperarte de una pérdida de datos importante. Además, ¡esperamos que sepas cómo restaurar desde Time Machine después de leer este artículo!
¿Ha sido útil esta página?
Artículos Relacionados
-
Cómo Recuperar iMessage Borrado en Mac
![author icon]() Luna/2025/08/26
Luna/2025/08/26 -
Cómo borrar fotos en Mac con 6 métodos | 2025
![author icon]() Luis/2025/08/25
Luis/2025/08/25 -
Programa de recuperación de datos de código abierto en Mac: Los 5 mejores gratuitos en 2025
![author icon]() Luna/2025/08/26
Luna/2025/08/26 -
¿Cómo recuperar archivos de Pendrive en Mac?
![author icon]() Luna/2025/08/26
Luna/2025/08/26
