La pérdida accidental de datos se produce con bastante frecuencia durante el uso diario de nuestro ordenador. No es raro que borres accidentalmente los archivos que necesitas en tu Mac. Cuando eso ocurre, inevitablemente te preguntarás cómo recuperar tus archivos perdidos.
Sigue esta guía y aprenderás a recuperar archivos borrados en Mac de dos formas muy eficaces:
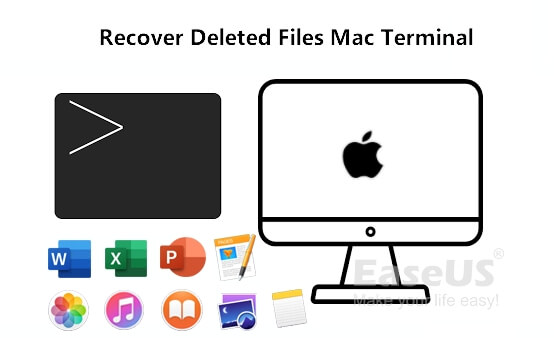
¿Cómo has borrado archivos en Mac, con Terminal o software?
Aquí enumeramos algunas formas normales de eliminar archivos en Mac y recopilamos dos formas que te ayudarán a recuperar archivos en Mac en diferentes situaciones de pérdida de archivos.
Averigua las razones de la pérdida de archivos y selecciona ahora la forma correcta de recuperar archivos borrados de tu Mac:
| #1. Utiliza el Terminal | #2. Utiliza el software de recuperación de archivos para Mac de EaseUS |
|---|---|
|
|
Ten en cuenta que Terminal no puede ayudarte a restaurar los archivos borrados que se hayan eliminado permanentemente al vaciar la papelera del Mac o al utilizar los comandos rm de Terminal.
- ¿Qué es rm, -r, -f en Terminal?
- rm: Significa borrar permanentemente un archivo.
- -R: Significa borrar una carpeta y su contenido.
- -f: Significa forzar la eliminación sin confirmación.
Ahora, te toca a ti elegir el camino correcto y seguir el tutorial específico para deshacer el borrado de archivos o deshacer el comando de borrado de RM desde el Terminal de Mac ahora mismo.
Forma 1. Cómo recuperar archivos borrados en Mac usando Terminal
Se aplica a: Restaurar archivos borrados en Mac arrastrando o haciendo clic con el botón derecho movidos a la Papelera.
A veces, los usuarios de Mac utilizan el Terminal para borrar o recuperar archivos. No sólo puede eliminar archivos en tu Mac como en la situación presentada anteriormente, sino también recuperar archivos eliminados utilizando la línea de comandos.
Sigue los pasos que se indican a continuación para recuperar archivos borrados en Mac utilizando Terminal ahora:
(Es un ejemplo que funcionó en un MacBook Pro con macOS Mojave 10.14.2.)
Paso 1. Ve a "Finder" > "Aplicaciones" > "Utilidades" y haz doble clic en "Terminal".

Paso 2. Escribe cd.Trash y pulsa "Retorno".
Paso 3. Escribe ls y pulsa "Volver a ejecutar".
Paso 4. Escribe mv yourfilename ../ y pulsa "Retorno". (Debe ser tu nombre de archivo completo en la línea de comandos).
Paso 5. Escribe Quit y sal de la ventana Terminal.
Paso 6. Ve al "Finder", introduce el nombre de tu archivo perdido en la barra de búsqueda de la esquina superior derecha.
- Consejo
- cd.Trash significa localizar la Papelera.
- ls significa mostrar el nombre de los archivos y subdirectorios del directorio.
- mv yourfilename ../significa mover el archivo a su directorio original.
En el resultado, podrás ver el archivo eliminado que acabas de recuperar. Muévelo a la ubicación que quieras.
Forma 2. Cómo recuperar archivos borrados con el software de recuperación de datos para Mac - más fácil y descarga gratuita
Se aplica a: Recuperar archivos de la Papelera, comando Opción+Mayús+Comando+Suprimir, rm, rm -R, rm -f .
Como el comando de Terminal indicado en la Forma 1 sólo funciona para recuperar archivos borrados de la Papelera. Puede que no consigas recuperar tus archivos eliminados en Mac al vaciar la papelera, al utilizar las teclas Opción+Mayúsculas+Comando+Suprimir o al ejecutar los comandos rm, rm -R, rm -f .
La otra forma que puedes probar es dejar que te ayude un fiable software de recuperación de datos para Mac. EaseUS Data Recovery Wizard puede ayudarte si sigues los tres pasos anteriores para recuperar archivos borrados de Mac Terminal. Usa el botón de abajo para descargar EaseUS Data Recovery Wizard en tu Mac.
Pasos para Recuperar Archivos Borrados de Mac (Deshacer RM -R -F):
Paso 1. Selecciona la ubicación del disco (puede ser un HDD/SSD interno o un dispositivo de almacenamiento extraíble) donde has perdido datos y archivos. Haz clic en el botón Buscar datos perdidos.

Paso 2. EaseUS Data Recovery Wizard for Mac escaneará inmediatamente el volumen del disco seleccionado y mostrará los resultados del escaneo en el panel izquierdo.

Paso 3. En los resultados del escaneo, selecciona los archivos y haz clic en el botón Recuperar para recuperarlos.

Después de restaurar archivos del Mac, recuerda guardar los archivos en un disco duro externo. Después de asegurarte de que el dispositivo está disponible para guardar archivos de nuevo, puedes volver a mover los archivos recuperados en tu Mac.
¿Qué más puede hacer EaseUS Mac Data Recovery Wizard?
1. Recupera archivos de Mac que la línea de comandos Terminal no puede hacer:
- Recuperar archivos borrados sin la unidad de copia de seguridad de Time Machine
- Recupera archivos eliminados permanentemente tanto en Mac como en Windows
- Recuperar archivos tras un restablecimiento de fábrica del Mac
2. Recupera varios tipos de archivos, incluidos:
EaseUS Mac Data Recovery Wizard permite restaurar archivos como fotos, documentos, vídeos, audio, correos electrónicos y otros archivos de Mac.
3. Restaura datos de todo tipo de dispositivos de almacenamiento:
El software de recuperación de datos para Mac de EaseUS puede recuperar datos de dispositivos Mac(PC), disco duro, unidad USB, tarjeta SD, tarjeta de memoria, cámara digital, etc.
Tómate tu tiempo, sigue los pasos para recuperar tus archivos en Mac ahora
En esta página, te mostramos las formas normales que puedes cometer para borrar archivos en Mac. Según los comentarios de la mayoría de los usuarios de Mac, también hemos recopilado dos formas fiables y prácticas que pueden ayudarte a recuperar de forma segura los archivos perdidos en tu Mac.
- Para los archivos que fueron eliminados a la Papelera del Mac, puedes aplicar directamente Terminal con los pasos de la Forma 1 para recuperarlos todos.
- En cuanto a un archivo o carpeta eliminados permanentemente, o datos eliminados con el comando de Terminal RM, -R, -F , el software de recuperación de datos de EaseUS para Mac de la Forma 2 siempre está listo para ayudarte.
Ahora te toca a ti. Tómate tu tiempo y sigue esta guía para recuperar tus archivos en Mac ahora.
¿Ha sido útil esta página?
Artículos Relacionados
-
5 formas de cómo recuperar fotos borradas Mac en 2025
![author icon]() Luna/2025/08/26
Luna/2025/08/26 -
Recuperar Capturas de Pantalla Eliminadas en Mac | 5 Formas
![author icon]() Luna/2025/08/26
Luna/2025/08/26 -
Cómo recuperar una nota borrada en Mac
![author icon]() Luna/2025/08/26
Luna/2025/08/26 -
Cómo recuperar fotos borradas de la cámara Canon en Mac
![author icon]() Pedro/2025/08/26
Pedro/2025/08/26
