Índice
![]() Sobre el autor
Sobre el autor
![]() Reseñas y Premios
Reseñas y Premios
- Recuperación de vídeo
- Recuperación de SD
- Recuperación de la papelera de reciclaje
- Recuperar archivos de USB
- Recuperar fotos borradas
- Recuperar archivos borrados Windows 10
- Recuperar Word no guardado
- Recuperar partición borrada
- Recuperar archivos de USB/disco duro externo con virus
- Recuperar archivos de disco duro formateado
- Recuperar capturas de pantalla eliminadas en Mac con software
- Recuperar capturas de pantalla borradas en Mac con Time Machine
- Recuperar capturas de pantalla eliminadas en Mac de la Papelera en Mac
- Cómo deshacer la eliminación de capturas de pantalla en Mac
- Recuperar capturas de pantalla eliminadas en Mac desde iCloud
Los usuarios de Mac pueden pulsar Command + Shift + 3 para hacer una captura de pantalla en Mac, y a veces no puedes encontrar las capturas que necesitas. Esto puede deberse a las siguientes razones:
- 1. Borrar accidentalmente las capturas de pantalla en Mac.
- 2. Vacía la Papelera en Mac.
- 3. Los virus o malware borran las capturas de pantalla en Mac.
- 4. Fallo en la actualización de macOS 13 Ventura.
- 5. El sistema se bloquea de repente.
- 6. Daños físicos en el Mac.
Si pierdes capturas de pantalla o archivos en Mac debido a las razones anteriores, aún puedes recuperar capturas de pantalla borradas en Mac con cinco métodos sencillos. Presentaremos cada método en las siguientes partes.
Método 1. Recuperar capturas de pantalla eliminadas en Mac con software
El primer método y el más rápido para recuperar capturas de pantalla eliminadas en Mac es aplicar la herramienta de recuperación de capturas de pantalla - EaseUS Data Recovery Wizard for Mac puede recuperar archivos borrados Mac de forma segura y rápida para ti.
No será una elección equivocada elegir EaseUS Data Recovery Wizard for Mac para recuperar archivos:
- Admite la recuperación de capturas de pantalla de Mac y recupera documentos, música, vídeos, correos electrónicos y otros archivos eliminados.
- Soporta recuperar datos de disco duro Mac y recupera capturas de pantalla de tarjetas SD, tarjetas de memoria, unidades flash USB, discos duros externos, etc.
- Admite varios formatos de archivo, como DOC, CWK, PDF, MOV, MP4, WAV, etc.
Puedes recuperar rápidamente tus capturas de pantalla u otros archivos eliminados en Mac siguiendo los tres pasos siguientes:
Nota: Puedes crear una copia de seguridad haciendo clic primero en "Copia de seguridad del disco" a la izquierda. Cuando el disco se dañe o las fotos del disco se pierdan accidentalmente, podrás recuperarlas a partir de la imagen de copia de seguridad.
Paso 1. Selecciona la ubicación del disco (puede ser un HDD/SSD interno o un dispositivo de almacenamiento extraíble) donde has perdido datos y archivos. Haz clic en el botón Buscar datos perdidos.

Paso 2. EaseUS Data Recovery Wizard for Mac escaneará inmediatamente el volumen del disco seleccionado y mostrará los resultados del escaneo en el panel izquierdo.

Paso 3. En los resultados del escaneo, selecciona los archivos y haz clic en el botón Recuperar para recuperarlos.

Método 2. Recuperar capturas de pantalla borradas en Mac con Time Machine
Si eres un usuario de Mac con buenos hábitos de copia de seguridad de datos, creemos que puedes recuperar capturas de pantalla borradas de la copia de seguridad de Time Machine. No importa si no sabes cómo recuperar datos con Time Machine. Te mostraremos los pasos detallados. Sólo tienes que seguir este tutorial y podrás recuperar capturas de pantalla borradas en Mac:
Paso 1. Escribe Time Machine en el Spotlight.
Paso 2. Inicia Time Machine en el Mac
Paso 3. Filtra los archivos con la hora específica en el lado derecho.
Paso 4. Elige las capturas de pantalla que quieras recuperar y haz clic en "Restaurar".

Método 3. Recuperar capturas de pantalla eliminadas en Mac de la Papelera
¿Dónde está la Papelera en Mac? La forma más rápida de encontrar la Papelera en Mac es buscando "Papelera" en el Spotlight. La papelera guardará todos los archivos borrados durante un breve periodo de tiempo, y podrás restaurar los archivos de la Papelera cuando te arrepientas de haberlos borrado. Sólo necesitas unos pocos clics para recuperar capturas de pantalla borradas en Mac de la Papelera:
Paso 1. Abre la Papelera buscándola en Spotlight.
Paso 2. Desplázate hacia abajo para encontrar las capturas de pantalla que has eliminado.
Paso 3. Haz clic con el botón derecho en la captura de pantalla y haz clic en "Trasladar a la papelera".

Nota: Si borras las capturas de pantalla y vacías la Papelera con el atajo de teclado de mover a la papelera en Mac, deberás volver al Método 1.
Método 4. Cómo deshacer la eliminación de capturas de pantalla en Mac
A veces borras accidentalmente la captura de pantalla, y puedes recuperarla inmediatamente con la opción Deshacer de macOS. Te diremos cómo recuperar capturas de pantalla borradas accidentalmente en Mac con la opción Deshacer:
Paso 1. Después de borrar las capturas de pantalla esenciales. Haz clic en "Editar" en la barra de menú.
Paso 2. Haz clic en "Deshacer movimiento de xxx", y podrás recuperar tus capturas de pantalla borradas inmediatamente. También puedes utilizar Command + Z para deshacer el borrado.

Método 5. Recuperar capturas de pantalla eliminadas en Mac desde iCloud
Tras iniciar sesión en una cuenta de Apple, también dispondrás de 5 GB de espacio de almacenamiento en iCloud para guardar los datos de tus dispositivos Mac. Veamos cómo recuperar capturas de pantalla borradas en Mac desde iCloud:
Paso 1. Entra en iCloud.com e inicia sesión con tu cuenta de Apple.
Paso 2. Haz clic en "Configuración de la cuenta" debajo de tu foto de perfil.
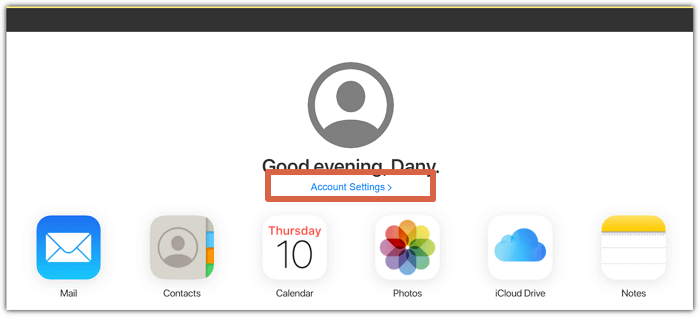
Paso 3. Haz clic en "Restaurar archivos" en las opciones avanzadas. Entonces podrás seleccionar y recuperar las capturas de pantalla eliminadas.

Resumen
Hemos comentado cinco soluciones sencillas para recuperar capturas de pantalla eliminadas en Mac. Puedes recuperarlas con Time Machine, iCloud, la opción Deshacer de Mac o desde la Papelera. Nuestra solución más recomendada es recuperar capturas de pantalla borradas en tu Mac con EaseUS Data Recovery Wizard for Mac. Descarga y experimenta esta herramienta de recuperación ahora.
Preguntas frecuentes sobre recuperar capturas de pantalla eliminadas en Mac
Puedes aprender más preguntas y respuestas sobre cómo recuperar capturas de pantalla borradas en Mac continuando leyendo en esta parte.
¿Puedo recuperar capturas de pantalla borradas en Mac sin el software?
Puedes recuperar capturas de pantalla borradas en Mac sin necesidad de software, y tenemos cuatro soluciones para ayudarte:
- 1. Recuperar desde la copia de seguridad de Time Machine.
- 2. Recuperar de iCloud.
- 3. Recuperar de la Papelera.
- 4. Recupera con la opción Deshacer.
¿Puedo recuperar fotos borradas de iCloud en Mac?
Sí, está disponible para recuperar archivos borrados de iCloud. ¿Cómo recuperar fotos borradas de iCloud en Mac?
- 1. Entra en iCloud.com, e inicia sesión con tu cuenta de Apple.
- 2. Haz clic en "Configuración de la cuenta" debajo de tu foto de perfil.
- 3. Haz clic en "Restaurar archivos" en las opciones avanzadas. Entonces podrás seleccionar y recuperar las capturas de pantalla eliminadas.
¿Cómo recupero las capturas de pantalla eliminadas en Mac después de vaciar la Papelera?
Después de vaciar la Papelera en Mac, debes recuperar las capturas de pantalla eliminadas con EaseUS Data Recovery Wizard para Mac.
- 1. Descarga e instala este software profesional.
- 2. Escanea el disco del Mac para encontrar las capturas de pantalla.
- 3. Selecciona las capturas de pantalla y haz clic en "Restaurar".
¿Cómo hacer una captura de pantalla en Mac?
Puedes hacer capturas de pantalla en tu Mac pulsando las teclas Shift + Command + 3. Si necesitas capturar una parte de la pantalla, puedes pulsar Shift + Command + 4.
¿Te ha sido útil esta página?
Actualizado por Luna
Con un interés en la redacción y la tecnología informática, Luna eligió trabajar como editora en EaseUS. Es una profesional de la recuperación de datos, restauración y copia de seguridad. Luna seguirá escribiendo y ayudándole a la gente a solucionar sus problemas.
-
EaseUS Data Recovery Wizard es un potente software de recuperación de sistema, diseñado para permitirle recuperar archivos que ha borrado accidentalmente, potencialmente perdidos por malware o una partición entera del disco duro.
Leer más -
EaseUS Data Recovery Wizard es el mejor que hemos visto. Está lejos de ser perfecto, en parte porque la tecnología de disco avanzada de hoy hace que la recuperación de datos sea más difícil de lo que era con la tecnología más simple del pasado.
Leer más -
EaseUS Data Recovery Wizard Pro tiene la reputación de ser uno de los mejores programas de recuperación de datos en el mercado. Viene con una selección de funciones avanzadas, incluyendo recuperación de particiones, restauración de unidades formateadas y reparación de archivos dañados.
Leer más
Artículos relacionados
-
3 Pasos para Recuperar Archivos Borrados en Mac sin Time Machine
![author icon]() Pedro/Aug 26, 2025
Pedro/Aug 26, 2025 -
7 Soluciones para Recuperar Fotos Borradas de Tarjeta SD en Mac
![author icon]() Pedro/Aug 26, 2025
Pedro/Aug 26, 2025 -
Cómo Recuperar Archivos Borrados por Terminal Mac
![author icon]() Pedro/Aug 26, 2025
Pedro/Aug 26, 2025 -
Recuperación de vídeo en Mac | Cómo recuperar vídeos borrados en Mac
![author icon]() Luna/Aug 26, 2025
Luna/Aug 26, 2025
