Índice
![]() Sobre el autor
Sobre el autor
![]() Reseñas y Premios
Reseñas y Premios
- Recuperación de vídeo
- Recuperación de SD
- Recuperación de la papelera de reciclaje
- Recuperar archivos de USB
- Recuperar fotos borradas
- Recuperar archivos borrados Windows 10
- Recuperar Word no guardado
- Recuperar partición borrada
- Recuperar archivos de USB/disco duro externo con virus
- Recuperar archivos de disco duro formateado
¿Por qué debo mover los archivos a la Papelera en Mac con un acceso directo?
Como usuario de Mac, puede que te preguntes dónde poner los archivos y carpetas que no necesitas y hacer que tu escritorio parezca organizado. Hay un lugar donde puedes almacenar estos archivos y carpetas no deseados: la Papelera en Mac.
Puedes mover archivos a la Papelera de formas comunes o con el acceso directo. Mover archivos a la Papelera en Mac con un acceso directo es rápido, y puedes mover cualquier elemento seleccionado a la Papelera en un segundo. Si tienes muchos archivos no deseados en el escritorio, sabrás cómo tratarlos y cómo vaciar la Papelera en Mac leyendo este pasaje. Comparte este post en Facebook, Twitter u otras redes sociales que utilices habitualmente por si quieres releerlo.
Vamos a presentarte cómo utilizar el acceso directo para mover a la papelera en Mac, y aquí tienes un vídeo sobre cómo mover a la Papelera los accesos directos en Mac. Puedes comprobar primero los momentos importantes:
- 00:10 Cómo borrar archivos en Mac
- 01:02 Cómo recuperar los archivos en Mac
- 01:53 Eliminar los elementos de la Papelera
- 02:01 El aviso antes de vaciar la Papelera
Cómo recuperar archivos borrados de la Papelera en Mac (2 Formas)
Antes de vaciar la Papelera en Mac, los archivos y carpetas de la Papelera se pueden recuperar directamente. Si has vaciado la Papelera, aún puedes recuperar archivos con un software de recuperación.
Cómo recuperar archivos borrados temporalmente de la Papelera en Mac
Hemos mencionado que puedes poner los archivos y carpetas no deseados en la Papelera si cambias de opinión, y puedes recuperarlos con un clic.
Paso 1. Busca el archivo o carpeta que quieras en la Papelera.
Paso 2. Haz clic con el botón derecho en el archivo y elige "Sacar de la papelera".

Paso 3. Entonces podrás encontrar este archivo en la posición original.
Cómo Recuperar archivos eliminados permanentemente de la Papelera vaciada en Mac
Después de vaciar la Papelera, puede que quieras recuperar algunos archivos eliminados. Una herramienta mágica de recuperación puede ayudarte a recuperar archivos borrados de la Papelera vaciada en Mac. EaseUS Data Recovery Wizard for Mac es una herramienta valiosa centrada en la recuperación de datos de Mac.
No tienes que preocuparte de cómo recuperar archivos borrados Mac o cómo recuperar tarjeta SD en Mac con esta fiable herramienta. EaseUS Data Recovery Wizard for Mac puede ayudarte a recuperar archivos borrados accidentalmente, recuperar archivos borrados permanentemente Mac, recuperar documento Word no guardado en Mac y recuperar vídeos o fotos borrados.
Sólo necesitarás tres pasos para recuperar archivos y carpetas borrados de la Papelera vaciada en Mac.
Paso 1. Selecciona la ubicación del disco (puede ser un HDD/SSD interno o un dispositivo de almacenamiento extraíble) donde has perdido datos y archivos. Haz clic en el botón Buscar datos perdidos.

Paso 2. EaseUS Data Recovery Wizard for Mac escaneará inmediatamente el volumen del disco seleccionado y mostrará los resultados del escaneo en el panel izquierdo.

Paso 3. En los resultados del escaneo, selecciona los archivos y haz clic en el botón Recuperar para recuperarlos.

Acceso directo para mover a la papelera en Mac (Tres maneras)
¿Sabes dónde está la Papelera en Mac? Con tantos iconos en el escritorio del Mac, puedes encontrar el icono de la papelera en el escritorio así:
![]()
Mover archivos y carpetas a la Papelera no es complejo, y hay tres conjuntos de atajos que puedes utilizar para eliminar archivos a la Papelera.
Utilizar acceso directo para mover a la papelera en Mac - Command + Delete
Este método puede ser la forma más sencilla de mover archivos a la Papelera. Puedes pulsar las teclas de tu teclado para eliminar archivos y carpetas.
Paso 1. Selecciona todos los archivos y carpetas no deseados.
Paso 2. Pulsa los botones Command y Delete.

Paso 3. Si los archivos están bloqueados, haz clic en "Continuar" para confirmar.
Paso 4. Todos los archivos que elimines se guardarán en la Papelera.
Vaciar Papelera en Mac con atajos - Command + Shift + Delete
Mantener los archivos y carpetas eliminados en la Papelera durante mucho tiempo no es una buena idea. Ocupará espacio en tu Mac, y tu dispositivo Mac puede volverse más lento con el paso del tiempo. La Papelera del Mac se vacía automáticamente cada 30 días. Si tu Papelera borra archivos inmediatamente, puedes parar de borrar archivos de la Papelera en Mac inmediatamente. No tienes que abrir la Papelera y hacer clic para vaciar la Papelera en Mac, y puedes vaciar la Papelera en Mac rápidamente con el acceso directo.
Paso 1. No tienes que seleccionar ningún archivo. Simplemente mantén pulsadas las teclas Command + Shift + Delete.
Paso 2. Con este método, puede que se te pida que confirmes.
Paso 3. Si estás seguro de que quieres borrar todos los archivos, haz clic en "Vaciar papelera".
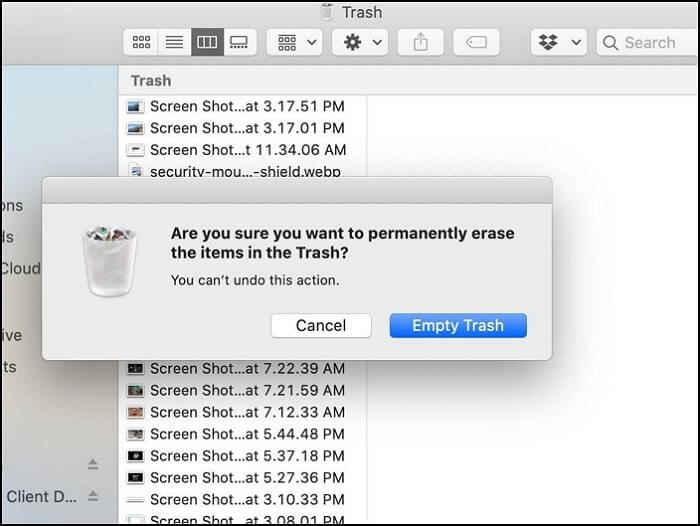
Vaciar Papelera en Mac con acceso directo sin confirmar
Si no quieres confirmar tu intención y vaciar la Papelera en Mac, tendrás que pulsar cuatro teclas al mismo tiempo. Pulsa Command + Shift + Option + Delete y podrás vaciar la Papelera sin que aparezca un cuadro de diálogo de confirmación.
Ten cuidado con este método porque tus archivos y carpetas de la Papelera se borrarán permanentemente en cuanto pulses las cuatro teclas.
Nota: Si no puedes vaciar la Papelera en Mac, que no cunda el pánico. Haz clic en el texto de anclaje para solucionarlo.
Formas habituales de mover a la Papelera en Mac
Después de aprender a mover archivos a la Papelera con atajos, puede que quieras conocer las formas más comunes. Te enseñaremos a mover archivos a la Papelera de dos formas comunes.
Método 1. Mover archivos a la papelera con el botón derecho del ratón
Te presentamos la forma más habitual de eliminar archivos y carpetas en Mac. Sigue estos pasos:
Paso 1. Haz clic con el botón derecho en el elemento que quieras eliminar, y se volverá azul.
Paso 2. Verás la lista activa de este elemento. Elige "Mover a la papelera".
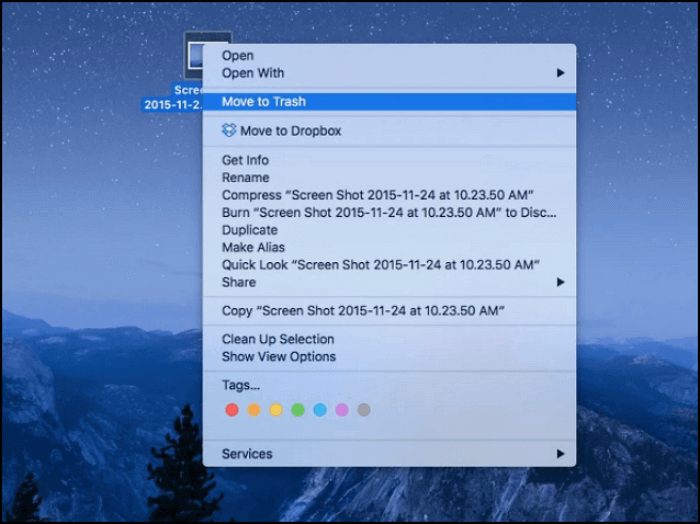
Paso 3. Se moverá inmediatamente a la Papelera, y podrás comprobarlo o restaurarlo desde la Papelera.
Método 2. Mover archivos a la papelera arrastrándolos
Ya has aprendido la forma más común de mover archivos a la Papelera en Mac. A continuación te enseñaremos una forma rápida.
Paso 1. Selecciona los archivos y carpetas que quieras eliminar.
Paso 2. Arrástralos a la Papelera en Mac.

Paso 3. A continuación, podrás encontrar estos archivos y carpetas eliminados en la Papelera.
Consejos adicionales: Cómo solucionar el acceso directo para mover a la papelera en Mac que no funciona
Si quieres mover archivos a la Papelera y lamentablemente tus accesos directos no funcionan. Prueba las siguientes soluciones:
Consejo 1. Mira en Preferencias del Sistema y asegúrate de que Comando está activado y asignado a la tecla cmd.
Consejo 2. Comprueba los atajos personalizados en el panel Atajos de teclado.
Consejo 3. Comprueba en el Finder, haz clic con el botón derecho en un archivo y mira qué atajo de teclado está asociado a "Mover a la Papelera".
Conclusión
Con la guía detallada, esperamos que hayas aprendido a mover a la Papelera los accesos directos en Mac. Puedes mantener pulsados Command y Delete para mover archivos a la Papelera, y pulsar Command + Shift + Delete y Command + Shift + Option + Delete puede ayudarte a vaciar la Papelera en Mac. No olvides descargar EaseUS Data Recovery Wizard for Mac si algún día necesitas recuperar datos. No importa lo que quieras recuperar, EaseUS Data Recovery Wizard for Mac puede ayudarte enormemente.
Preguntas frecuentes sobre acceso directo para mover a la papelera en Mac
¿Tienes más preguntas? Encuentra respuestas aquí:
¿Cómo muevo varios elementos a la Papelera en Mac?
Puedes abrir primero la carpeta que contiene los archivos que deseas seleccionar y mantener pulsada la tecla Command del teclado mientras haces clic con el botón izquierdo del ratón en cada archivo y, a continuación, arrastrarlos a la Papelera.
¿Cuál es el atajo de teclado para eliminar un archivo en Mac?
Command y Delete son las teclas de borrar en Mac. Puedes mover los archivos y carpetas no deseados a la Papelera pulsando las teclas Command y Delete. Si quieres vaciar la Papelera, prueba Command + Shift + Delete y Command + Shift + Option + Delete.
¿Cómo se llega a la Papelera en Mac?
La Papelera se encuentra comúnmente en el escritorio del Mac. Y puedes utilizar el Terminal y la función de búsqueda para encontrar tu Papelera en Mac.
¿Cómo eliminar archivos sin el botón Delete en Mac?
Puedes eliminar archivos con atajos. Mantener pulsado Command y Delete puede mover archivos a la Papelera, y Command + Shift + Delete y Command + Shift + Option + Delete pueden ayudarte a vaciar la Papelera en Mac.
¿Te ha sido útil esta página?
Actualizado por Luna
Con un interés en la redacción y la tecnología informática, Luna eligió trabajar como editora en EaseUS. Es una profesional de la recuperación de datos, restauración y copia de seguridad. Luna seguirá escribiendo y ayudándole a la gente a solucionar sus problemas.
-
EaseUS Data Recovery Wizard es un potente software de recuperación de sistema, diseñado para permitirle recuperar archivos que ha borrado accidentalmente, potencialmente perdidos por malware o una partición entera del disco duro.
Leer más -
EaseUS Data Recovery Wizard es el mejor que hemos visto. Está lejos de ser perfecto, en parte porque la tecnología de disco avanzada de hoy hace que la recuperación de datos sea más difícil de lo que era con la tecnología más simple del pasado.
Leer más -
EaseUS Data Recovery Wizard Pro tiene la reputación de ser uno de los mejores programas de recuperación de datos en el mercado. Viene con una selección de funciones avanzadas, incluyendo recuperación de particiones, restauración de unidades formateadas y reparación de archivos dañados.
Leer más
Artículos relacionados
-
WD Easystore no se monta en Mac: 5 formas de solucionarlo
![author icon]() Luna/Aug 25, 2025
Luna/Aug 25, 2025 -
Cómo recuperar datos de Fusion Drive
![author icon]() Luis/Aug 26, 2025
Luis/Aug 26, 2025 -
3 maneras para corregir el error de tamaño de nodo de árbol b no válido y recuperar datos
![author icon]() Luna/Aug 26, 2025
Luna/Aug 26, 2025 -
Cómo transferir datos de un Mac roto a un Mac nuevo [5 métodos viables].
![author icon]() Luis/Aug 25, 2025
Luis/Aug 25, 2025
