Índice
![]() Sobre el autor
Sobre el autor
![]() Reseñas y Premios
Reseñas y Premios
- Recuperación de vídeo
- Recuperación de SD
- Recuperación de la papelera de reciclaje
- Recuperar archivos de USB
- Recuperar fotos borradas
- Recuperar archivos borrados Windows 10
- Recuperar Word no guardado
- Recuperar partición borrada
- Recuperar archivos de USB/disco duro externo con virus
- Recuperar archivos de disco duro formateado
| Soluciones viables | Solución de problemas paso a paso |
|---|---|
| 1. Saca archivos de un Mac roto con software | Instala y ejecuta EaseUS Data Recovery Wizard for Mac en otro ordenador Mac, y selecciona...Pasos completos |
| 2. Transfiere datos de un Mac averiado a un Mac nuevo con copias de seguridad recientes | Tienes que conectar la unidad de copia de seguridad de Mac Time Machine al nuevo Mac. Inicia Mac Finder...Pasos completos |
| 3. Transfiere datos a un nuevo Mac con el Asistente de Migración |
Abre el Asistente de Migración en tu nuevo Mac. Después, pulsa Continuar. Proporciona la contraseña de administrador cuando...Pasos completos |
| 4. Transferir datos a un nuevo Mac con el modo de disco de destino |
Visita el menú Apple y elige "Disco de Inicio". Inicia el Modo Disco de Destino...Pasos completos |
| 5. Transferir datos a un nuevo Mac con el Modo Compartido |
Después de entrar en Opciones de inicio. Pulsa Opciones y haz clic en "Continuar". Selecciona una cuenta de usuario en...Pasos completos |
¿Te preocupa que tus valiosos datos estén atascados en un Mac destartalado? ¿No funciona correctamente o no arranca? Si es así, ¡no es un problema grave por el que debas preocuparte! Ya que es posible sacar datos de un Mac estropeado y transferir esos archivos de forma segura a uno nuevo. ¡Pero este artículo te cubre las espaldas si estás pensando en cómo realizar dicha transferencia! Aquí consultaremos las 5 mejores estrategias para transferir datos de un Mac averiado a un Mac nuevo. Así que, ¡vamos directamente al grano sin demora!
Solución 1. Saca los archivos de un Mac roto mediante software y trasládalos a tu nuevo Mac
¿Cómo se pueden recuperar archivos de un Mac averiado mediante software? Estamos hablando de un buen programa de recuperación de datos de Mac, EaseUS Data Recovery Wizard for Mac. Esta herramienta profesional puede restaurar datos de la Papelera del Mac y archivos perdidos tras el vaciado de la papelera y el borrado accidental. También es una herramienta portátil que puede recuperar datos de un Mac o MacBook que no arranca.
Esta herramienta de recuperación de datos de Mac puede recuperar datos de todos los tamaños de un Mac roto/muerto/que no arranca, incluidos un solo documento de Office Word y muchas imágenes que guardas en tu Mac, en diversas circunstancias de pérdida de datos. Sin embargo, los diversos escenarios de pérdida de datos para los que necesitas recuperar archivos son los siguientes:
- macOS Ventura no arranca
- Daños en el disco duro
- Ataque devirus informáticos
- Pérdida de partición
¡Descárgate hoy mismo esta herramienta profesional por su fácil manejo! Aquí tienes el tutorial que te ayudará a recuperar archivos del Mac que no arranca:
En primer lugar, tienes que entrar en el Modo Recuperación en Mac:
|
Para los Mac de silicona de Apple:
|
|
Para los Mac basados en Intel:
|
Paso 1. Inicia el Software EaseUS en Modo Recuperación
Selecciona "Utilidades > Terminal" en el menú superior, e introduce el comando sh . Pulsa "Retorno". Espera a que se abra la aplicación, tardará varios minutos.

Nota: Si el Terminal muestra "No such file or directory" (No existe tal archivo o directorio) o "Could not resolve host" (No se pudo resolver el host), debes comprobar que la línea de comandos que has introducido está correctamente escrita, asegurarte de que tu Mac tiene una conexión a Internet estable y confirmar que tu versión de macOS no es inferior a macOS 10.15.
Paso 2. Selecciona el volumen del disco duro de tu Mac
Selecciona el volumen donde están almacenados tus datos perdidos y haz clic en "Buscar archivos perdidos". El software de EaseUS localizará rápidamente todos los datos recuperables en el volumen seleccionado.

Paso 3. Elige los datos perdidos que quieras
El software de EaseUS clasifica los datos recuperables escaneados por tipo de archivo y ruta de almacenamiento. Busca los datos que deseas haciendo clic en "Tipo" o "Ruta" en el panel izquierdo. A continuación, marca las casillas situadas delante de los datos que quieras recuperar.

Paso 4. Recuperar y guardar datos en un disco externo
Haz clic en el botón "Recuperar" y aparecerá una ventana emergente que dice: "Selecciona una ubicación de destino para guardar". Elige el disco externo como nueva ubicación de almacenamiento de tus datos recuperados.

Arreglo 2. Cómo transferir datos de un Mac roto a un Mac nuevo con copias de seguridad recientes
Puedes transferir datos de un Mac averiado a un Mac nuevo es con copias de seguridad recientes. Te recomendamos que mantengas una copia de seguridad de los datos de tu Mac. Si has utilizado una estrategia de máquina del tiempo para hacer una copia de seguridad de todos los documentos valiosos de tu MacBook averiado en un disco duro externo, será muy sencillo transferirlo todo a un Mac nuevo. Sin embargo, sigue los pasos que se indican a continuación para transferir datos con copias de seguridad recientes:
Paso 1. Tienes que conectar la unidad de copia de seguridad de Mac Time Machine al nuevo Mac.
Paso 2. Inicia el Finder de Mac y accede a la unidad desde la sección Ubicaciones de la barra lateral izquierda.
Paso 3. Debes hacer doble clic en el archivo Backups.backupdb y, después, en la carpeta con el nombre de tu Mac averiado. Al hacer esto, cada una de tus copias de seguridad se organizará en una carpeta distinta con la fecha en que se generó en el nombre (AAAA-MM-DD).

Paso 4. Tienes que localizar la carpeta marcada con la fecha y la hora. Después, no debes olvidar copiar las carpetas y archivos de la copia de seguridad más reciente al almacenamiento interno de tu flamante Mac.
Arreglo 3. Cómo transferir datos de un Mac roto a un Mac nuevo con el Asistente de Migración
Antes de transferir datos comerciales de un Mac averiado a un Mac nuevo, debes asegurarte de que el MacBook averiado y el nuevo MacBook se han actualizado a la última versión de macOS. Para comprobar las actualizaciones de software, visita las preferencias del sistema y selecciona actualización de software. Después, colócalos uno cerca del otro con la Wi-Fi activada. A continuación, debes abrir Preferencias del Sistema y Compartir en tu Mac obsoleto y asegurarte de que el campo Nombre del ordenador tiene un nombre.
Nos gustaría mostrarte cómo utilizar el Asistente de Migración:
Paso 1. Abre el Asistente de Migración en tu nuevo Mac. Después, pulsa Continuar.
Paso 2. Proporciona la contraseña de administrador cuando el asistente te pida permiso para realizar cambios. Ahora, pulsa "Aceptar".
Paso 3. Cuando te pregunten si quieres compartir tu información, elige la opción de transferir datos a través de un disco de arranque, una copia de seguridad de Time Machine o un Mac. Después, pulsa Aceptar.

Paso 4. Abre el Asistente de Migración en tu Mac obsoleto y, después, pulsa "Continuar".
Paso 5. Debes optar por transferir los datos de un Mac averiado a uno nuevo cuando te pregunten cómo quieres compartir tus datos.
Paso 6. Cuando se te pida que elijas un Mac en tu nuevo MacBook, debes optar por la copia de seguridad de Time Machine, elegir otro Mac y pulsar "Continuar".
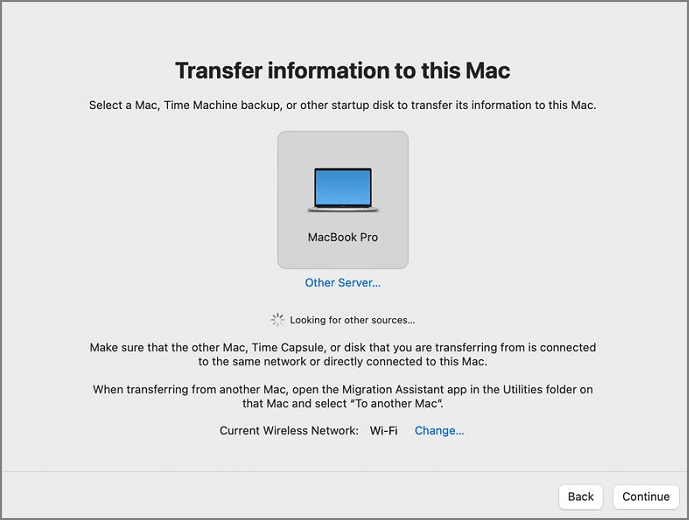
Paso 7. Si observas un código de seguridad en el Mac antiguo, debería ser similar al que se muestra en el Mac nuevo. Una vez hecho esto, pulsa el botón "Continuar".
Paso 8. Elige los archivos o la información que quieres transferir al nuevo Mac, y tu nombre debe hacer referencia a la cuenta de usuario.

Paso 9. Pulsa el botón "Continuar" para iniciar la transferencia. Puede tardar varias horas en completarse.
Paso 10. Cierra el Asistente de Migración una vez finalizada la Migración en ambos MacBooks. Después, debes iniciar sesión en la cuenta migrada en el nuevo MacBook.
Ahora, veamos cómo migrar a un nuevo Mac con el Asistente de Migración
Sigue los pasos que se indican a continuación para migrar tus archivos de un Mac antiguo a uno nuevo:
Paso 1. Debes tener en cuenta que el disco de copia de seguridad de Time Machine debe permanecer conectado a tu nuevo Mac y encendido.
Paso 2. Pulsa "Continuar" justo después de abrir el Asistente de Migración.
Paso 3. Elige la opción de transferencia cuando se te pregunte cómo deseas enviar tu información. Elige una unidad de arranque o una copia de seguridad de Time Machine de un Macbook. A continuación, pulsa "Continuar". (Si te encuentras con el problema de que el Mac no tiene disco de arranque, puedes hacer clic en el enlace para solucionarlo).
Paso 4. Pulsa Continuar justo después de seleccionar la copia de seguridad de Time Machine.
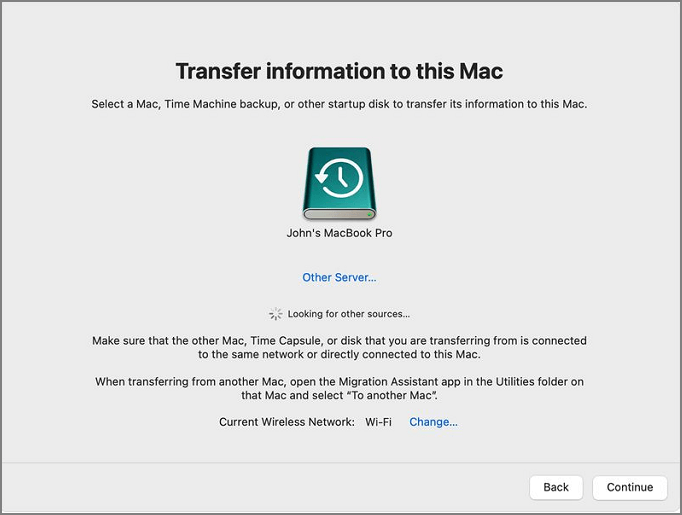
Paso 5. Tienes que elegir una copia de seguridad de la lista detallada de copias de seguridad con fecha y hora. Una vez hecho esto, pulsa el botón "Continuar".

Paso 6. Debes elegir los datos que deseas exportar de tu antiguo sistema. Tu nombre identifica tu cuenta de usuario.
Paso 7. Para iniciar la transferencia, pulsa el botón "Continuar", que podría tardar incontables horas en finalizar.
Paso 8. Una vez finalizada la migración, cierra el Asistente de Migración. Después, utiliza tu nuevo MacBook para acceder a la cuenta transferida.
Arreglo 4. Transfiere datos de un Mac roto a un Mac nuevo con el modo de disco de destino [Sólo para Mac Intel].
Sólo los usuarios de Mac Intel pueden utilizar esta técnica. Por lo tanto, nunca obtendrás el modo Disco compartido en este tipo de Mac. Sin embargo, obtendrás el Modo Disco de Destino. Para arrancar tu MacBook en este modo, es importante reiniciarlo mientras pulsas T.

Por otro lado, puedes seguir los pasos que se indican a continuación en el asistente de recuperación:
Paso 1. Visita el menú Apple y elige "Disco de inicio".
Paso 2. Inicia el Modo Disco de Destino.
Paso 3. Se te avisará en caso de que quieras reiniciar.

Utiliza un cable adecuado para conectar tu Mac antiguo al nuevo una vez que estés en Modo Disco de Destino. Después, sigue los pasos:
Paso 1. Elige la opción "Red".
Paso 2. Elige el Mac de la lista al que deseas transferir los datos.
Paso 3. En la parte superior derecha, pulsa la opción "Conectar".
Paso 4. Elige "Invitado".
Paso 5. Haz clic en "Conectar".

Tu Mac roto actuará como uno de tus dispositivos de almacenamiento portátiles una vez que hayas terminado de enlazarlo. Así es como puedes migrar archivos desde el Mac antiguo.
Arreglo 5. Transfiere datos de un Mac roto a un Mac nuevo con el modo Compartir [Sólo para Mac M1].
¿Utilizas un Mac de silicona de Apple y te preguntas cómo transferir datos de un Mac averiado a un Mac nuevo? En tu Mac basado en M1, el modo Compartir es una de las funciones especiales para obtener datos de un Mac averiado. Sigue los pasos que se indican a continuación para activar el modo compartir desde la recuperación del Mac:

Paso 1. Después de entrar en Opciones de inicio.
Paso 2. Pulsa las opciones y haz clic en "Continuar".
Paso 3. Selecciona una cuenta de usuario en el Mac compartido.
Paso 4. Escribe la contraseña y pulsa "Continuar".
Paso 5. Opta por Utilidades, y elige "Compartir disco".
Paso 6. Decide qué disco compartir.
Paso 7. Opta por compartir "Iniciar".
¿Has activado la opción de compartir en tu Mac? Si es así, ¡es hora de conectarlo mediante un cable al nuevo Mac! Sigue los pasos que se indican a continuación cuando hayas terminado de conectarlo:
Paso 1. Visita "Red".
Paso 2. Opta por Mac.
Paso 3. Quieres mover datos de la lista.
Paso 4. Pulsa la opción "Conectar" de la parte superior derecha.
Paso 5. Debes seleccionar "Invitado".
Paso 6. Por último, pulsa "Conectar".
Puedes ver y copiar cualquier cosa de tu Mac anterior cuando se replique en uno nuevo. Cuando hayas terminado de mover datos, desconecta el Mac vinculado del ordenador y evita compartir la unidad de tu Mac averiado.
Conclusión
Es hora de concentrarte en reparar tu Mac dañado ahora que has trasladado completamente tus datos del Mac antiguo al nuevo. Sin embargo, la mejor forma de recuperar todos los archivos y datos de tu Mac averiado es utilizar EaseUS Data Recovery Wizard for Mac. Así pues, descarga esta herramienta ahora y, si te parece beneficiosa, ¡comparte tu opinión sobre ella!
Preguntas frecuentes sobre la transferencia de datos de un Mac averiado a un Mac nuevo
A continuación se muestran las preguntas frecuentes detalladas para comprender mejor el tema:
¿Puedo recuperar datos de un MacBook Pro muerto?
Es posible recuperar datos de un MacBook Pro muerto utilizando EaseUS Data Recovery Wizard for Mac. Esta herramienta te ayuda a recuperar distintos tipos de datos de múltiples dispositivos.
- 1. Crea un medio USB de arranque para tu MacBook Pro.
- 2. Ejecuta esta herramienta en tu MacBook Pro muerto y escanea el disco.
- 3. Filtra y selecciona los archivos perdidos.
- 4. Recupera todos los archivos que quieras.
¿Puedes transferir datos desde un Mac que no se enciende?
La forma más sencilla de restaurar tus archivos de un Mac con problemas de arranque es arrancarlo en modo reparación y utilizar la opción de recuperación de arranque de EaseUS Data Recovery Wizard for Mac. Este programa de última generación simplifica la restauración de archivos de un Mac que no arranca o que se ha bloqueado.
¿Qué puedo hacer con mi Mac averiado?
Puedes reciclar un Mac si está anticuado o ya no funciona. Puedes reciclar cualquiera de tus aparatos utilizando el sistema de reciclaje de Apple. Incluso podrían ofrecerte un cheque regalo si el ordenador aún tiene valor.
¿Cómo puedo recuperar archivos de mi disco duro que no se encienden en mi Mac?
Puedes utilizar el Modo Disco de Destino para transferir archivos desde un MacBook roto. Gracias a este Modo Disco de Destino, tu Mac con la pantalla rota puede montarse como disco duro de ordenador en otro Mac.
¿Te ha sido útil esta página?
Actualizado por Luis
Luis es un entusiasta de la tecnología, cuyo objetivo es hacer que la vida tecnológica de los lectores sea fácil y agradable. Le encanta explorar nuevas tecnologías y escribir consejos técnicos.
-
EaseUS Data Recovery Wizard es un potente software de recuperación de sistema, diseñado para permitirle recuperar archivos que ha borrado accidentalmente, potencialmente perdidos por malware o una partición entera del disco duro.
Leer más -
EaseUS Data Recovery Wizard es el mejor que hemos visto. Está lejos de ser perfecto, en parte porque la tecnología de disco avanzada de hoy hace que la recuperación de datos sea más difícil de lo que era con la tecnología más simple del pasado.
Leer más -
EaseUS Data Recovery Wizard Pro tiene la reputación de ser uno de los mejores programas de recuperación de datos en el mercado. Viene con una selección de funciones avanzadas, incluyendo recuperación de particiones, restauración de unidades formateadas y reparación de archivos dañados.
Leer más
Artículos relacionados
-
Software gratuito para recuperación de datos de Mac de EaseUS para Mac OS X y macOS
![author icon]() Luna/Apr 17, 2025
Luna/Apr 17, 2025 -
Cómo recuperar una tarjeta SD con sectores defectuosos en Mac
![author icon]() Luis/Apr 17, 2025
Luis/Apr 17, 2025 -
Los 5 mejores programas gratuitos de recuperación de tarjetas SD para Mac
![author icon]() Pedro/May 25, 2025
Pedro/May 25, 2025 -
Reparar Fotos Corruptas en Mac: Cómo reparar PNG, JPEG, GIF, BMP
![author icon]() Luna/Apr 17, 2025
Luna/Apr 17, 2025
