Índice
![]() Sobre el autor
Sobre el autor
![]() Reseñas y Premios
Reseñas y Premios
- Recuperación de vídeo
- Recuperación de SD
- Recuperación de la papelera de reciclaje
- Recuperar archivos de USB
- Recuperar fotos borradas
- Recuperar archivos borrados Windows 10
- Recuperar Word no guardado
- Recuperar partición borrada
- Recuperar archivos de USB/disco duro externo con virus
- Recuperar archivos de disco duro formateado
Este artículo te mostrará cómo solucionar el error 3001F de arranque del Mac al arrancarlo. El error 3001F suele producirse cuando un usuario de Mac reinicia de fábrica o borra su Mac.
Si se produce el error Mac Satrtup 3001F, lee este artículo que te ayudará a resolver este problema sin pérdida de datos.
No sé qué hacer. Borrado mac, ahora atascado en la pantalla -3001F
por inmac
Cuando aparezca el error "support.apple.com/mac/startup -3001F" en la pantalla de tu Mac y no puedas arrancarlo de nuevo, sigue la siguiente guía para guardar primero tus archivos esenciales.

Recuperar datos de un Mac que no arranca con el error 3001F
EaseUS Data Recovery Wizard for Mac es una de las mejores herramientas de recuperación de datos que puede recuperar datos almacenados de un Mac que no arranca. Si tu Mac está atascado en el mensaje de error "support.apple.com/mac/startup -3001F", ¡instala este potente software de recuperación!
El software de EaseUS puede ejecutarse en el Modo Recuperación de macOS en un Mac sin necesidad de crear una unidad USB de arranque y descargar el instalador en ella. Así que puedes ejecutar la recuperación de datos de Mac en Modo Recuperación cuando tu Mac muera repentinamente debido al error 3001F u otros problemas de hardware, malware, corrupción del sistema operativo, etc.
- Aviso
- Deberías comprobar la conexión de red en el Mac que no arranca con el error 3001F; el software de recuperación de datos para Mac de EaseUS requiere una red para instalar este potente software en su servidor.
Entonces necesitas tres pasos para recuperar tus datos almacenados en un Mac que no arranca con el error 3001F:
Paso 1. Arranca tu Mac en modo de recuperación de macOS
Apaga y reinicia tu Mac en Modo Recuperación de macOS.
Paso 2. Ejecuta el software EaseUS Data Recovery con el Terminal
Selecciona "Utilidades > Terminal" y escribe sh

Paso 3. Recupera los datos del Mac en Modo Recuperación con la herramienta de EaseUS
Sigue las construcciones del software de EaseUS, y clasifica los datos recuperables escaneados por tipo de archivo y ruta de almacenamiento. Marca las casillas situadas delante de los datos y haz clic en "Recuperar".

Comparte este artículo en las redes sociales para ayudar a otros a solucionar el error de inicio 3001F del Mac sin perder datos.
Si tu Mac no puede conectarse a una red, ¡no te preocupes! Sigue los pasos que se indican a continuación para recuperar los datos de un MacBook que no se enciende o que está atascado en el error 3001F:
Paso 1. Inicia el Software EaseUS en Modo Recuperación
Selecciona "Utilidades > Terminal" en el menú superior, e introduce el comando sh . Pulsa "Retorno". Espera a que se abra la aplicación, tardará varios minutos.

Nota: Si el Terminal muestra "No such file or directory" (No existe tal archivo o directorio) o "Could not resolve host" (No se pudo resolver el host), debes comprobar que la línea de comandos que has introducido está correctamente escrita, asegurarte de que tu Mac tiene una conexión a Internet estable y confirmar que tu versión de macOS no es inferior a macOS 10.15.
Paso 2. Selecciona el volumen del disco duro de tu Mac
Selecciona el volumen donde están almacenados tus datos perdidos y haz clic en "Buscar archivos perdidos". El software de EaseUS localizará rápidamente todos los datos recuperables en el volumen seleccionado.

Paso 3. Elige los datos perdidos que quieras
El software de EaseUS clasifica los datos recuperables escaneados por tipo de archivo y ruta de almacenamiento. Busca los datos que deseas haciendo clic en "Tipo" o "Ruta" en el panel izquierdo. A continuación, marca las casillas situadas delante de los datos que quieras recuperar.

Paso 4. Recuperar y guardar datos en un disco externo
Haz clic en el botón "Recuperar" y aparecerá una ventana emergente que dice: "Selecciona una ubicación de destino para guardar". Elige el disco externo como nueva ubicación de almacenamiento de tus datos recuperados.

Restablecer la NVRAM para solucionar el error de arranque 3001F del Mac
Restablecer laNVRAM en tu Mac puede solucionar el error 3001F. Si tienes un Mac de silicona de Apple, puedes restablecer la NVRAM automáticamente al iniciar el Mac, por lo que te guiaremos sobre cómo restablecer la NVRAM en un Mac basado en Intel.
Paso 1. Pulsa el botón de encendido para iniciar tu Mac y mantén pulsadas las teclas "Comando + Opción + P + R" simultáneamente.

Paso 2. Suelta las teclas "Comando + Opción + P + R" hasta que veas el logotipo de Apple.
A veces, el restablecimiento de la NVRAM no funciona; en este caso, considera otras soluciones que mencionamos en este post.
Arrancar el Mac en modo recuperación para solucionar el error 3001F
El Modo Recuperación de Mac puede ayudarte a recuperar el sistema Mac en numerosas situaciones, y puede ser viable cuando un Mac se queda atascado en el error "support.apple.com/mac/startup -3001F".
Echa un vistazo a los siguientes pasos para iniciar el Mac en Modo Recuperación en un Mac basado en Intel:
Paso 1. Haz clic en el menú Apple y elige la opción "Reiniciar".

Paso 2. Mantén pulsada la opción "Comando + R" hasta que veas el logotipo de Apple. Y aparecerá la ventana de Utilidades de macOS.
Para arrancar el Mac en Modo Recuperación en un Mac de silicona de Apple, debes pulsar el botón de encendido hasta que veas las opciones de arranque.
Utiliza un instalador USB de arranque externo para arrancar el Mac
Además, puedes crear un USB de arranque de macOS Ventura (o macOS Sonoma) y arrancar tu Mac desde el instalador del USB de arranque siguiendo los pasos que se indican a continuación:
Paso 1. Pulsa el botón de encendido y mantén pulsado el botón "Opción" del teclado.
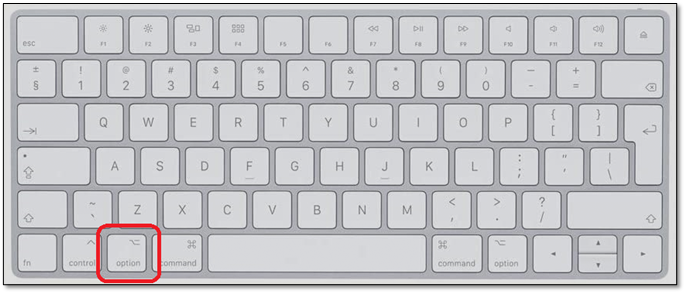
Paso 2. Selecciona "Instalar macOS Ventura/Sonoma" en las opciones de arranque, lo que iniciará la instalación de macOS Ventura o Sonoma en tu dispositivo.
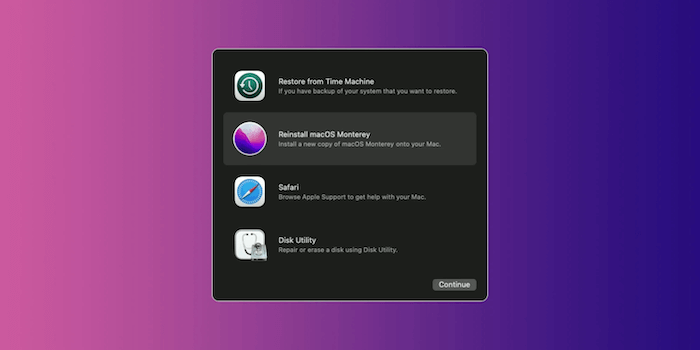
Conclusión
En este artículo se explica cómo solucionar el error de inicio 3001F del Mac. Antes de todos los procesos de reparación, debes garantizar la seguridad de tus datos almacenados. ¡Así que instala EaseUS Data Recovery Wizard for Mac para recuperar los datos almacenados con clics!
Preguntas frecuentes sobre el Mac Startup 3001F
Éstas son las preguntas que también se hace la gente cuando busca cómo solucionar el error de arranque 3100F del Mac; ¡échales un vistazo!
1. ¿Cómo arranco mi Mac en Modo Recuperación?
Si tienes un Mac de silicona de Apple, puedes restablecer la NVRAM automáticamente al arrancar el Mac, así que te guiaremos sobre cómo restablecer la NVRAM en un Mac basado en Intel.
Paso 1. Pulsa el botón de encendido para iniciar tu Mac y mantén pulsadas las teclas "Comando + Opción + P + R" simultáneamente.
Paso 2. Suelta las teclas "Comando + Opción + P + R" hasta que veas el logotipo de Apple.
2. ¿Cómo puedo arreglar el disco de arranque de mi Mac?
Intenta arrancar desde el Modo de Recuperación de macOS y, a continuación, utiliza la función"Primeros auxilios" de la "Utilidad de Discos" de la Recuperación de macOS para reparar el disco de arranque.
¿Te ha sido útil esta página?
Actualizado por Luis
Luis es un entusiasta de la tecnología, cuyo objetivo es hacer que la vida tecnológica de los lectores sea fácil y agradable. Le encanta explorar nuevas tecnologías y escribir consejos técnicos.
-
EaseUS Data Recovery Wizard es un potente software de recuperación de sistema, diseñado para permitirle recuperar archivos que ha borrado accidentalmente, potencialmente perdidos por malware o una partición entera del disco duro.
Leer más -
EaseUS Data Recovery Wizard es el mejor que hemos visto. Está lejos de ser perfecto, en parte porque la tecnología de disco avanzada de hoy hace que la recuperación de datos sea más difícil de lo que era con la tecnología más simple del pasado.
Leer más -
EaseUS Data Recovery Wizard Pro tiene la reputación de ser uno de los mejores programas de recuperación de datos en el mercado. Viene con una selección de funciones avanzadas, incluyendo recuperación de particiones, restauración de unidades formateadas y reparación de archivos dañados.
Leer más
Artículos relacionados
-
com.apple.DiskManagement.disenter error -119930868 en Mac [4 formas de solucionarlo]
![author icon]() Luna/Apr 17, 2025
Luna/Apr 17, 2025 -
Cómo ver las grabaciones de la Dashcam de Tesla [Model X, Model 3 y Model Y].
![author icon]() Luis/Apr 17, 2025
Luis/Apr 17, 2025 -
Guardado automático de Mac Pages | Función para recuperar documentos no guardados en Pages
![author icon]() Luis/Apr 17, 2025
Luis/Apr 17, 2025 -
Gopro no se muestra en mac: Resuelto con soluciones rápidas
![author icon]() Luna/Apr 17, 2025
Luna/Apr 17, 2025
