Visión general del Modo Recuperación de Mac
¿Te preguntas qué es el Modo Recuperación de macOS? El Modo Recuperación de macOS es una excelente función integrada del Mac que ayuda a recuperar el sistema de una amplia gama de situaciones. Por ejemplo, puedes iniciar el Mac en Modo Recuperación para reparar el dispositivo de almacenamiento interno o configurar las opciones de seguridad. También puedes utilizar Recuperación de macOS para reinstalar macOS y restaurar archivos de la copia de seguridad de Mac Time Machine.
Saber cómo arrancar el Mac en Modo Recuperación es una idea excelente. De ese modo, podrás reparar archivos o reinstalar el sistema base macOS con facilidad. En este artículo, hablaremos en detalle del Modo Recuperación del Mac.
Cómo arrancar el Mac en Modo Recuperación
¿Quieres saber cómo arrancar tu Mac en modo Recuperación? Los pasos varían en función del modelo de Mac que tengas. Echa un vistazo a las secciones siguientes.
También hemos adjuntado un vídeo para facilitarte la comprensión.
- 00:24 Pulsa el botón de encendido
- 00:29 Mantén pulsadas las teclas Comando y R hasta que veas el logotipo de Apple
- 00:35 Suelta las llaves
- 01:13 Se abre la ventana de Utilidades de macOS
Arrancar el Mac en Modo Recuperación [Macs Intel].
Consulta los pasos para arrancar los Mac Intel en modo Recuperación:
Paso 1. Selecciona el logotipo de Apple en la pantalla. Elige Reiniciar en el menú desplegable.
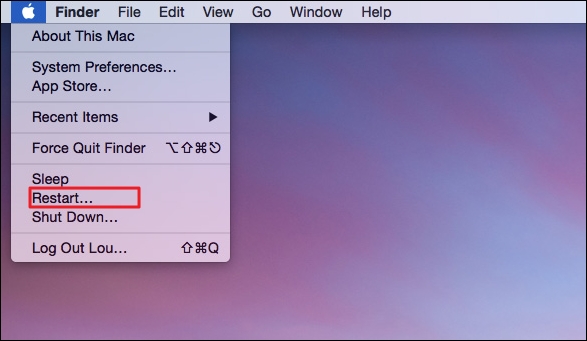
Paso 2. Pulsa las teclas Comando y R y mantenlas pulsadas hasta que veas el logotipo de Apple. Se abrirá la ventana de Utilidades de macOS. Desde aquí, puedes reparar el disco y reinstalar macOS sin problemas.
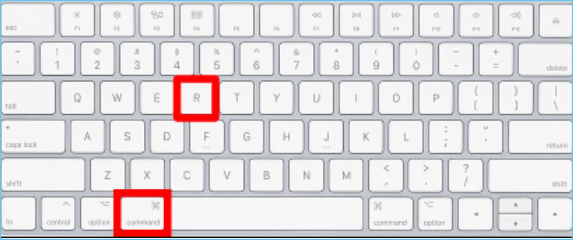
Arrancar el Mac en Modo Recuperación [Macs de silicona de Apple].
Estos son los pasos que debes seguir para arrancar los Mac de silicona de Apple en modo Recuperación:
Paso 1. Ve al menú Apple. Haz clic en Apagar. Espera a que se apague el sistema.
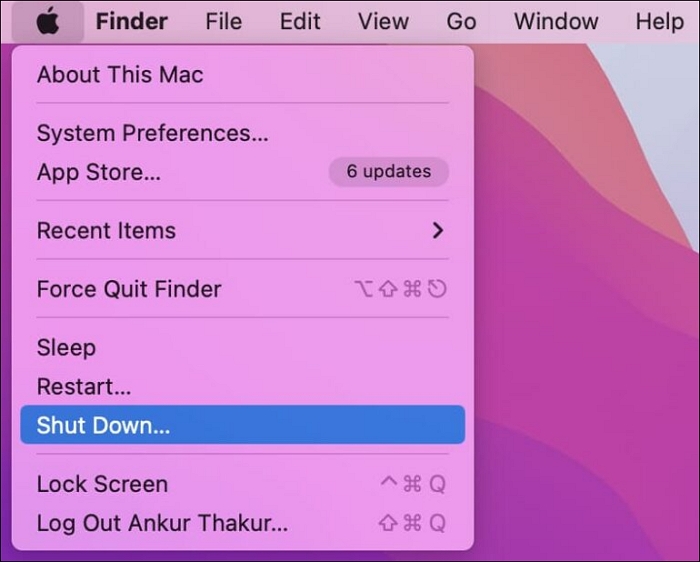
Paso 2. Pulsa el botón de Encendido y mantenlo pulsado. Espera a que aparezca el mensaje "Cargando opciones de inicio". Selecciona Opciones. Selecciona Continuar.
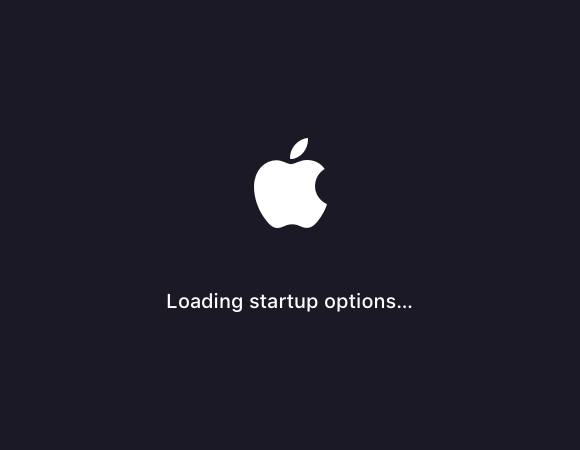
Paso 3. Elige el volumen que quieres recuperar (si se te pide). Selecciona Siguiente.
Paso 4. Elige la cuenta de administrador. Pulsa Siguiente.
Paso 5. Introduce la contraseña y selecciona Continuar.
Qué puedes hacer en el Modo Recuperación de Mac [Cuatro funciones]
El Modo Recuperación del Mac permite a los usuarios solucionar los problemas de arranque del Mac y reinstalar el sistema operativo. Como resultado, puedes mejorar significativamente la eficiencia del sistema. Sin embargo, es vital comprender que las apps de terceros no están disponibles en este modo. Hay una limitación en las tareas y apps que puedes utilizar.
La ventana de Utilidades de macOS ofrece cuatro funciones diferentes. Echemos un vistazo:
Función 1. Cómo utilizar la opción Restaurar desde Time Machine en Mac
¿Has utilizado Time Machine para hacer copias de seguridad de los archivos de tu Mac? En ese caso, puedes optar por la opción Restaurar desde Time Machine para restaurar esos archivos. Esta opción te ayudará a restaurar el Mac a una fecha anterior, lo que puede recuperar algunos datos importantes o ayudarte a corregir algunos errores de actualización.
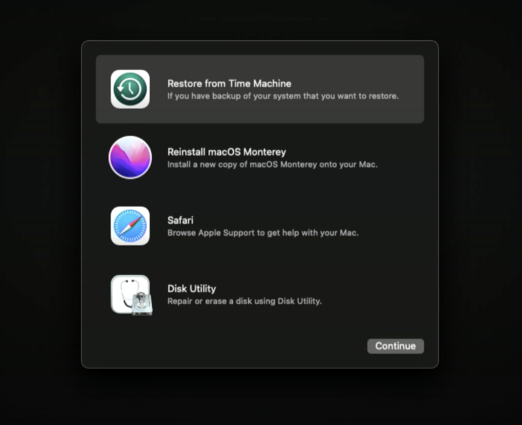
Función 2. Cómo utilizar la opción Reinstalar macOS en Mac
La siguiente función es la opción Reinstalar macOS. Ahora, puedes descargar e instalar una versión nueva del sistema operativo en tu dispositivo. Esto es necesario cuando tu dispositivo ha sufrido un brutal ataque de virus. Verás la miniatura del macOS que se puede instalar en el sistema.
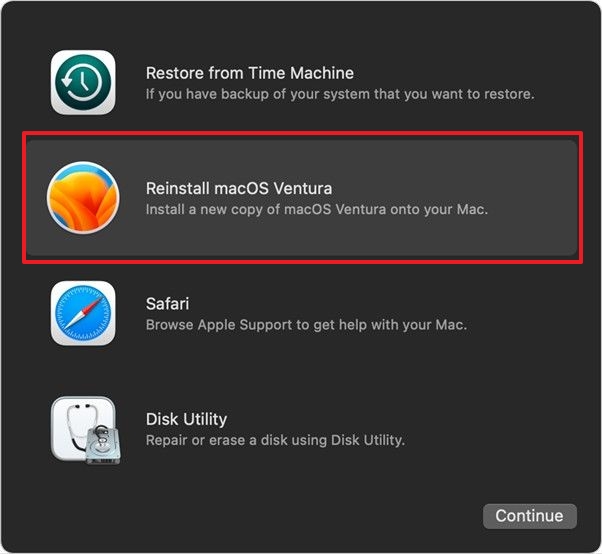
Función 3. Cómo utilizar la opción Safari en Mac
En la opción Safari, puedes obtener ayuda del soporte de Apple para diversos problemas. Puedes visitar las diferentes páginas de soporte de Apple para obtener más información, pero no se admiten marcadores, complementos del navegador ni extensiones.

Función 4. Cómo utilizar la opción Utilidad de Discos en Mac
Si quieres reparar o borrar discos en tu Mac, elegir la Utilidad de Discos es la mejor idea. Puedes borrar o reparar un disco del Mac con Utilidad de Discos, y también puedes reparar discos duros externos con esta opción. Puedes utilizar la opción Borrar para formatear los discos de arranque. Además, también puedes utilizar Disk Utility First Aid para reparar.
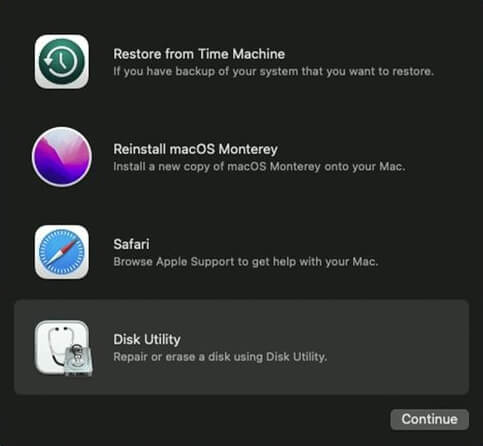
Rescatar datos de Mac antes de solucionar problemas en el modo de recuperación de Mac
¿Quieres utilizar el Modo Recuperación del Mac para solucionar distintos problemas? En ese caso, tener una copia de seguridad de los datos es de suma importancia. Si no lo has hecho o tienes problemas para arrancar tu Mac y recuperar datos del disco duro interno, debes optar por el mejor software de recuperación de archivos para Mac. Para ello, puedes elegir EaseUS Data Recovery Wizard for Mac.
Con este excelente programa de recuperación de datos, puedes recuperar archivos borrados de Mac sin límites de tipo. Entre ellos se incluyen archivos de música, correos electrónicos, fotos, documentos, vídeos, etc. Además, puedes recuperar datos de diferentes dispositivos basados en Mac, como unidades de fusión, SSD, HDD, tarjetas de memoria, cámaras, unidades USB, ¡y mucho más!
Además, puedes restaurar los datos independientemente de la situación. Por ejemplo, un formateo durante la actualización de macOS, un fallo del sistema, un error humano, un ataque de virus, un fallo de hardware, etc., pueden provocar la pérdida de datos. Pero puedes utilizar la herramienta para recuperar los datos que perdiste, y esta herramienta te ayudará a rescatar datos cuando tu Mac no se encienda después de actualizar a macOS Ventura.
EaseUS Data Recovery Wizard for Mac es un software de recuperación de datos profesional y eficiente. Es fácil de usar y requiere seguir unos sencillos pasos. Tanto los principiantes como los expertos pueden utilizar la herramienta sin muchas complicaciones. ¿Quieres saber cómo utilizar EaseUS Data Recovery Wizard para Mac? Echa un vistazo a los pasos que se indican a continuación:
Primero usa el botón de abajo para descargar EaseUS Data Recovery Wizard para Mac, y sigue los pasos siguientes.
Paso 1. Instala y ejecuta EaseUS Data Recovery Wizard for Mac en otro ordenador Mac, y selecciona "Mac que no arranca" > "Ver detalles".
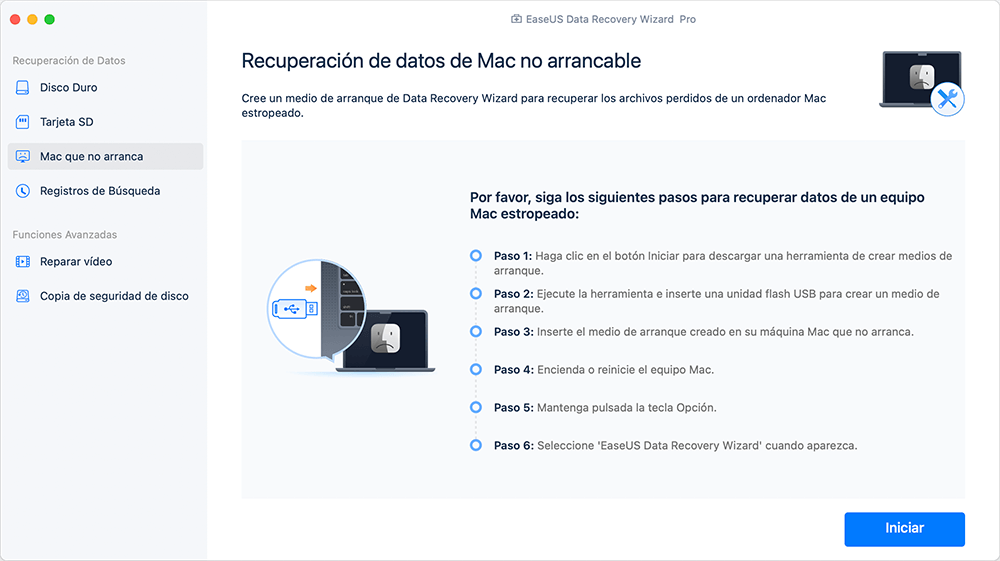
Paso 2. A continuación, elige una unidad USB para crear el disco de arranque. Selecciona "Siguiente (Next)" para empezar a crear el disco de arranque.

- Advertencia
- El creador te pedirá que borres la unidad para reasignar el espacio; entonces podrá escribir los archivos de arranque en esta unidad. Por favor, haz una copia de seguridad de todos los archivos del USB antes de procesar el "borrado".
Paso 3. El programa empieza a crear un espacio de 2GB y guarda los archivos de arranque. El resto del espacio en el USB puede seguir utilizándose para el almacenamiento.

Paso 4. Una vez que se haya completado, sigue la guía para arrancar el Mac dañado desde el disco de arranque e inicia la recuperación. Te sugerimos que restaures los datos en un disco duro externo.

Paso 5. Después de arrancar el Mac, inicia EaseUS Data Recovery Wizard for Mac. Selecciona la ubicación del disco (puede ser un HDD/SSD interno o un dispositivo de almacenamiento extraíble) donde perdiste los datos y archivos. A continuación, esta herramienta de recuperación buscará automáticamente los archivos perdidos.
Nota: Antes de la recuperación de datos, es mejor crear una copia de seguridad de tu Mac para evitar una mayor pérdida de datos. Después de realizar la copia de seguridad, el software puede recuperar los datos de la copia de seguridad de Mac, y el equipo puede escribir nuevos datos de nuevo.

Resumen
Hay diferentes situaciones en las que puedes necesitar utilizar el Modo Recuperación del Mac. Por ejemplo, puede que necesites reinstalar el sistema operativo o reparar los discos. Los pasos del modo de recuperación pueden variar en función del modelo que utilices.
El modo de recuperación viene con cuatro funciones diferentes. Entre ellas: Restaurar desde Time Machine, Reinstalar macOS, Safari y Utilidad de Discos. Sin embargo, pueden producirse pérdidas de datos cuando utilizas el modo de recuperación. En ese caso, optar por la ayuda de una herramienta de recuperación es una idea excelente.
EaseUS Data Recovery Wizard for Mac es un programa de recuperación de datos profesional, fiable y eficiente. Puedes utilizar esta herramienta para recuperar distintos tipos de datos con facilidad. Además, siempre puedes ponerte en contacto con el equipo remoto para obtener ayuda si encuentras alguna dificultad. Entonces, ¿a qué esperas? ¡Empieza a utilizar EaseUS Data Recovery Wizard for Mac hoy mismo!
Preguntas frecuentes sobre el modo de recuperación de Mac
Ahora ya sabes cómo utilizar el Modo Recuperación del Mac. Sin embargo, siempre es imprescindible tener más conocimientos. Para ello, echa un vistazo a las siguientes preguntas y respuestas:
¿El Modo Recuperación borrará todo en el Mac?
El modo Recuperación tiene varias funciones entre las que puedes elegir. Si optas por la función Utilidad de Discos y sigues adelante con la opción Borrar, eliminará todo lo que haya en el Mac y lo borrará inmediatamente.
¿Cómo arreglar el Modo Recuperación de Mac que no funciona?
Para solucionar que el Modo Recuperación del Mac no funcione, reinicia la SMC o prueba a utilizar el modo seguro. También puedes comprobar si el teclado funciona o si la partición de recuperación está dañada o no existe. Además, debes asegurarte de que has utilizado las combinaciones de teclas correctas.
¿Qué puedo hacer en el Modo Recuperación de Mac?
En el Modo Recuperación del Mac, puedes utilizar diferentes funciones. Entre ellas, reparar el dispositivo de almacenamiento interno, restaurar archivos desde la copia de seguridad de Time Machine, reinstalar macOS y configurar opciones de seguridad.
¿Cómo inicio el Mac en Modo Recuperación con el teclado?
Para iniciar el Mac en Modo Recuperación con el teclado, debes utilizar simultáneamente las teclas Comando y R. También puedes utilizar la combinación de teclas Mayús + Comando + R.
¿Ha sido útil esta página?
Artículos Relacionados
-
Cómo reparar una unidad RAW sin formatearla usando CMD [Rápido y seguro]
![author icon]() Luis 2025-07-10
Luis 2025-07-10 -
¿Qué es Explorador de archivos Windows? [Todo lo que debes saber]
![author icon]() Pedro 2025-06-30
Pedro 2025-06-30 -
![author icon]() Luna 2025-07-10
Luna 2025-07-10 -
Hoja de trucos de la línea de comandos de Windows (Tabla en línea y PDF)
![author icon]() Luna 2025-07-10
Luna 2025-07-10
Tutoriales
- Solucionar: Windows 10 Analizando y reparando unidad está en 0%, 10%, 11%, 28%...
- Solución a Desbloquear Disco Duro bajo Windows
- Windows 10 se reinicia continuamente
- Reparar error ‘Dispositivo de Arranque No Encontrado’
- Solucionar: Error crítico: el menú de inicio no funciona
- Cómo Exportar de SQL Server a Excel
Servicios de Recuperación de Datos de EaseUS
Solicite una evaluación gratuita >>
Los expertos en recuperación de datos de EaseUS tienen una experiencia inigualable para reparar discos/sistemas y recuperar datos de todos los dispositivos como RAID, HDD, SSD, USB, etc.
