- ¿Qué es la línea de comandos de Windows?
- ¿Cómo abro una línea de comandos en Windows?
- Hoja de trucos de la línea de comandos de Windows
- Comandos de archivos y carpetas
- Comandos de disco y partición
- Comandos de red
- Información del sistema y comandos de configuración
- Línea de comandos configura comandos
- Conclusión
La línea de comandos de Windows es una potente herramienta que puede utilizarse para una gran variedad de tareas. Desde tareas básicas como la gestión de archivos y directorios hasta tareas más avanzadas como la creación de scripts y la automatización, la línea de comandos puede ayudarte a hacer prácticamente cualquier cosa. Este artículo te guiará en la apertura del símbolo del sistema de Windows y te proporcionará la hoja de trucos de la línea de comandos de Windows.
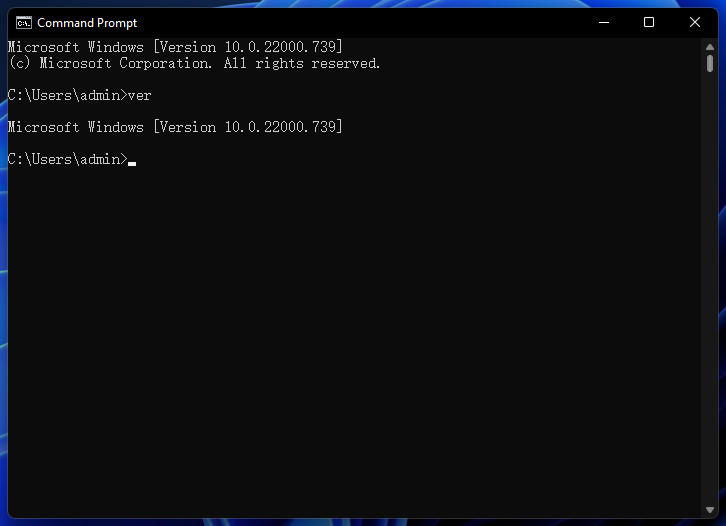
¿Qué es la línea de comandos de Windows?
La línea de comandos de Windows es una interfaz basada en texto que te permite ejecutar comandos en tu ordenador. A menudo denominada "Símbolo del sistema" o simplemente "cmd", la línea de comandos proporciona una interfaz basada en texto para emitir comandos y controlar tu ordenador. Puedes realizar todo tipo de tareas utilizando la línea de comandos, desde lanzar programas hasta acceder a la configuración del sistema. Aunque la línea de comandos puede parecer desalentadora al principio, en realidad es bastante fácil de usar. Con un poco de práctica, puedes aprender rápidamente a utilizar el símbolo del sistema de Windows para gestionar tu ordenador de forma más eficaz.
¿Cómo abro una línea de comandos en Windows?
Abrir la línea de comandos en Windows es un proceso sencillo. Primero, abre el menú Inicio haciendo clic en el botón Inicio o pulsando la tecla Windows. A continuación, escribe "cmd" en el cuadro de búsqueda y pulsa Enter. Se abrirá el Símbolo del sistema de Windows. Desde aquí, puedes escribir cualquier comando que desees ejecutar.
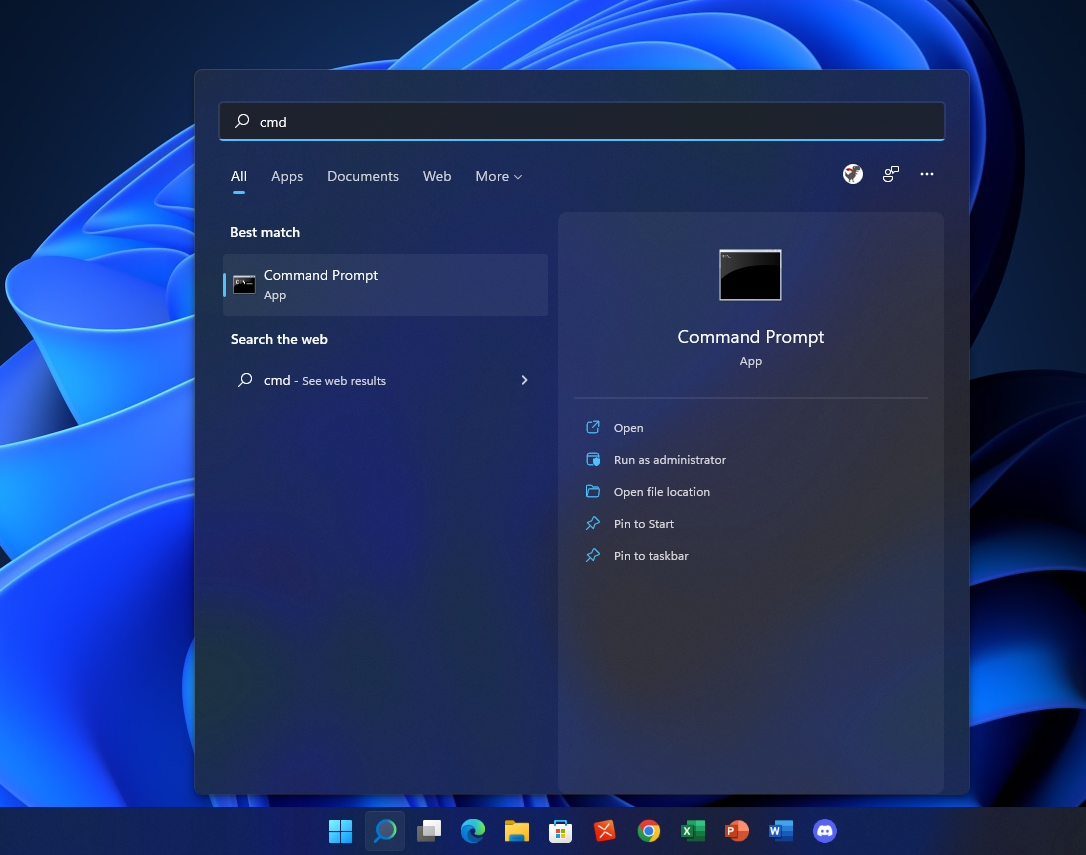
Alternativamente, también puedes pulsar la "Tecla Windows + R" de tu teclado. Se abrirá el cuadro de diálogo "Ejecutar". Escribe "cmd" en el cuadro y pulsa Enter.
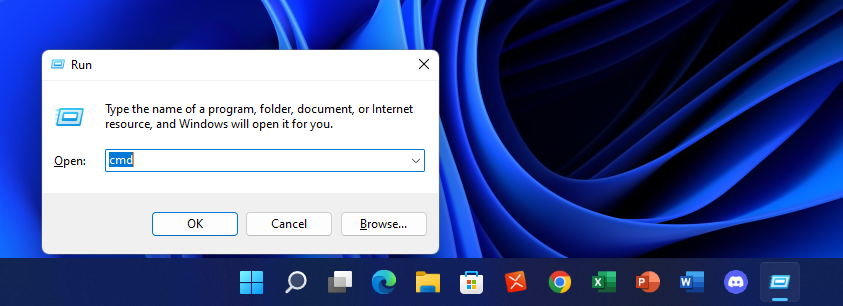
Ahora que sabes cómo abrir el Símbolo del sistema en Windows, puedes utilizarlo para ejecutar varios comandos y realizar tareas en tu ordenador.
Hoja de trucos de la línea de comandos de Windows
Si eres nuevo en la línea de comandos de Windows, puede que te sientas un poco abrumado. Hay muchos comandos y opciones diferentes, y puede ser difícil saber por dónde empezar. Pero no te preocupes, te tenemos cubierto. Nuestra hoja de trucos de la línea de comandos de Windows te ofrece una práctica guía de referencia de los comandos más utilizados. Simplemente imprímela o mantenla abierta en tu escritorio, y siempre tendrás la información que necesitas al alcance de la mano. O puedes ver la hoja en línea más abajo, ¡y empezar a sacar el máximo partido a la línea de comandos!
| Comando | ¿Qué hace? |
Comandos de archivos y carpetas |
|
| asoc | Repara las asociaciones de archivos. |
| attrib | Cambia los atributos de los archivos. |
| cd (o chdir) | Cambia el directorio de trabajo actual. |
| comp | Realiza una comparación de varios archivos. |
| compact | Copia archivos de una ubicación a otra. |
| del (o erase) | Borra archivos. |
| dir | Lista archivos y subcarpetas. |
| expand | Expande archivos comprimidos. |
| fc | Compara archivos. |
| find | Filtra una cadena en los archivos. |
| findstr | Busca patrones de texto en archivos. |
| md (o mkdir) | Crea un directorio o subdirectorio. |
| move | Mueve archivos de un directorio a otro. |
| openfiles | Muestra la lista actual de archivos abiertos o desconecta los archivos/carpetas abiertos. |
| Envía un archivo de texto a una impresora. | |
| rd (o rmdir) | Elimina un directorio. |
| ren (o rmdir) | Cambia el nombre de un archivo o directorio. |
| replace | Reemplaza archivos existentes o añade nuevos archivos a un directorio. |
| robocopy | Copia datos de archivo de una ubicación a otra. |
| tree | Muestra la estructura de árbol de un directorio. |
| type | Muestra el contenido de un archivo de texto. |
| xcopy | Copia archivos y directorios. |
Comandos de disco y partición |
|
| active | Marca la partición enfocada como activa. |
| chkdsk | Comprueba el disco. |
| chkntfs | Muestra o modifica la comprobación automática del disco al iniciar el ordenador. |
| clean | Elimina todas las particiones o el formateo de volumen del disco enfocado. |
| convert | Convierte un disco de un tipo de disco a otro. |
| create | Crea partición o volumen. |
| defrag | Localiza y consolida los archivos fragmentados en volúmenes locales. |
| delete | Borra una partición o un volumen. |
| detail | Muestra información sobre el disco seleccionado. |
| diskcomp | Compara el contenido de dos disquetes. |
| diskcopy | Copia el contenido del disco. |
| diskpart | Gestiona discos y unidades informáticas. |
| diskperf | Inicia o detiene los contadores de rendimiento del disco para el Monitor de Rendimiento. |
| extend | Amplia una partición o un volumen. |
| format | Formatea un disco para que acepte archivos de Windows. |
| freedisk | Comprueba si está disponible la cantidad especificada de espacio en disco antes de continuar con el proceso de instalación. |
| fsutil | Realiza tareas relacionadas con los sistemas de archivos FAT y NTFS. |
| gpt | Asigna atributo(s) gpt a una partición. |
| label | Crea, modifica o elimina la etiqueta de volumen de un disco. |
| list | Muestra una lista de discos. |
| recover | Recupera información legible de un disco defectuoso o averiado. |
| vol | Muestra la etiqueta del volumen del disco y el número de serie. |
Comandos de red |
|
| arp | Visualiza y modifica las entradas de la caché ARP. |
| bitsadmin | Crea, descarga o sube trabajos y controla su progreso. |
| dnscmd | Gestiona servidores DNS. |
| ftp | Conéctate al FTP y utilízalo. |
| getmac | Devuelve la dirección MAC. |
| ipconfig | Configuración IP. |
| ipxroute | Muestra y modifica información sobre las tablas de encaminamiento utilizadas por el protocolo IPX. |
| irftp | Envía archivos a través de un enlace de infrarrojos. |
| jetpack | Compacta una base de datos WINS o DHCP. |
| netsh | Utilidad Network Shell. |
| netstat | Muestra estadísticas de red. |
| net use | Conecta/desconecta un ordenador a/de un recurso compartido |
| ping | Visualiza el nombre del ordenador y la dirección IP de un ordenador final. |
| tracert | Determina la ruta a un destino enviando paquetes ICMP al destino. |
Información del sistema y comandos de configuración |
|
| date | Muestra o ajusta la fecha del sistema. |
| driverquery | Muestra el estado y las propiedades del controlador del dispositivo. |
| hostname | Muestra el nombre de host del ordenador. |
| powercfg | Configuración de potencia. |
| shutdown | Apaga el ordenador. |
| systeminfo | Muestra información del sistema informático. |
| time | Muestra o ajusta la hora del sistema. |
| ver | Muestra el número de versión del sistema Windows. |
Comandos de configuración de la línea de comandos |
|
| cls | Borra la ventana del Símbolo del sistema. |
| cmd | Inicia una nueva instancia del intérprete de comandos. |
| color | Cambia los colores de primer plano y de fondo de la ventana del Símbolo del Sistema para la sesión actual. |
| exit | Sal y cierra el símbolo del sistema. |
| help | Muestra una lista de los comandos disponibles. |
| prompt | Cambia el símbolo del sistema Cmd.exe. |
| title | Establece el título de la ventana Cmd.exe. |
Conclusión
La línea de comandos de Windows puede ser extremadamente útil para cualquier usuario de Windows. Si quieres aprender más sobre el uso de los comandos, la hoja de trucos de la línea de comandos de Windows será un gran recurso. Tanto si eres un principiante como un usuario experimentado, la hoja puede ayudarte a sacar el máximo partido a tu experiencia con Windows.
¿Ha sido útil esta página?
Artículos Relacionados
-
¿Cómo formatear un disco duro en Mac? Guía paso a paso
![author icon]() Pedro 2025-04-17
Pedro 2025-04-17 -
[Solucionado] Mensaje 'Tu licencia de Windows expirará pronto'
![author icon]() Pedro 2025-04-17
Pedro 2025-04-17 -
¿Qué es macOS Monterey? Información detallada que necesitas saber
![author icon]() Luis 2025-04-17
Luis 2025-04-17 -
¿Cómo solucionar el problema de no poder instalar macOS Sequoia? Prueba las 9 mejores soluciones
![author icon]() Luis 2025-04-17
Luis 2025-04-17
Tutoriales
- Solucionar: Windows 10 Analizando y reparando unidad está en 0%, 10%, 11%, 28%...
- Solución a Desbloquear Disco Duro bajo Windows
- Windows 10 se reinicia continuamente
- Reparar error ‘Dispositivo de Arranque No Encontrado’
- Solucionar: Error crítico: el menú de inicio no funciona
- Cómo Exportar de SQL Server a Excel
Servicios de Recuperación de Datos de EaseUS
Solicite una evaluación gratuita >>
Los expertos en recuperación de datos de EaseUS tienen una experiencia inigualable para reparar discos/sistemas y recuperar datos de todos los dispositivos como RAID, HDD, SSD, USB, etc.
