"Hola, soy nuevo en SQL. Utilizamos la consulta SQL en el servidor SQL 2016. Y luego exportamos la salida a Excel. ¿Podría guiarme sobre cómo hacer el proceso automatizado para exportar datos de SQL a Excel? Ya que no quiero hacer la tarea manualmente por más tiempo."
Si se encuentra con el mismo problema mencionado anteriormente y quiere encontrar una forma de exportar datos de SQL Server a Excel, no se preocupe. Esta página cubre dos posibles formas de ayudarle a exportar datos de SQL a Excel automáticamente.
Dos maneras de exportar datos de SQL Server a Excel
Puede utilizar el Asistente de importación y exportación de SQL Server y el Asistente de conexión de datos en Excel para exportar datos de SQL Server a Excel. Consulte los detalles a continuación.
Solución 1. Utilizar el Asistente para importación y exportación de SQL Server
SQL Server Management Studio (SSMS) ofrece la función de Asistente de Importación y Exportación para exportar datos de una fuente de datos a otra fuente de datos. Es decir, puede aplicar esta función para exportar SQL a Excel. También se uas para exportar la base de datos de SQL Server a CSV.
1. Abra el SQL Server Management Studio y conéctese a la base de datos.
2. Vaya al "Explorador de objetos", encuentre la base de datos del servidor que desea exportar a Excel. Haga clic con el botón derecho del ratón sobre ella y elija "Tareas" > "Exportar datos" para exportar los datos de la tabla en SQL. A continuación, aparecerá la ventana de bienvenida del Asistente de importación y exportación de SQL Server.
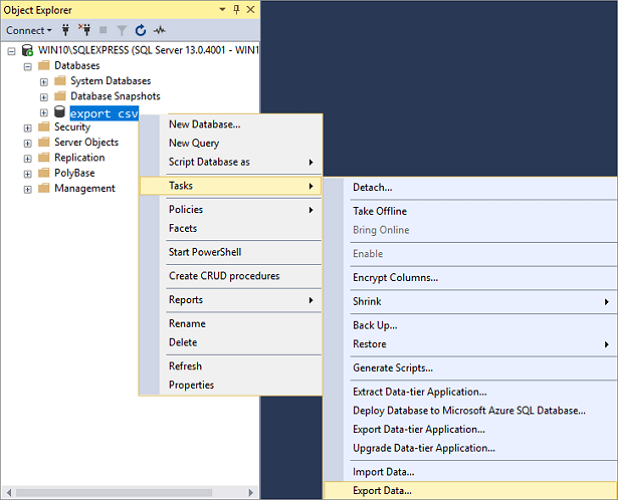
3. Ahora, necesita hacer clic en el botón desplegable Fuente de datos para elegir la fuente de datos que desea copiar. Aquí, seleccione "SQL Server Native Client 11.0". 4. En el cuadro desplegable Nombre del servidor, seleccione una instancia de SQL Server. En la sección Autenticación, elija la autenticación para la conexión del origen de datos y en el cuadro desplegable Base de datos, seleccione una base de datos de la que se copiarán los datos. Una vez que todo esté listo, pulse el botón "Siguiente".
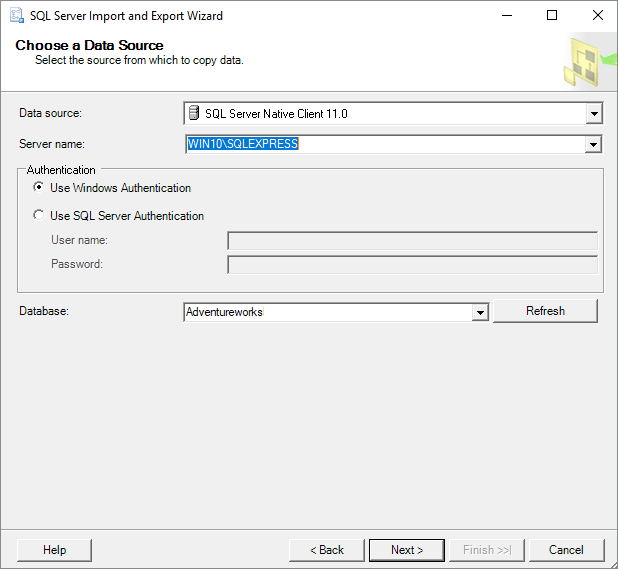
4. En la ventana "Elegir un destino", en el cuadro Destino, elija el elemento Microsoft Excel para exportar datos de SQL Server a Excel. Elija la ruta y la versión del archivo de Excel según sus necesidades. Luego, haga clic en el botón "Siguiente" para continuar.
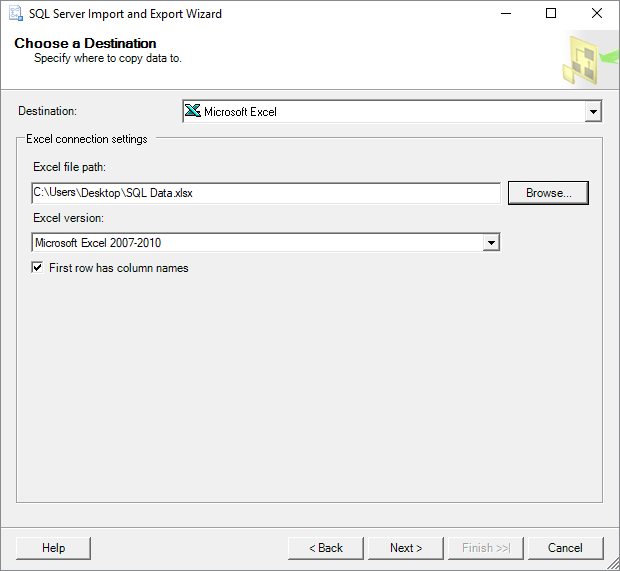
5. En la pantalla Especificar copia de la tabla o consulta, puede elegir "Copiar datos de una o más tablas o vistas". Luego, haga clic en "Siguiente" para continuar.
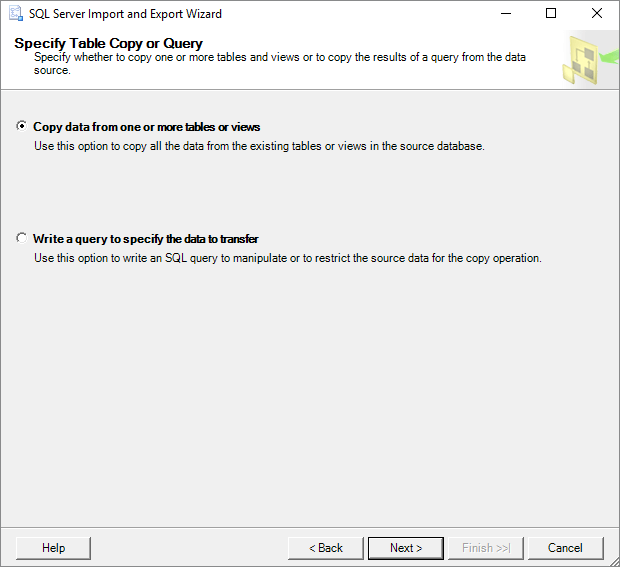
6. En la ventana "Select Source Table and Views" (Seleccionar tabla y vistas de origen), puede elegir una o más tablas y vistas desde las que desee exportar datos de SQL Server a un Excel. 7. Haga clic en el botón "Preview" para obtener una vista previa de los datos que se generarán en un archivo de Excel. Haga clic en el botón "Siguiente" para continuar.
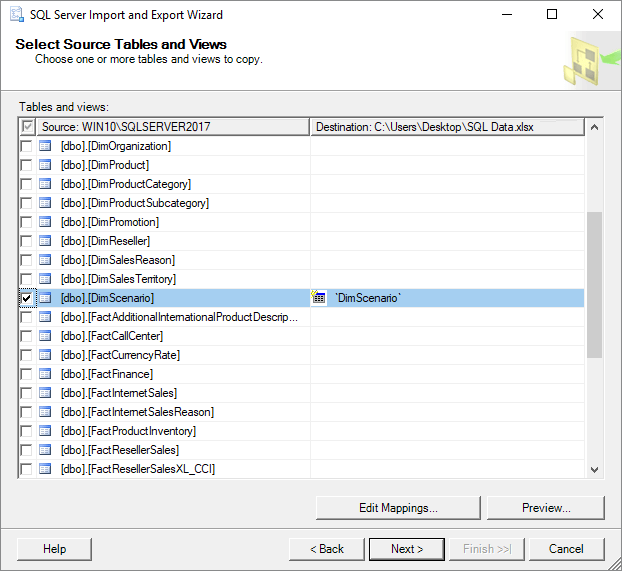
7. Aquí, en la ventana "Guardar y ejecutar el paquete", marque la casilla "Ejecutar inmediatamente" y haga clic en el botón "Siguiente".
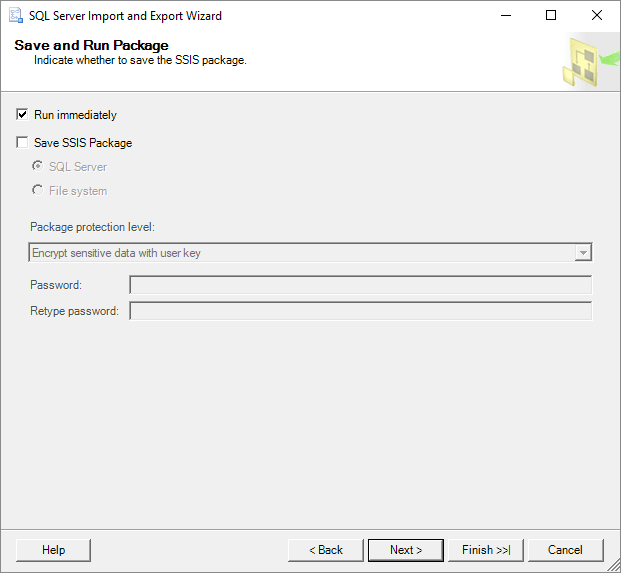
8. En la ventana del Asistente "Completar", puede comprobar todos los ajustes realizados durante el proceso de exportación. Si todo está correcto, haga clic en "Finalizar" para comenzar a exportar la base de datos SQL a Excel.
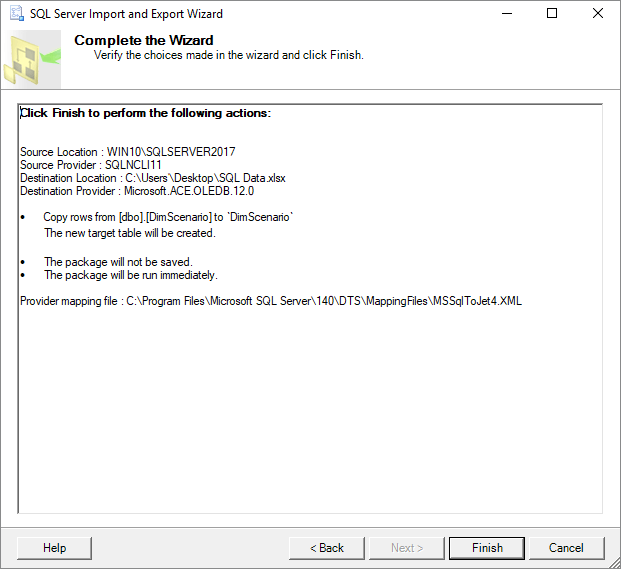
9. Puede ver el proceso de exportación en este paso. Cuando se complete, haga clic en el botón desplegable "Informe".
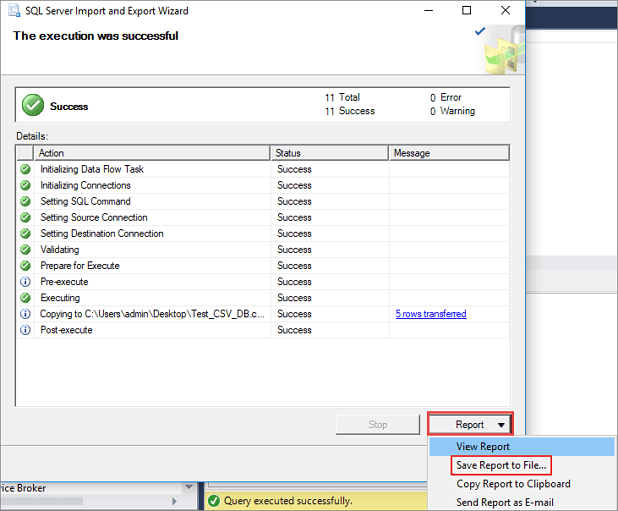
10. Puede elegir "Guardar el informe en un archivo..." (incluyendo Excel, Bloc de notas) para guardar el informe. En este caso, debe elegir Excel como formato de archivo de destino.
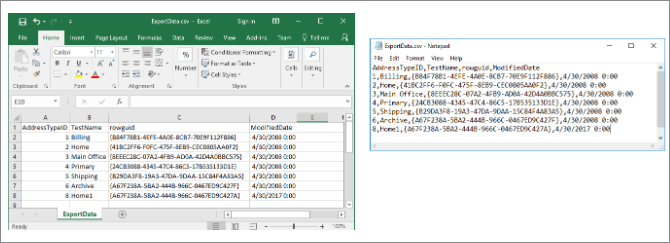
Solución 2. Usar el Asistente de Conexión de Datos en Excel
Otra forma de exportar datos de SQL Server a un archivo de Excel es usar el diálogo del Asistente de Conexión de Datos en Excel.
1. Inicie Excel, abra un archivo de Excel en el que desee exportar datos de SQL Server. En la barra de herramientas, haga clic en la pestaña "Data(Datos)" > seleccione "From Other Sources(De otras fuentes)" > elija "From SQL Server(Desde SQL Server)".

2. Aparecerá la ventana "Data Connection Wizard(Asistente de conexión de datos)". Introduzca el nombre de la instancia de SQL Server desde la cual se deben exportar los datos. En la sección "Log on credentials(Iniciar sesión credenciales)", elija el modo "Use Windows Authentication(Usar autenticación de Windows)" para la conexión de la fuente de datos y haga clic en el botón "Next(Siguiente)".

3. Elija la base de datos desde la que se exportarán los datos. Y haga clic en el botón "Siguiente" para continuar. En la siguiente ventana, deje todo como está y pulse el botón "Finalizar".
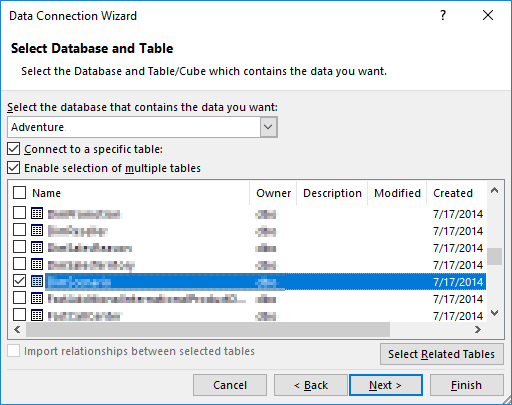
4. En el diálogo de importación de datos, elija "Tabla" y "Hoja de trabajo existente" como se muestra en la captura de pantalla. Presione el botón "OK". Después de esto, los datos del servidor SQL serán exportados a un archivo de Excel.

¿Ha sido útil esta página?
Artículos Relacionados
-
Mejor método para Instalar macOS Monterey en un Mac no compatible
![author icon]() Pedro 2025-04-17
Pedro 2025-04-17 -
Archivos de Reinstalación de PlayStation: Cómo instalar la actualización de PS4/PS5
![author icon]() Pedro 2025-04-20
Pedro 2025-04-20 -
Cómo restablecer de fábrica el Mac Mini M1[con tutorial en vídeo]
![author icon]() Luis 2025-04-17
Luis 2025-04-17 -
![author icon]() Luis 2025-04-17
Luis 2025-04-17
Tutoriales
- Solucionar: Windows 10 Analizando y reparando unidad está en 0%, 10%, 11%, 28%...
- Solución a Desbloquear Disco Duro bajo Windows
- Windows 10 se reinicia continuamente
- Reparar error ‘Dispositivo de Arranque No Encontrado’
- Solucionar: Error crítico: el menú de inicio no funciona
- Cómo Exportar de SQL Server a Excel
Servicios de Recuperación de Datos de EaseUS
Solicite una evaluación gratuita >>
Los expertos en recuperación de datos de EaseUS tienen una experiencia inigualable para reparar discos/sistemas y recuperar datos de todos los dispositivos como RAID, HDD, SSD, USB, etc.
