MS SQL Server es una base de datos de Microsoft que utilizan muchas empresas de todo el mundo. Con esta aplicación, pueden gestionar fácilmente la base de datos. A veces, en el proceso de uso de la base de datos, es necesario extraer la base de datos del servidor SQL en un formato de archivo de texto para importarlo a otra herramienta de análisis de datos. Y el más popular es el formato CSV. En esta página, le mostraremos la guía paso a paso sobre cómo exportar la tabla desde la base de datos de MS SQL Server a un archivo CSV usando SQL Server Management Studio directamente. O puede referirse a EaseUS MS SQL Recovery para almacenar la base de datos SQL reparada de forma automática y sencilla.
Cómo exportar tabla desde la base de datos al archivo csv con SQL Server Management Studio
La conversión de datos de SQL Server a CSV se puede realizar utilizando el Asistente de Importación y Exportación de SQL Server Management Studio (SSMS). Sin embargo, cuando el archivo MDF de la base de datos principal está dañado, tiene que utilizar una herramienta profesional de reparación de MS SQL para solucionar el problema en primer lugar, entonces puede seguir exportando la base de datos.
1. Abra SQL Server Management Studio y conéctese a la base de datos.
2. Vaya a "Object Explorer", busque la base de datos del servidor que desea exportar en CSV. Haga clic con el botón derecho del ratón y seleccione "Tasks"" > "Export Data" para exportar los datos de la tabla en CSV. A continuación, se abrirá la ventana de bienvenida del Asistente de Importación y Exportación de SQL Server.
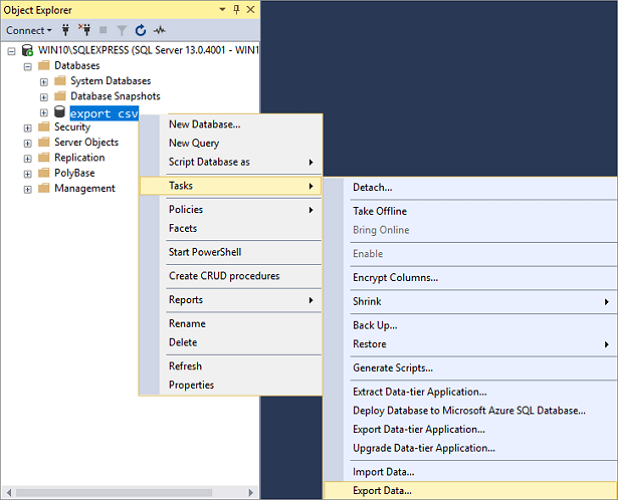
3. Ahora, debe hacer clic en el botón desplegable Fuente de datos para elegir la fuente de datos que desea copiar. Aquí, seleccione "SQL Server Native Client 11.0". En el cuadro desplegable Nombre del servidor, seleccione una instancia de SQL Server. En la sección Autenticación, seleccione autenticación para la conexión de la fuente de datos y, en el cuadro desplegable Base de datos, seleccione una base de datos de la que se copiarán los datos. Una vez que todo esté configurado, pulse el botón "Next".
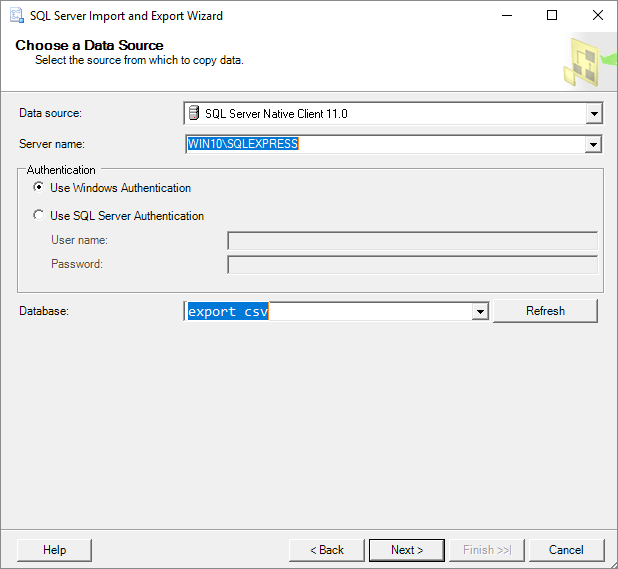
4. En la ventana "Choose a Destination", en el cuadro Destino, seleccione "Flat File Destination" para copiar datos de SQL Server a CSV. En el cuadro Nombre de archivo, especifique un archivo CSV donde se exportarán los datos de una base de datos de SQL Server y haga clic en el botón "Next".
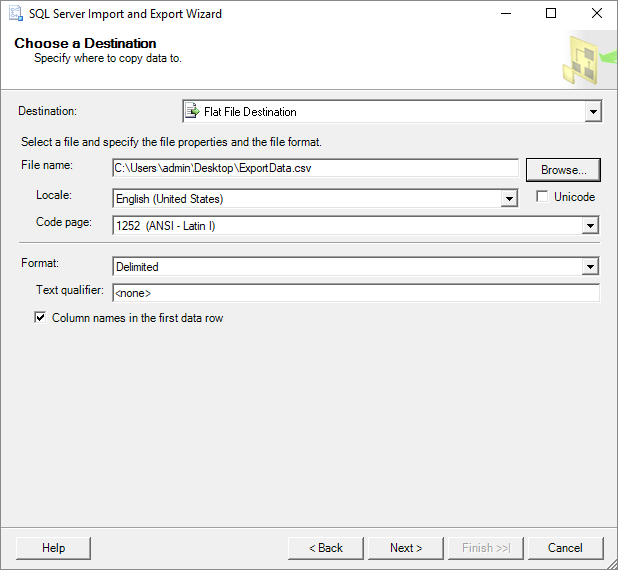
5. En la pantalla Especificar copia de tabla o consulta, puede seleccionar exportar la base de datos SQL al formato CSV mediante "Copy data from one or more tables or views" o "Write a query to specify the data to transfer". A continuación, haga clic en Next para continuar.
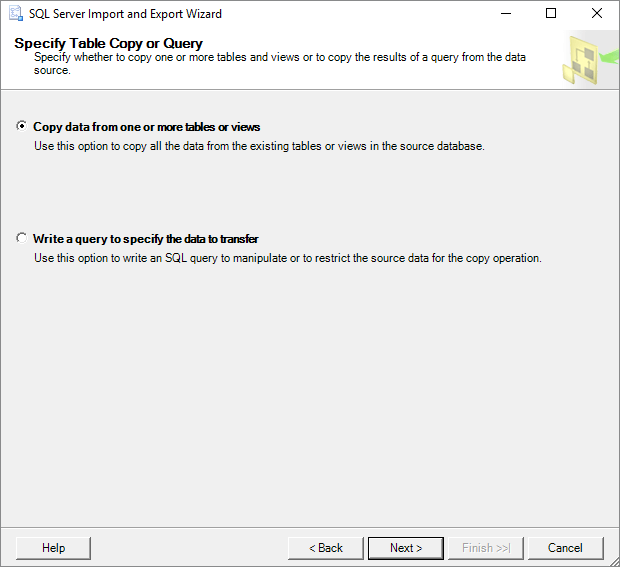
6. Ahora, en la pantalla "Configure Flat File Destination", puede seleccionar la tabla para exportar desde la opción "Source table or view". Y también puede cambiar la configuración predeterminada del delimitador de Filas y Columnas. Puede hacer clic en el botón "Preview" para ver qué datos se exportarán al archivo CSV. Haga clic en Siguiente para continuar.
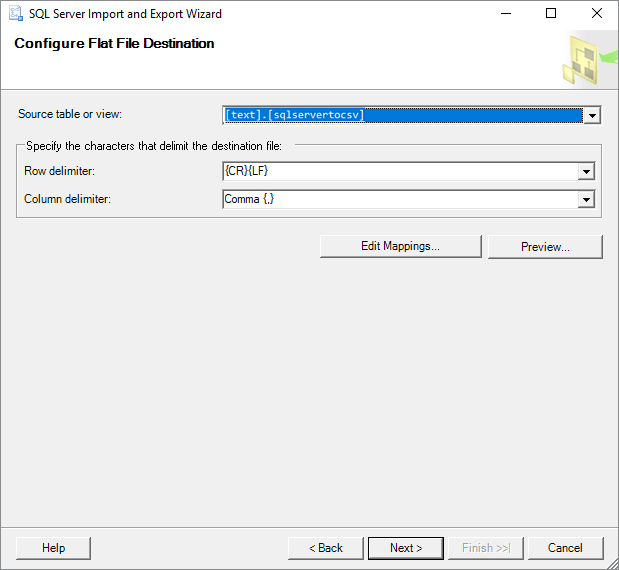
7. Aquí, en la ventana "Save and Run Package", no es necesario cambiar ninguna configuración. Haga clic en el botón "Next" para continuar.
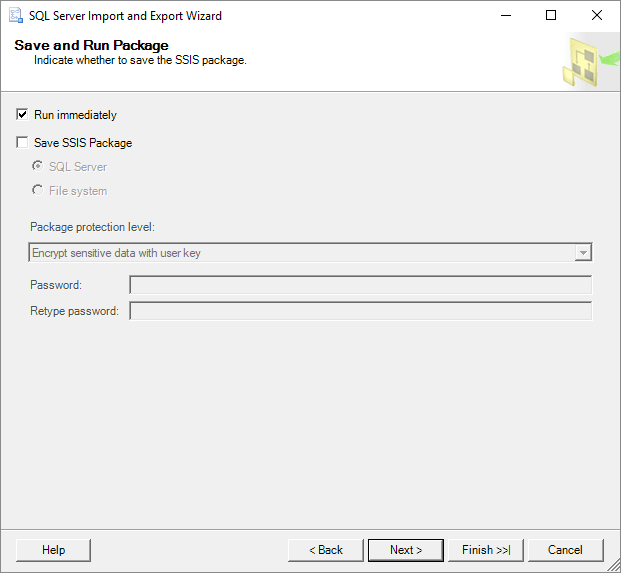
8. En la ventana "Complete" Wizard puede comprobar todos los ajustes realizados durante el proceso de exportación. Si todo está bien, haga clic en "Finish" para empezar a exportar la base de datos SQL a CSV.
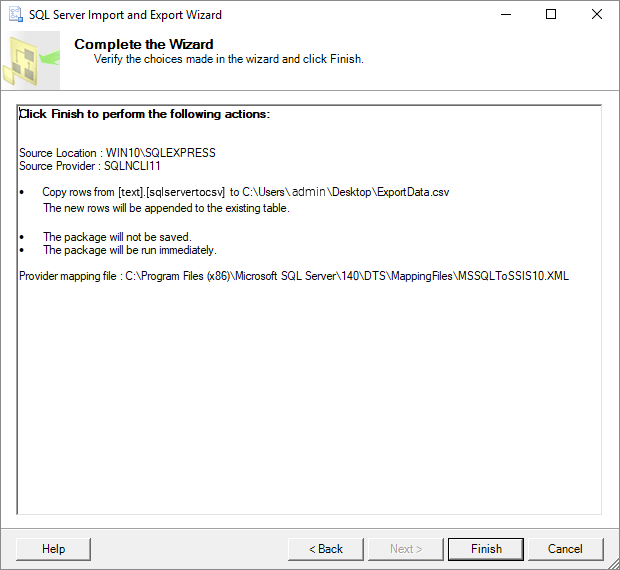
9. Puede visualizar el proceso de exportación en este paso. Cuando termine, haga clic en el botón desplegable "Report".
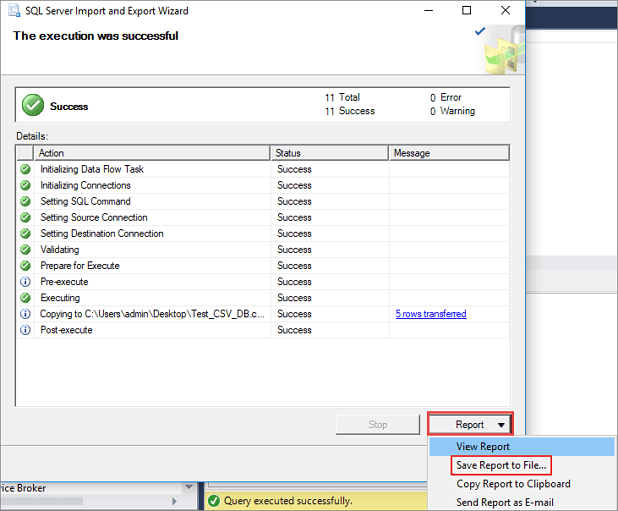
10. Puede elegir "Save Report to File..." (incluyendo Excel, Bloc de notas) para guardar el informe según sus necesidades. Este informe consiste en detalles de la base de datos SQL completa a la conversión CSV.
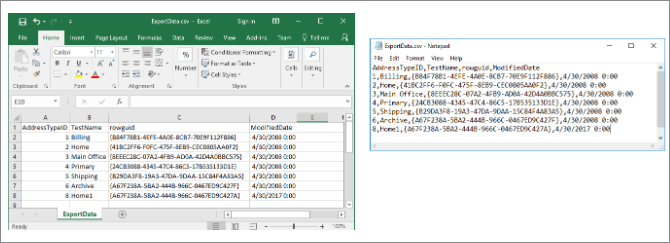
Cómo guardar automáticamente la base de datos MS SQL reparada en formato CSV
Como se mencionó anteriormente, si el MDF o NDF está dañado, no se puede exportar el servidor SQL en CSV. Para ello, puede utilizar un software de reparación de base de datos superior para reparar el archivo MDF dañado en primer lugar. Y EaseUS MS SQL Recovery es una herramienta confiable para reparar bases de datos de servidor MDF y NDF SQL dañadas, resolver errores de corrupción de MS SQL y guardar la base de datos reparada directamente en CSV, XLS y HTML.
Siga los pasos que se indican a continuación para exportar los datos de tablas reparadas de SQL Server a un archivo CSV.
Primero. Detener el servicio MS SQL Server
Pulse "Windows + R" e introduzca services.msc.
Busque y haga doble clic en "SQL Server (instant name)".
En las ventanas de Propiedades, haga clic en "Stop" para terminar el SQL Server y haga clic en "Apply" para confirmar.
Paso 1. Descargar y ejecutar EaseUS MS SQL Recovery.
Paso 2. Haga clic en los dos puntos (botón " Explorar ") para elegir el archivo MDF de destino o haga clic en "Buscar" y seleccione el archivo deseado para reparar de la lista que se encuentra a continuación. Luego, haga clic en "Reparar" para iniciar el proceso de reparación.
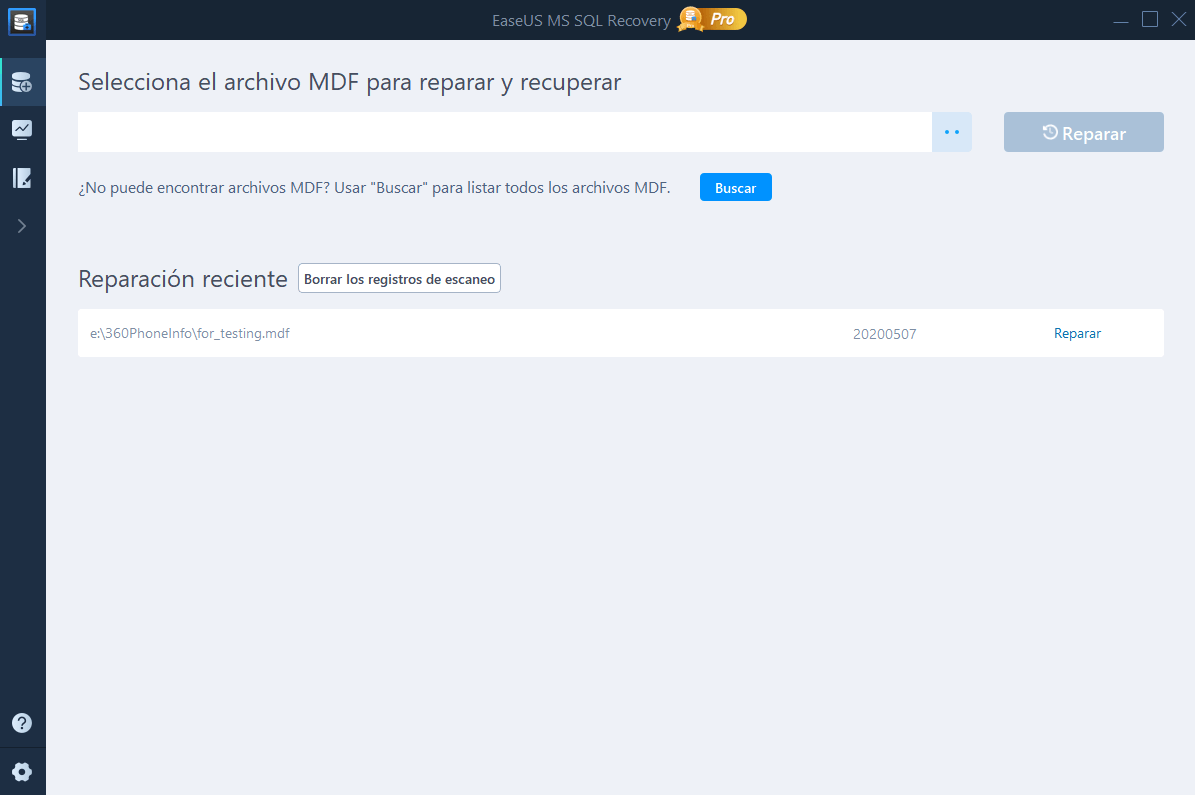
Paso 3. Cuando el proceso se complete, aparecerá una ventana para confirmar el análisis exitoso. Todas las tablas eliminadas, los registros de los elementos recuperados serán listados en el panel izquierdo en el nombre de las tablas originales.
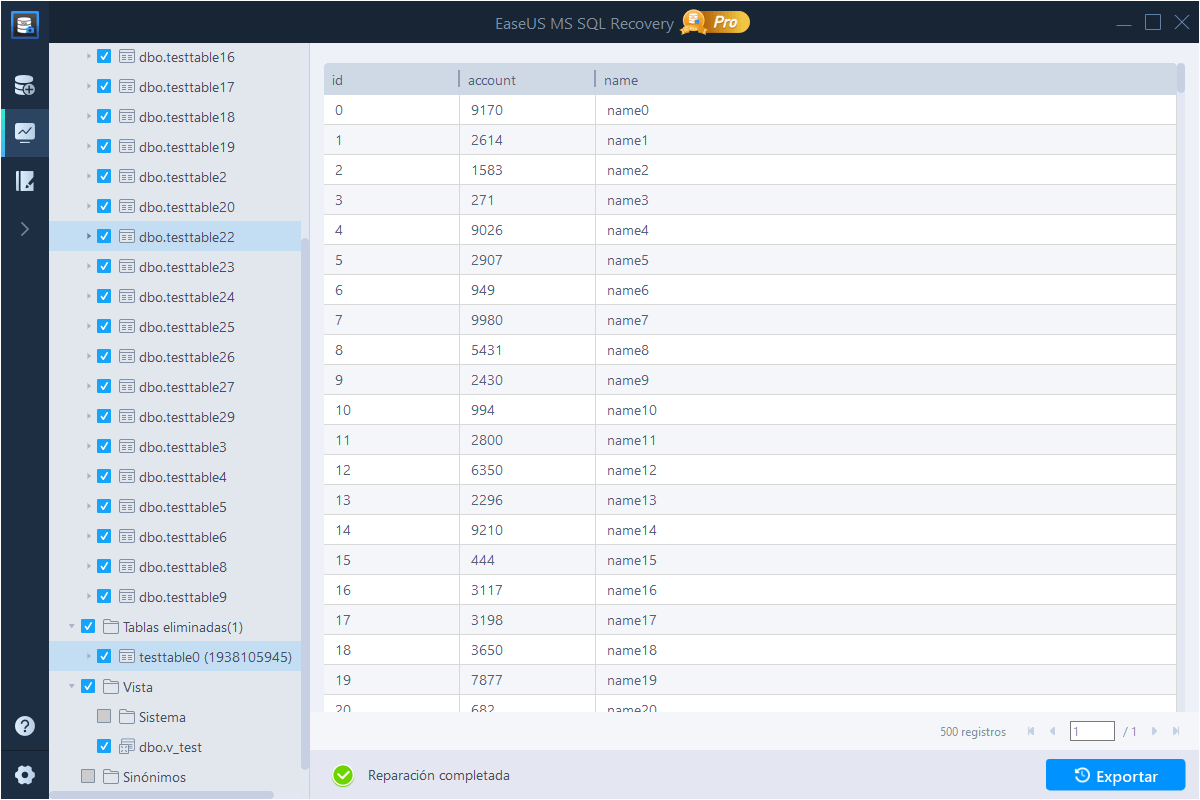
Paso 4. Haga clic en el botón "Exportar" en la esquina inferior derecha de la pantalla. Puede guardar la base de datos recuperada en la base de datos o scripts SQL basados en su necesidad. Luego, necesita introducir el nombre del servidor/de la sustancia y conectarse al servidor. Si elige "Exportar a la base de datos", puede crear una nueva base de datos o exportarla a una base de datos existente.
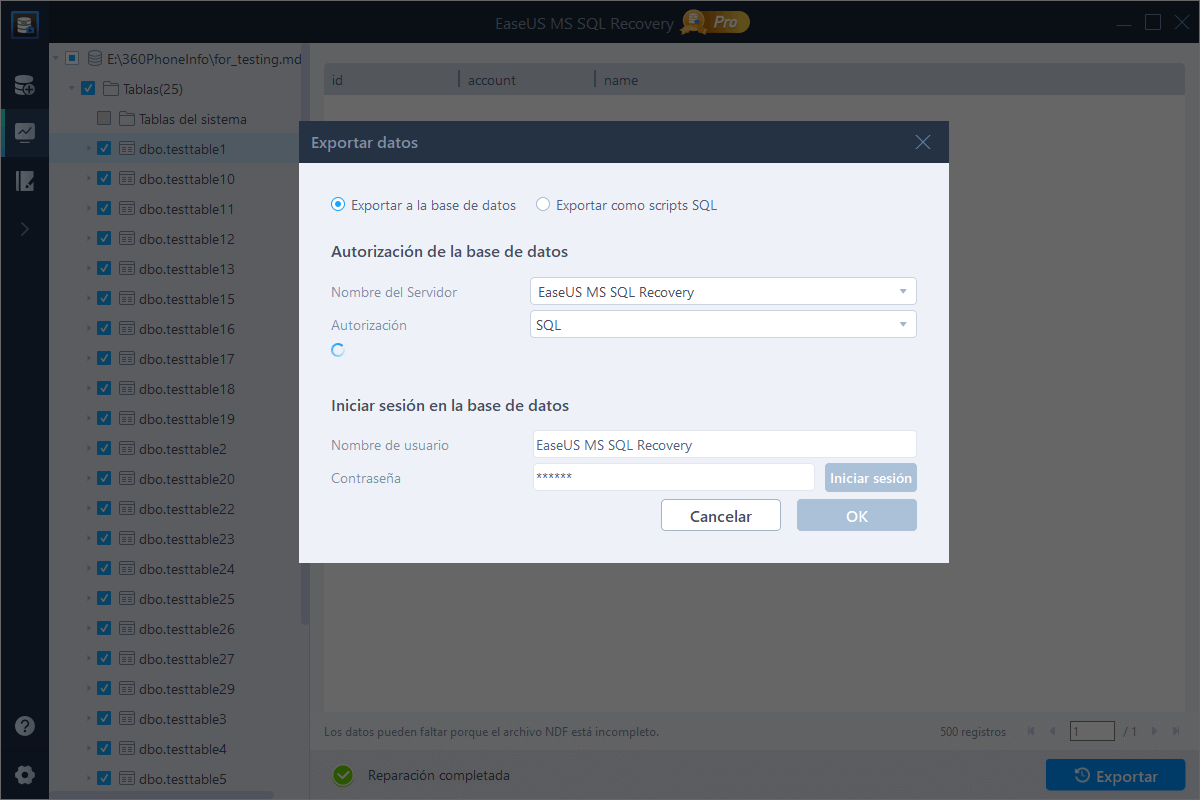
¿Ha sido útil esta página?
Artículos Relacionados
-
Programa de Reparación SQL Server | Reparar Archivos MDF/NDF
![author icon]() Pedro 2025-09-12
Pedro 2025-09-12 -
Error SQL 945 | La base de datos no puede ser abierta debido a archivos inaccesibles
![author icon]() Pedro 2025-09-12
Pedro 2025-09-12 -
Descargar Gratis el Visor de Archivos MDF SQL
![author icon]() Pedro 2025-09-12
Pedro 2025-09-12 -
Cómo Recuperar Datos Borrados de SQL Server
![author icon]() Pedro 2025-09-12
Pedro 2025-09-12
EaseUS MS SQL Recovery
- Restaurar archivos (.mdf y.ndf)
- Recuperar archivos dañados
- Reparar los archivos de registro de la base de datos
