ElMac mini M1 es un potente dispositivo que permite a los usuarios realizar tareas de productividad extraordinarias sin problemas. Está equipado con un gran hardware. Este mini dispositivo con CPU de 8 núcleos tiene un excedente de almacenamiento SSD y buena memoria. Por eso se ha convertido en un dispositivo muy utilizado en muchos lugares de trabajo. Sin embargo, puede causar problemas debido a los dispositivos de almacenamiento llenos, y a veces puede encontrarse con problemas, como ajustes o restricciones relacionadas con el almacenamiento.
De ahí que muchas personas busquen restablecer de fábrica el Mac mini M1 para ahorrar espacio, hacer que funcione correctamente o porque se enfrentan a un ataque de virus y ransomware. Sin embargo, para saber cómo restablecer de fábrica el Mac Mini debemos tener en cuenta algunas cosas clave. Por ello, este artículo te ayudará a cumplir algunos requisitos previos.
Hacer una copia de seguridad de tu Mac es esencial para evitar la pérdida de datos. Puedes hacer una copia de seguridad de tu Mac con el software de recuperación de datos de EaseUS.

Haz copias de seguridad de tu Mac y no pierdas nunca datos
Haz copias de seguridad y restaura tu MacBook/iMac sin Time Machine, iCloud o discos duros externos.
A continuación, te ayudará a explorar algunas formas de restablecer de fábrica tu Mac mini M1 sin sufrir ninguna pérdida de datos. Así que, sigamos investigando.
Preparativos antes del restablecimiento de fábrica del Mac Mini M1
En esta sección, hablaremos de los preparativos antes de configurar tu Mac Mini M1 para un restablecimiento de fábrica, de modo que no pierdas ningún dato viable y te asegures de hacer una copia de seguridad de los archivos necesarios. Así pues, estos son algunos pasos fundamentales que debes seguir antes de restablecer de fábrica tu Mac Mini.
1. Recuperar datos perdidos del Mac Mini M1 con el software de recuperación
Cuando vayas a restablecer macOS de fábrica, es posible que te encuentres con varios problemas y que ya hayas perdido algunos archivos preciosos. Lo más importante es que recuperes todos los datos perdidos del Mac Mini M1 antes o después de un restablecimiento de fábrica. Para asegurarte de que conservas todos los datos viables, necesitas una herramienta de recuperación profesional como EaseUS Data Recovery Wizard for Mac.
Esta extraordinaria herramienta tiene todo lo que necesitas para llevar a cabo una recuperación de datos exhaustiva en tu Mac Mini M, ya que admite la recuperación de audio del Mac, la recuperación de fotos, la recuperación de vídeos, etc. Por lo tanto, sería de gran ayuda que dispusieras de esta herramienta por algunas razones clave, como:
- Capacidad para recuperar particiones perdidas en Mac, y también los datos perdidos.
- Capacidad para recuperar unidades formateadas en Mac y desde memorias USB, tarjetas SD, etc.
- Recupera archivos borrados en Mac debido a daños en el disco duro, ataques de virus o errores del operador.
Por tanto, estos factores no sólo lo convierten en una opción viable, sino quizá en una de las más. Por eso necesitas esta herramienta que te ayudará a recuperar tus archivos perdidos después de restablecer de fábrica tu Mac Mini. Sigue los pasos que se indican a continuación y podrás recuperar los datos perdidos de tu Mac mini M1.
Paso 1. Busca los archivos perdidos
Selecciona la ubicación del disco para buscar los archivos perdidos (puede ser un HDD/SSD interno o un dispositivo de almacenamiento extraíble) en macOS Sierra, High Sierra, Mojave, Catalina, Big Sur, Monterey, Ventura y el último Sonoma. Haz clic en el botón "Buscar archivos perdidos".
Nota: Antes de recuperar los datos, es mejor que hagas clic en "Copia de seguridad del disco" en la barra lateral izquierda para crear una copia de seguridad de tu Mac y evitar más pérdidas de datos. Después de hacer la copia de seguridad, el software puede recuperar los datos de la copia de seguridad del Mac, y tu ordenador puede volver a almacenar datos nuevos.

Paso 2. Revisa los resultados del escaneado
EaseUS Data Recovery Wizard for Mac escaneará inmediatamente el volumen de disco seleccionado y mostrará los resultados del escaneo.

Paso 3. Selecciona los archivos y recupéralos
En los resultados del escaneo, selecciona los archivos que quieras previsualizar y haz clic en el botón "Recuperar" para recuperarlos.

2. Cerrar sesión de iCloud en el Mac Mini M1
Lo siguiente que debes hacer es cerrar sesión en iCloud en el Mac mini M1. No querrás encontrarte con el problema del ID de Apple después de restablecer de fábrica tu dispositivo Mac. Entonces, ¿cómo lo haces? Aquí te explicamos cómo:
Paso 1. Ve a Preferencias del Sistema.
Paso 2. Busca y haz clic en ID de Apple.

Paso 3. Entra en Visión general.
Paso 4. Haz clic en Cerrar sesión.

Paso 5. Confirma cuando se te pida.
Y esto te ayudará a cerrar la sesión del ID de Apple desde tu Mac Mini. Por lo tanto, puedes proceder con facilidad una vez que hagas esto.
3. Cerrar sesión de iMessage en el Mac Mini M1
Otra cosa que debes hacer antes de continuar es cerrar sesión en iMessage en el Mac mini M1. De esta forma, no perderás ningún mensaje cuando vuelvas a iniciar sesión en tu cuenta. ¿Cómo se cierra la sesión de iMessage? Aquí te explicamos cómo:
Paso 1. Abre la app Mensajes en tu dispositivo Mac.
Paso 2. Haz clic en Mensajes en la esquina superior izquierda y, a continuación, en Preferencias.

Paso 3. Selecciona iMessage.
Paso 4. Busca y haz clic en "Cerrar sesión" para cerrar la sesión.

De este modo, saldrás de tus mensajes y te asegurarás de que no se produzca ningún problema al volver a iniciar sesión después de reiniciar.
4. Desautorizar y Desvincular la Cuenta en el Mac Mini M1
El siguiente paso es eliminar y desvincular tu cuenta en el Mac Mini. ¿Cómo lo haces? Lo primero que debes hacer es iniciar sesión en tu cuenta de iTunes. Una vez lo hagas, sigue estos pasos para desautorizar tu cuenta en el Mac mini:
Paso 1. Accede a las opciones de cuentas desde la barra superior.
Paso 2. Busca y despliega el submenú Autorización.
Paso 3. Busca y haz clic en Desautorizar este ordenador.

De esta forma, desvincularás y desautorizarás tu cuenta desde tu Mac Mini o cualquier dispositivo mac.
5. Restablecer la NVRAM en el Mac Mini M1
En el siguiente paso restablecerás la NVRAM de tu Mac mini. Por ahora, esto es lo que debes hacer para restablecer la NVRAM en un dispositivo Mac:
Paso 1. Apaga tu Mac mini.
Paso 2. Pulsa el botón de encendido de tu Mac.
Paso 3. Pulsa inmediatamente Comando + Opción + P + R en tu teclado.
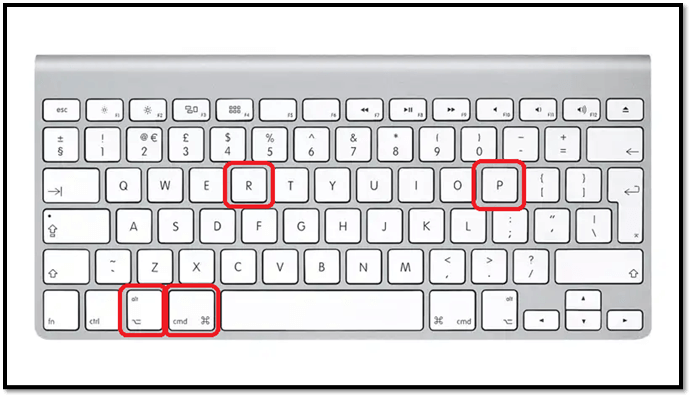
Paso 4. Mantén pulsadas esas teclas hasta que tu Mac mini se reinicie de nuevo.
Esto borrará cualquier caché de la NVRAM y la reiniciará sin problemas.
6. Desemparejar dispositivos Bluetooth en el Mac Mini M1
El último requisito previo es eliminar o desemparejar cualquier dispositivo Bluetooth o inalámbrico de tu Mac Mini. Estos dispositivos podrían obstaculizar el proceso de restablecimiento de fábrica. Por lo tanto, a continuación te explicamos cómo puedes eliminarlos:
Paso 1. Ve al Menú Apple.
Paso 2. A continuación, entra en Configuración del Sistema.
Paso 3. Busca y haz clic en Bluetooth en la barra lateral.
Paso 4. Mantén el puntero sobre los dispositivos.
Paso 5. Haz clic y desconecta cada dispositivo.

Esto eliminará cualquier dispositivo de tu lista y garantizará que no te encuentres con problemas relacionados con estos dispositivos al restablecer tu Mac.
Cómo restablecer de fábrica el Mac Mini M1 de 2 maneras
Ahora que los requisitos previos están fuera del camino, hablemos de cómo restablecer de fábrica tu Mac Mini M1. En esta sección, se te proporcionará un vídeo junto con un tutorial. Así, no sólo te resultará más fácil, sino que las instrucciones también serán claras.
En este vídeo encontrarás información esencial en algunos momentos, como:
- 01:05 Mantener pulsado para iniciar la pantalla de ajustes
- 01:55 Explorando las pocas opciones de restaurar/restablecer en el menú
- 02:50 Qué opciones elegir al borrar tu Mac por completo
Solución 1. Restablecer de fábrica el Mac Mini M1 con la opción Borrar todo el contenido y la configuración
La primera solución es restablecer tu Mac mini por completo, incluidos todos los contenidos y ajustes. Esta opción borrará todo lo que haya en tu dispositivo Mac, incluidos todos los ajustes y demás información que puedas tener almacenada en él.
Por tanto, asegúrate de seguir los pasos mencionados anteriormente para proteger tus datos e información. Una vez hecho esto, esto es lo que harás
Paso 1. Haz clic en "Preferencias del Sistema" en el Mac mini.
Paso 2. Haz clic en Borrar todo el contenido y la configuración.

Paso 5. Sigue las instrucciones para restablecer de fábrica el M1 Mac.
Paso 6. Espera a que tu Mac Mini termine de reiniciarse.

Esto eliminará y restablecerá todos tus datos en el Mac Mini. Así que, una vez más, asegúrate de haber seguido todos los pasos necesarios antes de realizar esta acción en particular.
Solución 2. Restablecer de fábrica el Mac Mini M1 en modo recuperación
En este método, vas a restaurar o reiniciar tu Mac mini M1 utilizando el Modo Recuperación. Para ello, deberás seguir los siguientes pasos:
Paso 1. Apaga tu Mac Mini M1.
Paso 2. Pulsa el botón de encendido y mantén pulsado Comando + R en el teclado.

Paso 3. Espera a que aparezcan las opciones.
Paso 4. Busca y haz clic en Utilidad de Discos y espera a que se cargue.

Paso 5. Borra el disco llamado Macintosh HD.

Paso 6. Vuelve a las opciones de recuperación.
Paso 7. Haz clic en Reinstalar macOS.

Paso 8. Sigue las instrucciones que aparecen en pantalla.
Paso 9. Espera a que termine.
Esto reinstalará tu MacOS al tiempo que restablece tu Mac mini a los ajustes de fábrica. Por lo tanto, asegúrate de seguir estos pasos para restablecer de fábrica tu Mac mini.
Resumen
Estas son algunas de las formas más viables de restablecer tu Mac Mini M1. Debes seguir todos los pasos mencionados para evitar contratiempos con tus datos u otra información. Por lo tanto, utiliza EaseUS Data Recovery Wizard for Mac para evitar la pérdida innecesaria de datos.
Preguntas frecuentes sobre el restablecimiento de fábrica del Mac Mini
Si tienes más preguntas, aquí tienes nuestra sección de preguntas frecuentes para ayudarte a resolverlas.
¿Cómo puedo borrar mi Mac Mini y reinstalar el sistema operativo?
Mediante los pasos mencionados en este artículo, puedes borrar tu Mac mini y reinstalar macOS al mismo tiempo. Para ello, asegúrate de seguir los pasos mencionados en la sección "Restablecer mediante recuperación".
¿Cómo puedo restablecer de fábrica mi Mac y borrarlo todo?
En este artículo, hemos explorado dos opciones. Utilizar el Asistente para borrar en Mac o restablecer de fábrica el Mac en el Modo Recuperación. El primer método es más sencillo.
- 1. Abre el menú Preferencias del Sistema.
- 2. Haz clic en "Borrar todo el contenido y la configuración" en tu Mac mini.
- 3. Sigue las instrucciones para restablecer de fábrica tu Mac mini.
¿Cómo restauro los ajustes de fábrica de mi Mac Mini M1?
Este artículo explora cómo puedes reiniciar tu Mac mini M1 en modo de recuperación. Una vez allí, puedes optar por reinstalar tu Mac mini M1 o utilizar la Utilidad de Discos para borrar todo lo que haya en él. De cualquier forma, puedes restablecer tu Mac mini M1 a los ajustes de fábrica.
¿Cómo puedo restablecer de fábrica mi Mac mini sin contraseña?
Si olvidas la contraseña, puedes restablecer de fábrica el Mac mini m1 en modo Recuperación.
- 1. En la interfaz de inicio de sesión del Mac, apaga el Mac.
- 2. Pulsa el botón de encendido y mantén pulsado Comando + R en el teclado.
- 3. Espera a que aparezcan las opciones.
- 4. Busca y haz clic en Utilidad de Discos y espera a que se cargue.
- 5. Borra el disco llamado Macintosh HD.
- 6. Volver a las opciones de recuperación.
- 7. Haz clic en Reinstalar macOS.
- 8. Sigue las instrucciones que aparecen en pantalla.
- 9. Espera a que termine.
¿Ha sido útil esta página?
Artículos Relacionados
-
Cómo quitar particiones de una tarjeta SD
![author icon]() Pedro 2025-04-20
Pedro 2025-04-20 -
[100% Funciona] 3 Formas Más Fáciles de Desproteger Excel en Windows/Mac
![author icon]() Pedro 2025-04-17
Pedro 2025-04-17 -
Solución a 'Windows 10 no Arranca/Inicia tras Actualizar'
![author icon]() Pedro 2025-04-17
Pedro 2025-04-17 -
Solucionado: Botón de inicio / Barra de tarea no funciona en Windows 10
![author icon]() Luna 2025-06-30
Luna 2025-06-30
Tutoriales
- Solucionar: Windows 10 Analizando y reparando unidad está en 0%, 10%, 11%, 28%...
- Solución a Desbloquear Disco Duro bajo Windows
- Windows 10 se reinicia continuamente
- Reparar error ‘Dispositivo de Arranque No Encontrado’
- Solucionar: Error crítico: el menú de inicio no funciona
- Cómo Exportar de SQL Server a Excel
Servicios de Recuperación de Datos de EaseUS
Solicite una evaluación gratuita >>
Los expertos en recuperación de datos de EaseUS tienen una experiencia inigualable para reparar discos/sistemas y recuperar datos de todos los dispositivos como RAID, HDD, SSD, USB, etc.
