Solución a Windows 10 no arranca tras actualizar sin perder datos
Windows 10 no arranca después de la actualización es un problema terrible que ha vuelto loco a un gran número de usuarios. Acompañado con este problema, suele aparecer una pantalla negra de muerte. Incluso puede ser fácilmente arreglado por una instalación limpia del sistema de Windows 10, pero pocas personas quisieran probar esta solución porque limpiará el disco y finalmente resultará en un sacrificio de datos importantes. En vista de esto, esta página le muestra cómo arreglar Windows 10 no arranca o se inicia tras actualización sin perder datos.
Antes de comenzar, por favor haga una copia de seguridad de sus archivos primero:
El software de copia de seguridad de EaseUS con disco de arranque es una herramienta maravillosa que puede ayudar cuando Windows no arranca. Con él, se le permite recuperar el acceso a su disco duro y los datos sin ejecutar el sistema operativo Windows. Para obtener una guía detallada, consulte cómo realizar copia de seguridad de los datos sin necesidad de iniciar Windows creando un disco de emergencia.
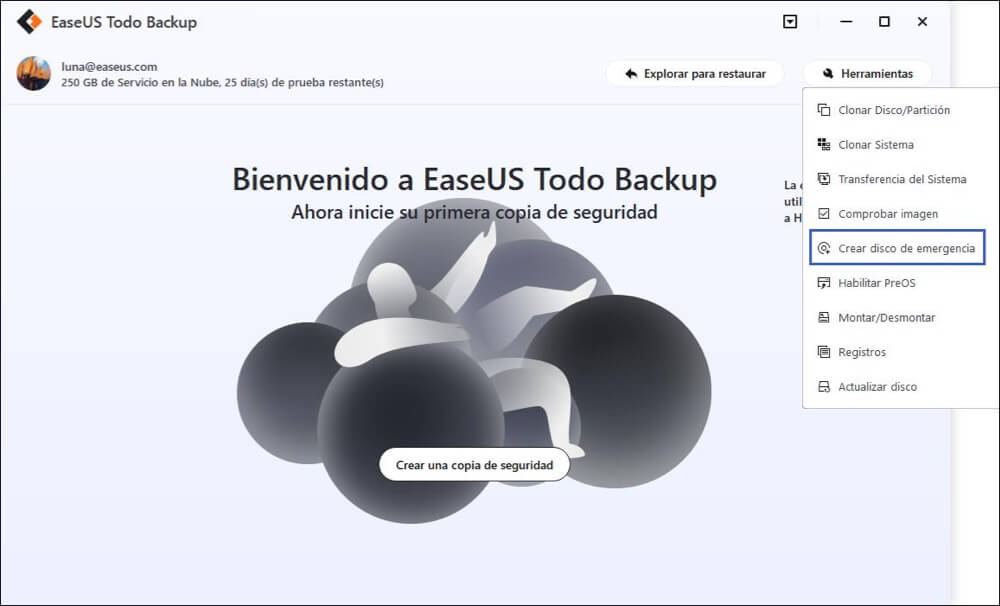
Y después de hacer una copia de seguridad de todos sus archivos importantes, puede tomar las siguientes soluciones para solucionar problema del equipo que no se inicia o arranca causado por la actualización de Windows 10.
Paso 1. Arrancar PC con Medio de Instalación de Windows
1) Crear un medio de instalación de Windows.
2) Cambie la secuencia de arranque en BIOS y luego arranque su PC desde el disco de arranque.
Paso 2. Abrir el menú Opciones Avanzadas de Windows
1) En la página Configuración de Windows, pulse el botón "Siguiente".
2) A continuación, seleccione la opción "Reparar ordenador".
3) En el menú Opciones de arranque de Windows, seleccione Solucionar problemas --> Opciones avanzadas.
Paso 3. Probar otras opciones para solucionar ‘Windows 10 no arranca tras actualizar’
Reparación#1. En el menú Opciones avanzadas de Windows, seleccione la opción "Símbolo del sistema", aquí, escriba: sfc / scannow y pulse el botón "Enter". Escaneará los archivos del sistema y reparará los errores o corrupciones que haya encontrado. Cuando termine, reinicie el equipo cuando haya finalizado el proceso.
Reparación#2. En el menú Opciones avanzadas de Windows, seleccione la opción " Reparación de inicio". A continuación, seleccione el sistema operativo de destino que desee corregir. Windows iniciará la reparación y luego se reiniciará.
Reparación#3. En el menú Opciones avanzadas de Windows, seleccione la opción "Restaurar sistema". A continuación, seleccione un estado de funcionamiento anterior (fecha) para restaurar el equipo. Espere hasta que Windows restaure el sistema y reinicie.
A veces, es posible que Comprobador de Archivos de Sistema no ayude, la reparación de inicio no puede reparar este equipo automáticamente, Restaurar sistema se atasca al restaurar su versión anterior de la pantalla de Windows y no puede completar. En estas situaciones, realizar una instalación limpia puede ser la última opción para solucionar Windows 10 no arranca tras la actualización y hará que su PC funcione normalmente aunque no quiera hacerlo.
¿Ha sido útil esta página?
Artículos Relacionados
-
Windows 11 no está activado: Cómo activar Windows 11 gratis
![author icon]() Luna 2025-04-17
Luna 2025-04-17 -
Modo Recuperación Mac [Guía para principiantes sobre macOS Ventura/Monterey]
![author icon]() Pedro 2025-04-17
Pedro 2025-04-17 -
Cómo corregir error 0xc0000017 al actualizar a Windows 10
![author icon]() Pedro 2025-04-17
Pedro 2025-04-17 -
¿Cómo Solucionar el Error al Descomprimir un Archivo Zip en Mac? [Solucionado]
![author icon]() Luis 2025-04-23
Luis 2025-04-23
Tutoriales
- Solucionar: Windows 10 Analizando y reparando unidad está en 0%, 10%, 11%, 28%...
- Solución a Desbloquear Disco Duro bajo Windows
- Windows 10 se reinicia continuamente
- Reparar error ‘Dispositivo de Arranque No Encontrado’
- Solucionar: Error crítico: el menú de inicio no funciona
- Cómo Exportar de SQL Server a Excel
Servicios de Recuperación de Datos de EaseUS
Solicite una evaluación gratuita >>
Los expertos en recuperación de datos de EaseUS tienen una experiencia inigualable para reparar discos/sistemas y recuperar datos de todos los dispositivos como RAID, HDD, SSD, USB, etc.
