Como sabes, Microsoft ha lanzado Windows 11, el sistema operativo Windows más reciente. Cuando quieras descargar Windows 11 y disfrutes de la nueva experiencia Windows, que te acerca a las personas y cosas que te gustan, es posible que recibas un mensaje. Dice así Windows no está activado.
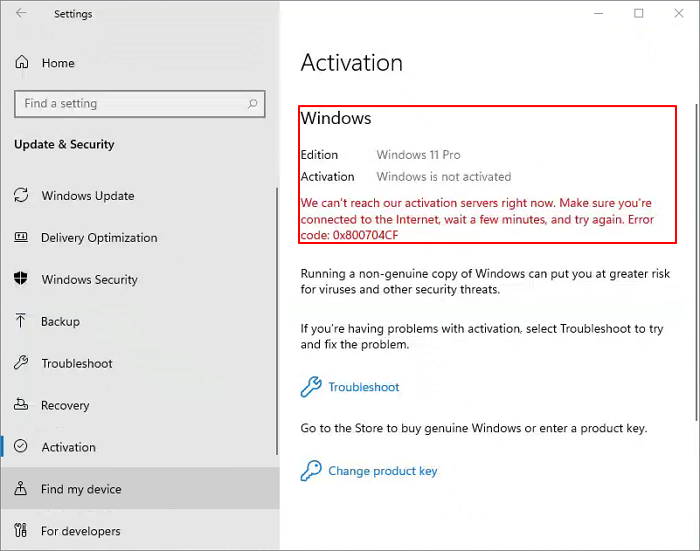
Cómo activar Windows 11 gratis (Guía paso a paso)
Si buscas una solución a la pregunta, puedes leer este artículo. Puedes activar Windows 11 gratis con los pasos detallados.
Paso 1. Haz clic en el icono de búsqueda, escribe administrador de tareas y haz clic en "Abrir".
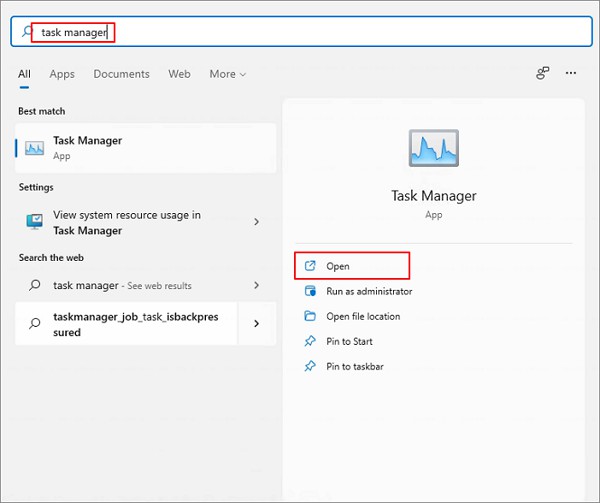
Paso 2. A continuación, haz clic en "Más detalles" y selecciona "Archivo" para crear una nueva tarea.
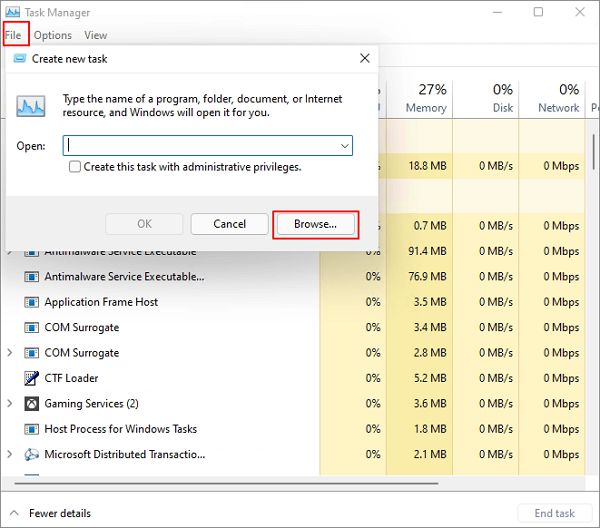
Paso 3. Después de hacer clic en el botón "Examinar", ve a "Este PC > Unidad C > Windows > System32 > cmd.exe" y haz clic en "Aceptar".
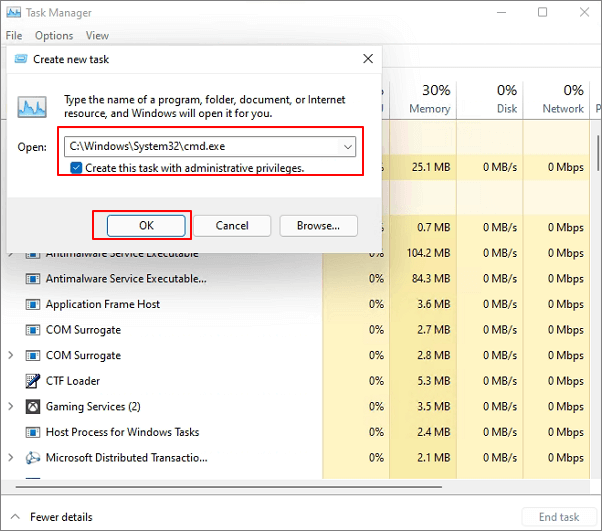
Asegúrate de que marcas la opción - Crear esta tarea con privilegios administrativos.
Paso 4. Ahora has abierto el Símbolo del sistema como administrador. Escribe slmgr -rearm y pulsa "Enter".
Aparecerá un mensaje indicándote que el comando se ha completado correctamente. Pulsa "Aceptar" y sigue el siguiente paso.
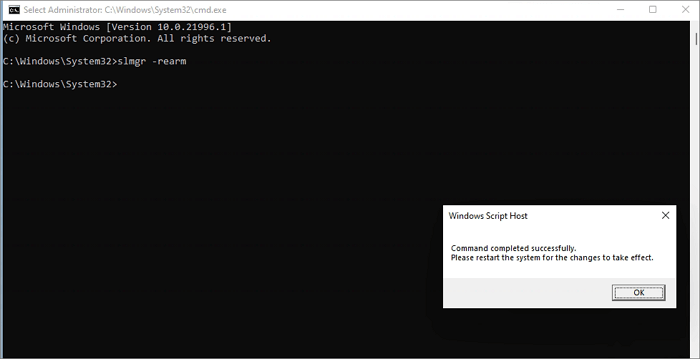
Paso 5. Tienes que abrir otra ventana de comandos haciendo clic en buscar y escribiendo ejecutar.
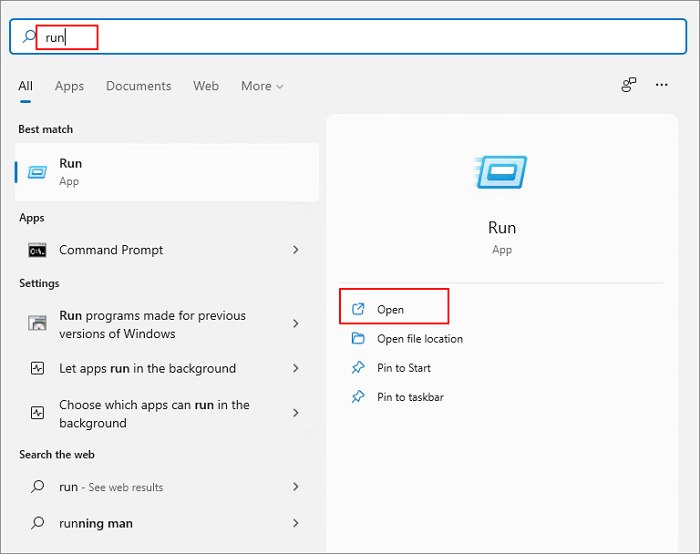
Paso 6. Escribe regedit y haz clic en "Aceptar" para abrir el "Editor del Registro".
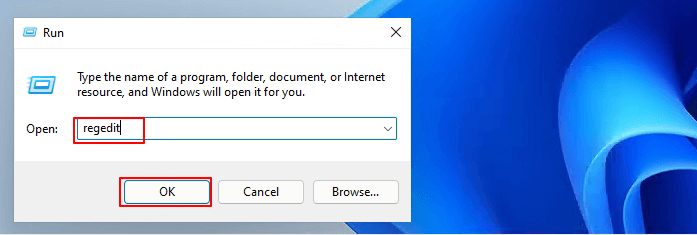
Paso 7. Ahora sigue esta navegación "HKEY_current_USER > Panel de control > Escritorio > PaintDesktopVersion". Luego, haz clic con el botón derecho en PaintDesktopVersion y selecciona "Modificar".

Paso 8. Establece el valor en 4 y pulsa "Aceptar".
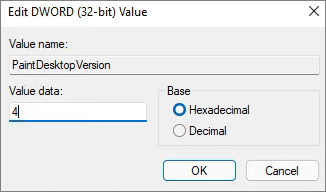
Paso 9. Después, haz clic en el botón de búsqueda y escribe cmd, y haz clic en "Ejecutar como administrador".
Paso 10. Abre el comando y escribe gpupdate.
Recibirás un mensaje indicándote que la actualización de la política informática se ha completado correctamente. Escribe "exit" y pulsa "Enter".
Paso 11. Vuelve al Editor del Registro y ve a "HKEY_LOCAL_MACHINE > SYSTEM > CurrentControlSet > Services > svsvc". Haz clic con el botón derecho en svsvc y selecciona "Nueva > Clave".
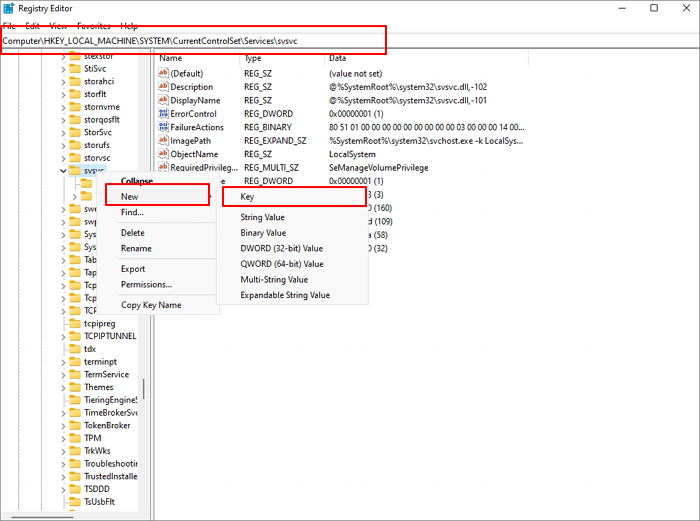
Ahora, ponle el nombre de KMS.
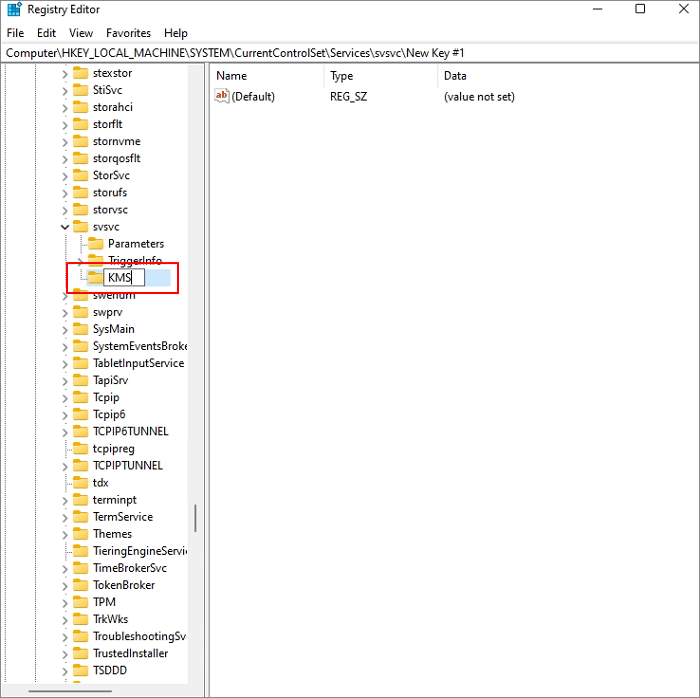
Paso 12. A continuación, haz clic con el botón derecho del ratón en la opción - (Por defecto), y establece los datos de valor como kms_4.
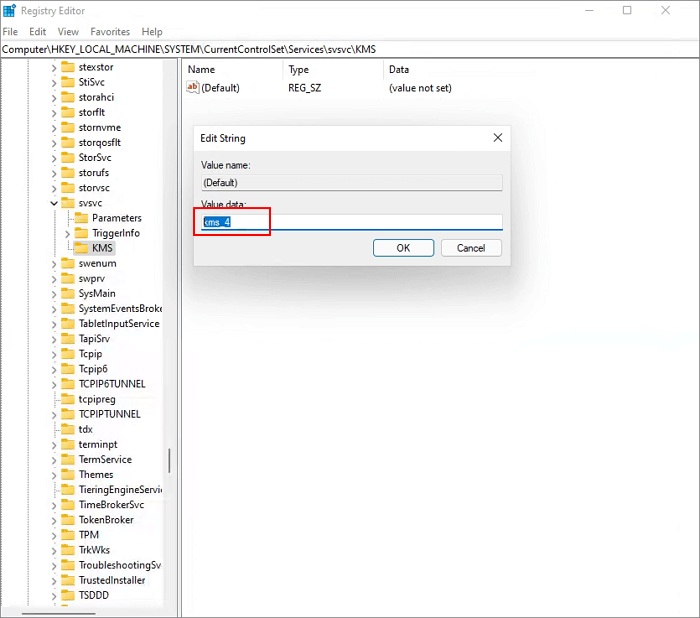
Paso 13. Ve de nuevo a svsvc y selecciona "Iniciar(Start)". A continuación, fija el valor en 4.
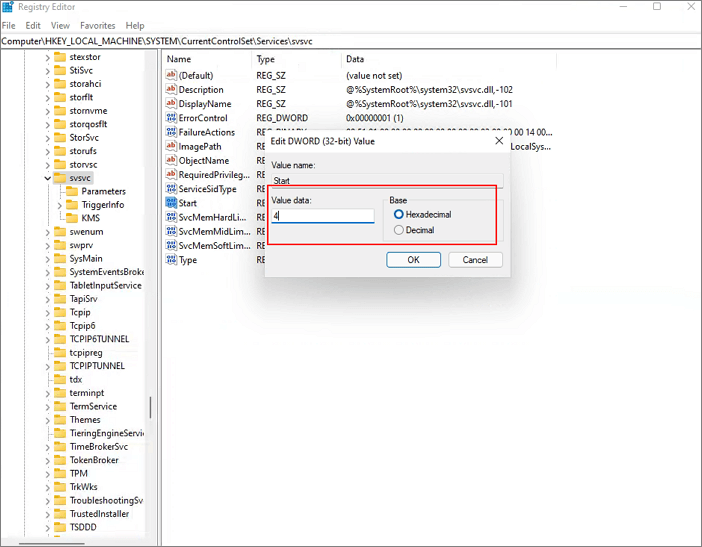
Paso 14. De nuevo, ve a HKEY_LOCAL_MACHINE > SOFTWARE > Microsoft > Windows NT > CurrentVersion > SoftwareProtectionPlatform > SkipReam". Haz clic con el botón derecho y selecciona modificar. A continuación, establece el valor datos como 1.
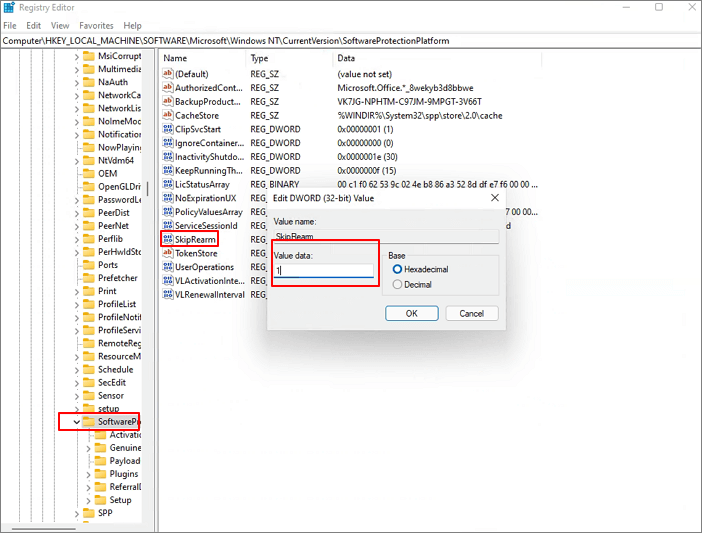
Ahora, puedes cerrar el Editor del Registro y comprobar tu versión de Windows 11. Haz clic con el botón derecho en el icono de Windows y selecciona "Aplicaciones y características". A continuación, busca Acerca de y comprueba la versión de tu sistema operativo.
Paso 15. Ve a la ventana slmgr -rearm y escribe ipk XXXXXX(Tu clave).
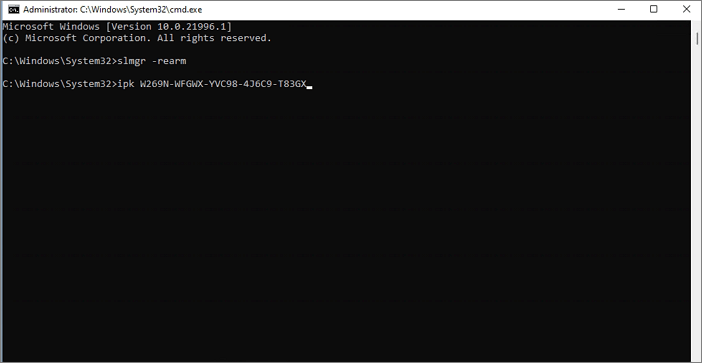
Puedes comprobar tu llave según la siguiente imagen.
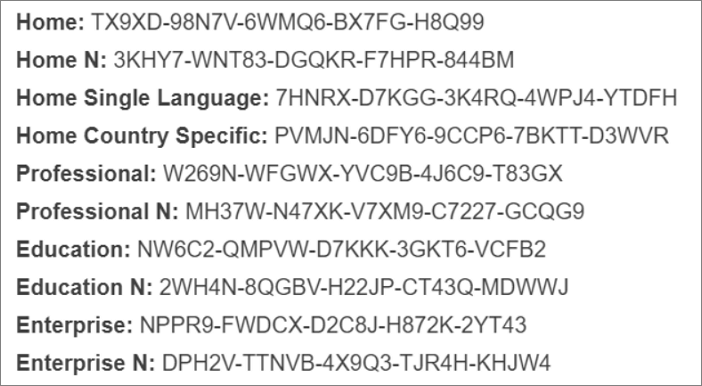
Si no consigues activar Windows 11, puedes volver a abrir el Editor del Registro y comprobar si el valor de los datos de SkipReam es 1. A continuación, reinicia tu PC y ve a la ventana de comandos y escribe slmgr -rearm pulsa Enter. A continuación, escribe ipk XXXXXX(Tu clave).
Finalmente, activa tu Windows 11 con éxito.
Cómo asegurarte de que has activado Windows 11
Después de la activación, ¿cómo puedes comprobar si has activado correctamente tu Windows 11? Puedes seguir los siguientes pasos para comprobar tu Windows 11.
Paso 1. Haz clic con el botón derecho del ratón y selecciona "Personalizar".
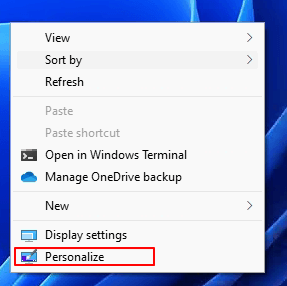
Paso 2. Si puedes personalizar tu configuración, tu Windows 11 está activado.
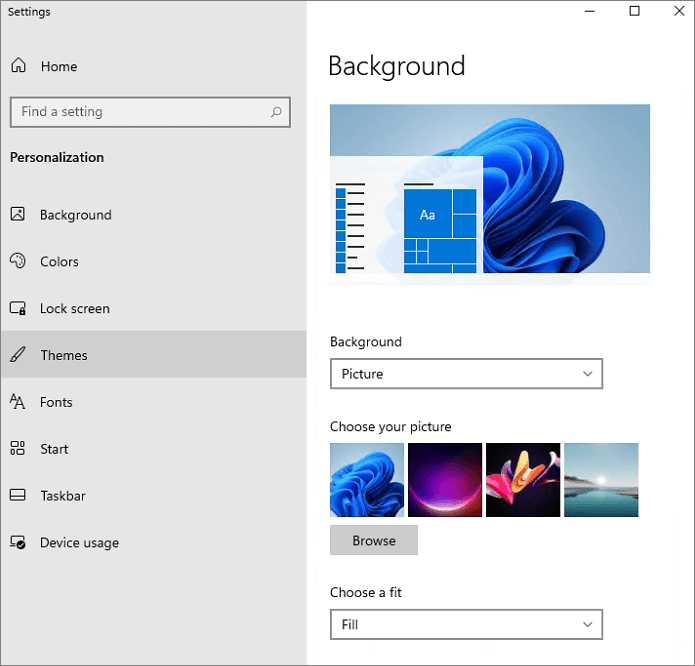
Cómo restaurar datos perdidos tras la activación de Windows 11
Tras activar Windows 11, puedes perder datos de tu disco duro, SSD u otros dispositivos. Para restaurar y proteger tus datos, puedes ejecutar el software de recuperación de datos. EaseUS Data Recovery Wizard es mi recomendación. Este software de recuperación de datos recupera archivos perdidos, fotos, documentos, vídeos, después de borrar, formatear, fallo del sistema operativo y mucho más.
Conclusión
Esto es todo sobre la forma de cómo activar Windows 11 gratis. Es posible que hayas activado tu Windows 11 con esta guía. Si tienes problemas de pérdida de datos, pide ayuda al programas para recuperación de datos disco duro de EaseUS.
¿Ha sido útil esta página?
Artículos Relacionados
-
Cómo Recuperar Archivos No Guardados/Perdidos de Notepad++ con/sin Copias de Seguridad
![author icon]() Luna 2025-04-17
Luna 2025-04-17 -
Samsung T5 VS T7: ¿Cuál elegir?
![author icon]() Luis 2025-04-17
Luis 2025-04-17 -
Crear instalador USB de arranque de macOS Sonoma [Crear instalador de macOS 14].
![author icon]() Luis 2025-04-17
Luis 2025-04-17 -
Cómo usar Mac para formatear un disco duro externo, todo lo que debes saber
![author icon]() Luis 2025-04-20
Luis 2025-04-20
Tutoriales
- Solucionar: Windows 10 Analizando y reparando unidad está en 0%, 10%, 11%, 28%...
- Solución a Desbloquear Disco Duro bajo Windows
- Windows 10 se reinicia continuamente
- Reparar error ‘Dispositivo de Arranque No Encontrado’
- Solucionar: Error crítico: el menú de inicio no funciona
- Cómo Exportar de SQL Server a Excel
Servicios de Recuperación de Datos de EaseUS
Solicite una evaluación gratuita >>
Los expertos en recuperación de datos de EaseUS tienen una experiencia inigualable para reparar discos/sistemas y recuperar datos de todos los dispositivos como RAID, HDD, SSD, USB, etc.
