P: ¿Cómo puedo recuperar archivos no guardados de Notepad++ tras un fallo?
"Notepad++ borró mis archivos TXT no guardados en mi ordenador. Esta mañana, estaba editando un documento importante con Notepad++, pero de repente se bloqueó. Volví a abrir el Notepad++ inmediatamente, para encontrarme con que todo mi contenido de trabajo había desaparecido. Dejé de utilizar el Notepad++ inmediatamente. ¿Puedo recuperar los archivos perdidos y no guardados del Notepad++? ¿Y cómo? Por cierto, uso Windows 10".
| Soluciones viables | Solución de problemas paso a paso |
|---|---|
| Método 1. Recuperar desde copias de seguridad | Inicia Notepad++ > Haz clic en Configuración > Haz clic en Preferencias > Haz clic en Copia de seguridad...Pasos completos |
| Método 2. Recuperar sin copias de seguridad | Descarga el software de recuperación Notepad ++ > Elige una unidad para escanear > Previsualiza y recupera...Pasos completos |
Visión general sobre recuperación de archivos de Notepad++
¿Te pasa algo parecido, que tus archivos de Notepad++ se han borrado o eliminado debido a un fallo del programa? ¿O perdiste los archivos .txt no guardados debido a un cierre accidental sin guardar? Si es así, seguro que quieres saber cómo recuperar archivos no guardados de Notepad++. Por suerte estás aquí. En esta página, hablaremos de la forma de recuperar archivos no guardados de Notepad++ con copias de seguridad. Después de esto, pasaremos a otro problema candente, que es cómo recuperar archivos perdidos o borrados de Notepad ++. Haz clic en la navegación rápida de abajo para leer el contenido que te interesa.
Método 1. Cómo recuperar archivos no guardados de Notepad ++ de copias de seguridad
A diferencia del Notepad, el Notepad ++ es más avanzado. Tiene la función de crear archivos de copia de seguridad durante el proceso de edición, lo que significa que el Notepad ++ generará automáticamente archivos temporales para los archivos en edición y sin guardar.
Si has activado la función de copia de seguridad (que suele estar activada por defecto), puedes seguir las instrucciones detalladas que se indican a continuación para restaurar ahora mismo tus archivos no guardados del Notepad ++.
Paso 1. Inicia el Notepad ++, haz clic en "Configuración" > "Preferencias".
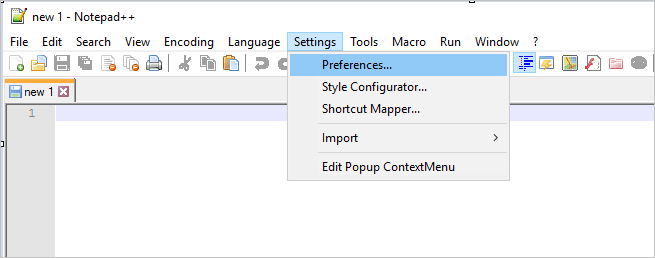
Paso 2. Haz clic en "Copia de seguridad" en la ventana y busca la ubicación del Notepad ++ archivos no guardados en la ruta de la copia de seguridad.
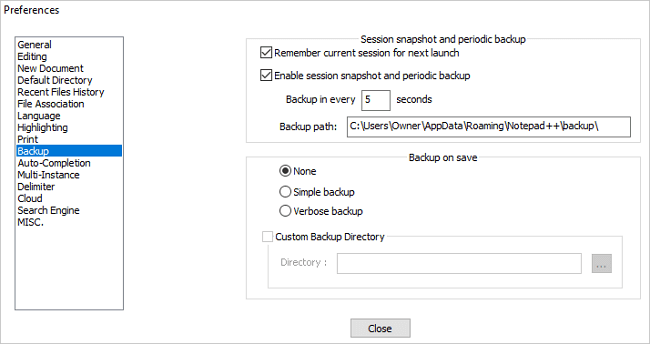
Nota: Para evitar que se vuelvan a perder los archivos del Notepad ++, puedes marcar "Recordar la sesión actual para el siguiente inicio" y "Activar la instantánea de sesión y la copia de seguridad periódica". Además, establece el intervalo de copia de seguridad que necesites.
Paso 3. Copia la ruta de la copia de seguridad de tu Bloc de Notas C:\Users\UserName\AppData\Roaming\Notepad++\backup (normalmente), y pégala en tu Explorador de Windows. Haz clic en "Enter" para encontrar la carpeta exacta de la copia de seguridad de tu Notepad ++.
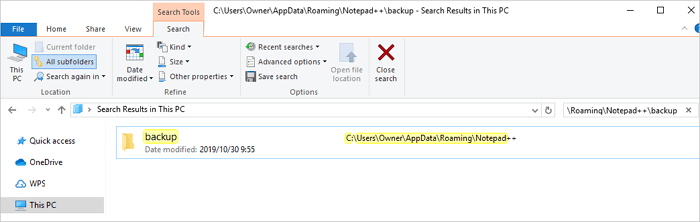
Paso 4. Allí podrás ver todas las copias de seguridad del Bloc de Notas. Puedes hacer clic en "Fecha de modificación" para elegir el archivo de Bloc de notas más reciente que hayas perdido, luego haz clic con el botón derecho sobre él y elige abrir con Notepad ++.
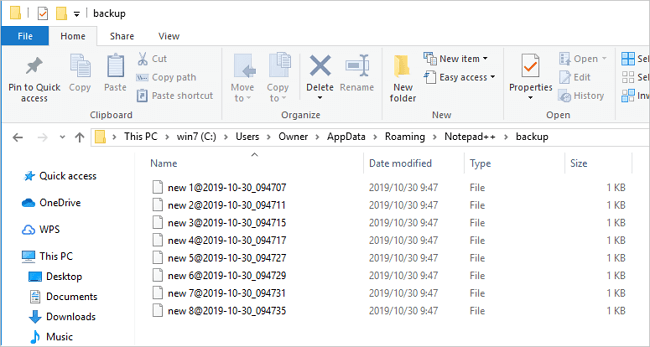
Paso 5. Ahora deberías poder ver y guardar los archivos de Notepad++ restaurados en una ubicación segura.
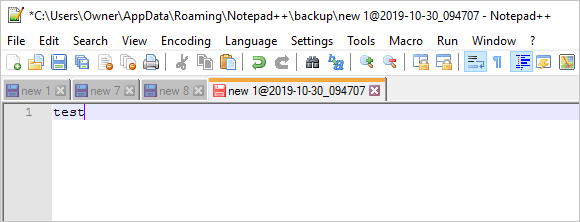
Método 2. Cómo restaurar archivos perdidos/no guardados de Notepad ++ sin copia de seguridad
El método anterior sólo sirve para recuperar archivos no guardados del Notepad ++. Una vez que hagas clic en el botón "Guardar", tus archivos no se guardarán temporalmente en la carpeta "copia de seguridad". Entonces, ¿cómo recuperar archivos guardados borrados sin copia de seguridad?
En primer lugar, puedes ver si los archivos eliminados están en la papelera de reciclaje o no. Si no es así, puede que tus datos se hayan perdido definitivamente. En este caso, necesitas utilizar una herramienta profesional de recuperación de datos para recuperar los archivos. EaseUS Data Recovery Wizard es un programa de recuperación de archivos de primera categoría que te permite recuperar datos perdidos debido a un borrado accidental, corrupción/formateo del disco duro, pérdida de particiones, ataque de virus, fallo del sistema operativo, etc. Es totalmente compatible con todos los sistemas operativos Windows y Mac OS X.
Puedes descargar e instalar directamente este software de recuperación de archivos en tu ordenador y seguir los pasos que se indican a continuación para recuperar archivos perdidos de Notepad ++ en tres sencillos pasos.
Paso 1. Seleccionar la ubicación a escanear
Instale y ejecute EaseUS Data Recovery Wizard en su PC. Seleccione la ubicación de almacenamiento (sea un disco local o un dispositivo externo) donde perdió sus archivos y haga clic en el botón "Buscar datos perdidos".

Paso 2. Escanear para buscar archivos perdidos
Primero este software de recuperación de datos va a hacer un escaneo rápido sobre la ubicación seleccionada para buscar los archivos eliminados, una vez finalizado se iniciará otro análisis profundo para encontrar más archivos perdidos que han perdido sus rutas o nombres. El tiempo que tardará depende de la capacidad de almacenamiento. Espere con paciencia hasta que termine.

Paso 3. Previsualizar y recuperar archivos encontrados
Después de terminar todo el proceso del escaneo, puede buscar lo que desee por varias maneras que se detallan en la siguiente captura. Además, permite obtener una vista previa de todos archivos recuperables, luego seleccione aquellos archivos que desea y haga clic en el botón "Recuperar" para recuperarlos de una vez. Aquí debe guardar todos los archivos recuperados en otra ubicación en lugar de la original para evitar la sobreescritura de datos.

- Nota:
- Filtro: una forma rápida para buscar archivos deseados por diferentes tipos.
- Búsqueda personalizada: buscar directamente el nombre o el tipo del archivo.
- Archivos RAW: donde están los archivos que pierden nombres o rutas.
- Partición Perdida: buscar archivos formateados.
- Lectura relevante: Cómo trasladar Notepad ++ a otro PC
Última palabra
Creo que has restaurado con éxito los archivos no guardados o eliminados utilizando las formas anteriores. Pero esto no es el final del asunto. Para evitar perder inesperadamente archivos esenciales de Notepad++, recuerda mantener activada la función de copia de seguridad para almacenar automáticamente los archivos no guardados. Además, también es una buena conducta hacer copias de seguridad de los archivos guardados del Bloc de Notas con regularidad. Si no quieres u olvidas copiar los archivos manualmente, puedes utilizar el software de copia de seguridad programada de Windows para realizar copias de seguridad automáticas. De este modo, ya no tendrás que preocuparte por la pérdida accidental de datos.
¿Ha sido útil esta página?
Artículos Relacionados
-
10 Mejores programas para reparar archivos en Windows/Mac/Online
![author icon]() Pedro 2025-08-28
Pedro 2025-08-28 -
Solucionar: no se puede crear partición en espacio no asignado [Windows 7/8/10/11]
![author icon]() Luna 2025-07-10
Luna 2025-07-10 -
Arrancar el Mac desde memorias USB [Todo lo que necesitas saber]
![author icon]() Pedro 2025-08-25
Pedro 2025-08-25 -
¿Qué formato de USB para arrancar Windows: ¿FAT32, NTFS o exFAT? [Las mejores soluciones]
![author icon]() Luna 2025-07-10
Luna 2025-07-10
Tutoriales
- Solucionar: Windows 10 Analizando y reparando unidad está en 0%, 10%, 11%, 28%...
- Solución a Desbloquear Disco Duro bajo Windows
- Windows 10 se reinicia continuamente
- Reparar error ‘Dispositivo de Arranque No Encontrado’
- Solucionar: Error crítico: el menú de inicio no funciona
- Cómo Exportar de SQL Server a Excel
Servicios de Recuperación de Datos de EaseUS
Solicite una evaluación gratuita >>
Los expertos en recuperación de datos de EaseUS tienen una experiencia inigualable para reparar discos/sistemas y recuperar datos de todos los dispositivos como RAID, HDD, SSD, USB, etc.
