Elegir el formato de archivo adecuado para tu unidad USB de arranque garantiza que instales correctamente un sistema operativo en tu nuevo ordenador. Los tres sistemas de archivos habituales de Windows entre los que puedes elegir son FAT32, NTFS y exFAT.
En este artículo hablaremos de los tres sistemas de archivos e indicaremos en qué formato de USB arrancar Windows. También hablaremos del uso de EaseUS Partition Master para formatear tu unidad USB.
¿Qué es el USB para arrancar Windows?
Una unidad USB de arranque es algo que debes tener contigo si quieres arrancar tu dispositivo Windows. ¿Cuál es la función de esta unidad y sus ventajas? Sigue leyendo mientras describimos el significado del término "unidad de arranque" y sus ventajas para los usuarios de Windows.
¿Qué es una unidad de arranque?
Una unidad USB de arranque puede referirse a un disco duro externo, un USB activo o una unidad flash, que contiene una configuración completa del SO y puede utilizarse para arrancar tu ordenador con éxito. En la mayoría de los casos, es posible que quieras utilizar una unidad arrancable cuando tu ordenador funciona mal o no arranca como esperabas. Un USB te ayuda a salvar la situación cómodamente.

¿Cuáles son las ventajas de un USB de arranque?
Las unidades USB de arranque son fundamentales porque suplen la falta de unidades de CD en los ordenadores más modernos. Algunas de las ventajas de las unidades USB de arranque son las siguientes:
- Un USB de arranque aumenta la seguridad de tus datos porque puedes guardarlos en un lugar seguro sin que nadie tenga acceso a ellos.
- Una unidad USB te permite modificar los datos añadiendo o cambiando la información y desplazándote con tu sistema operativo allá donde vayas.
- Las unidades USB de arranque son prácticas porque no necesitarás soportes ópticos ni discos duros para utilizarlas.
Puesto que una unidad USB es esencial para ayudarte a arrancar tu dispositivo Windows, también es importante elegir el formato de sistema de archivos adecuado. El formato de archivo adecuado garantiza que tu dispositivo arranque correctamente y que puedas acceder fácilmente a todos los archivos y datos del almacenamiento de tu ordenador. En la siguiente sección, hablaremos de los formatos de archivo disponibles para Windows y te recomendaremos el mejor para ti.
¿Qué formato de USB para arrancar Windows: ¿FAT32, NTFS o exFAT?
Puedes arrancar tu dispositivo Windows utilizando formatos de archivo como FAT32, NTFS o exFAT. Discutiremos brevemente cada formato de archivo y luego crearemos una tabla comparativa para determinar el mejor formato de archivo para tu dispositivo.
¿Qué son FAT32, NTFS y exFAT?
A continuación se describen los tres formatos de archivo:
- FAT32: Es la versión de 32 bits del sistema de archivos de la tabla de asignación de archivos (FAT). Este sistema de archivos es compatible con sistemas operativos y dispositivos como unidades USB, discos duros externos y memorias flash.
- NTFS: Este sistema de archivos se utiliza principalmente en la familia Windows NT. Sustituyó al sistema de archivos FAT y es el preferido en Windows. También es compatible con otros sistemas operativos, como Linux y BSD.
- exFAT: Está optimizada para memorias flash como tarjetas SD y memorias USB. Tiene un límite de tamaño de archivo mayor que FAT32.
¿Qué formato es mejor para los USB de arranque?
Puedes leer la siguiente tabla comparativa para determinar el mejor formato de archivo para tu unidad USB de arranque.
| Aspecto | FAT32 | NTFS | exFAT |
|---|---|---|---|
| Funciones | Reconocido por casi todos los sistemas operativos y portable en muchos dispositivos. | Es un sistema de archivos de diario propietario y es el predeterminado para la familia Windows NT. | Es una versión mejorada de FAT32 y puede utilizarse donde falla NTFS. |
| Tamaño máximo de archivo | 4GB | 8PB | 16EB |
| Tamaño máximo de clúster | 64 KB | 2MB | 32MB |
| Tamaño máximo del volumen | 16TB | 8PB | 128PB |
| Ventajas |
|
|
|
| Contras |
|
|
|
| Compatibilidad | Windows, Linux, Mac, Android, Chrome OS, PS3, PS4, Impresoras, Xbox 360, etc. | Windows XP/7/8/10, Linux, macOS | Windows, PS4, Mac OS X 10.6.5 y posterior, Android, Xbox One |
FAT32 es lo mejor para cualquier unidad USB de arranque, siempre que no quieras transferir un solo archivo de más de 4 GB. Dado que las unidades de arranque no necesitan necesariamente almacenar archivos grandes, pueden funcionar cómodamente en FAT32.
Establece el mejor formato de sistema de archivos - FAT32 como formato de USB para arrancar Windows
Hay tres pasos para crear un USB de arranque en Windows: 1) Establecer el formato USB de arranque 2) Crear el formato USB de arranque 3) Instalar el sistema operativo. Veamos la guía para establecer el FAT32 como USB para arrancar Windows.
Paso 1. Establece FAT32 como formato USB de arranque
Para establecer FAT32 como sistema de archivos de tu unidad USB de arranque, primero tendrás que abrir "Administración de discos" en tu ordenador para comprobar el formato del USB. Y luego, haz clic con el botón derecho en la partición de la unidad USB para ver si esFAT32. Si no lo es, tendrás que formatearla. Para simplificarlo todo, puedes utilizar EaseUS Partition Master Free. Este software de gestión de discos te permitirá formatear o borrar las particiones de tu disco.
Paso 1: Seleccionar la unidad USB a formatear.
Conecte la unidad USB o el pen drive a su ordenador. Descargue e inicie el software de gestionar particiones de EaseUS. Haga clic con el botón derecho del ratón en la unidad USB que desea formatear y elija "Formatear".

Paso 2: Establecer la letra de la unidad y el sistema de archivos.
Asigne una nueva etiqueta de partición, sistema de archivos (NTFS/FAT32/EXT2/EXT3) y tamaño de clúster a la partición seleccionada y, a continuación, haga clic en "OK".

Paso 3: Marcar la casilla de advertencia.
Haga clic en "Sí" si ve la ventana de advertencia. Si tiene datos importantes, haga una copia de seguridad de los mismos con antelación.

Paso 4: Aplicar los cambios.
Haga clic primero en el botón "Ejecutar 1 tarea(s)" y luego en "Aplicar" para formatear la unidad USB.

También te permite convertir NTFS a FAT32. Y EaseUS Partition Master también es adecuado para discos nuevos, ya que te permite personalizar el número de particiones que deseas y establecerlo como MBR o GPT.
Si tienes otras necesidades relacionadas con el USB, como comprobar la velocidad de USB, esta herramienta también puede ayudarte a hacerlo fácilmente.
Paso 2. Crea el USB de arranque
Tras seleccionar tu formato USB de arranque preferido (FAT32), el siguiente paso es crear un formato USB de arranque. Puedes conseguirlo utilizando una herramienta conocida como EaseUS OS2Go. Esta herramienta te permite clonar fácilmente un sistema operativo en una unidad USB de arranque. Haz clic en el enlace para crear un formato USB de arranque utilizando EaseUS OS2Go.
Paso 3. Instala el sistema operativo
El siguiente paso tras crear una unidad USB de arranque es instalar el sistema en un ordenador nuevo. Este proceso no requiere mucho esfuerzo, ya que sólo tienes que conectar la unidad USB de arranque y ejecutarla en tu ordenador. Haz clic en el siguiente enlace para aprender a instalar un sistema operativo en tu ordenador utilizando una unidad USB de arranque.
La forma más sencilla y rápida de instalar Windows 11/10 en un PC nuevo es migrar el SO al HDD/SSD en lugar de instalar Windows desde USB. Pero, ¿cómo migrar Windows 11/10 a un PC nuevo?
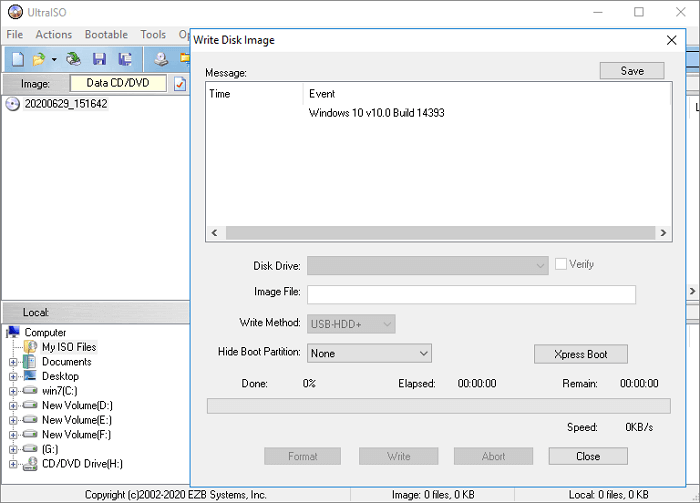
Conclusión
En este artículo, hemos aprendido que el mejor formato de USB para arrancar Windows es FAT32. Este sistema de archivos es compatible con muchos sistemas operativos, como Windows, Linux, Mac, Android, Chrome OS, PS3, PS4, impresoras, Xbox 360, etc. FAT32 también es portable en la mayoría de las unidades USB, a diferencia de NTFS y exFAT.
Por lo tanto, sería de ayuda que considerases utilizar FAT32 como formato USB de arranque predeterminado. Además, sería de ayuda si consideraras utilizar EaseUS Partition Master para formatear tu unidad USB. Espero que hayas disfrutado leyendo este artículo. No dudes en decir lo que piensas en la sección de comentarios y comparte este artículo si te gusta.
Preguntas frecuentes de qué formato de USB para arrancar Windows
¿Todavía tienes dudas sobre en qué formato de USB arrancar Windows? Puedes leer las preguntas a continuación y resolver tus dudas.
1. ¿Debería Windows 10 usar USB de arranque FAT32 o NTFS?
Debería utilizar NTFS. NTFS es el sistema de archivos por defecto de Windows 10. Esto se debe a que no tiene limitaciones de archivos y admite la compresión de archivos. No como FAT32, que limita un único archivo a 32 GB. Por lo tanto, debes utilizar NTFS para tu unidad USB de arranque de Windows 10 para asegurarte de que el sistema se instala correctamente.
2. ¿Qué formato debe tener un USB de arranque para Windows 10?
Depende. Si tu objetivo es crear una unidad de recuperación, puedes formatear la unidad a FAT32. Sin embargo, si quieres utilizar la unidad USB como medio de almacenamiento, considera formatearla a NTFS, ya que es el sistema de archivos predeterminado de Windows 10.
3. ¿Cómo hago arrancable una memoria USB?
Primero, tendrás que instalar Rufus en tu ordenador. Después, puedes seguir los pasos que se indican a continuación:
Paso 1. Introduce una memoria USB de al menos 8 GB en tu ordenador e inicia Rufus.
Paso 2. Coloca el dispositivo en tu memoria USB y selecciona el medio de instalación.
Paso 3. Configura la etiqueta del volumen. Asegúrate de que "Sistema de archivos" y "Tamaño del clúster" están configurados por defecto.
Paso 4. Pulsa el botón Inicio. Rufus creará un medio de instalación en la memoria USB y lo hará arrancable.
¿Ha sido útil esta página?
Artículos Relacionados
-
5 Formas Probadas de Solucionar ZSH: Comando No Encontrado en macOS [Bash & Zsh]
![author icon]() Pedro 2025-08-26
Pedro 2025-08-26 -
Cómo solucionar el error de bloqueo de Black Myth: Wukong
![author icon]() Luis 2025-07-10
Luis 2025-07-10 -
Arreglar el Explorador de Archivos que no responde en Windows 11/10 | 8 Planes
![author icon]() Pedro 2025-07-10
Pedro 2025-07-10 -
Solución a Desbloquear Disco Duro bajo Windows
![author icon]() Luna 2025-09-07
Luna 2025-09-07
Tutoriales
- Solucionar: Windows 10 Analizando y reparando unidad está en 0%, 10%, 11%, 28%...
- Solución a Desbloquear Disco Duro bajo Windows
- Windows 10 se reinicia continuamente
- Reparar error ‘Dispositivo de Arranque No Encontrado’
- Solucionar: Error crítico: el menú de inicio no funciona
- Cómo Exportar de SQL Server a Excel
Servicios de Recuperación de Datos de EaseUS
Solicite una evaluación gratuita >>
Los expertos en recuperación de datos de EaseUS tienen una experiencia inigualable para reparar discos/sistemas y recuperar datos de todos los dispositivos como RAID, HDD, SSD, USB, etc.
