| Soluciones viables | Solución de problemas paso a paso |
|---|---|
| 1. Reinicia el Explorador de archivos para solucionar el problema de que el Explorador de archivos no responde | Para iniciar el Administrador de Tareas, pulsa "Ctrl + Mayús + Esc" en el primer paso. Después, haz clic con el botón derecho del ratón en Windows...Pasos completos |
| 2. Cómo reiniciar el Explorador de archivos de Windows con CMD | Inicia el Símbolo del sistema en Windows 10 escribiendo "cmd" en el cuadro de búsqueda de Cortana y seleccionando...Pasos completos |
| 3. Limpiar el historial del Explorador de archivos de Windows para solucionar problemas | Escribe "Panel de control" y búscalo en el menú inferior de la barra de tareas. En el Panel de Control, busca...Pasos completos |
| 4. Arregla el Explorador de Archivos de Windows anulando la configuración de pantalla | Abre la Configuración de Windows haciendo clic en el logotipo de Windows o utilizando el acceso directo "Windows + I"...Pasos completos |
| Otras soluciones | Abre el Explorador de archivos y haz clic en "Este PC" o "Mi PC". Haz clic con el botón derecho en la unidad del sistema...Pasos completos |
¿Cuál es la causa de que el Explorador de archivos no responda en Windows 11/10?
Antes de pasar a las soluciones para arreglar que el Explorador de archivos no responda en Windows 11/10, es importante comprender las posibles causas. El problema puede deberse a varios factores, algunos de los cuales se mencionan a continuación:
- Archivos o carpetas grandes: Si tienes muchos archivos o carpetas en el sistema, el Explorador de archivos puede tardar más en cargarse, lo que puede provocar una respuesta incorrecta.
- Controladores obsoletos o dañados: Los controladores anticuados o dañados también pueden hacer que el Explorador de archivos deje de responder. Los controladores son responsables de la comunicación entre tu hardware y tu software, y los controladores obsoletos o dañados pueden interferir.
- Malware o Virus: El malware o el virus también pueden ser la causa de que el Explorador de archivos no responda a los errores. Puede ralentizar tu sistema y corromper archivos importantes, provocando errores en el Explorador de archivos.
- Conflicto con aplicaciones de terceros: Los conflictos con aplicaciones de terceros instaladas en tu sistema también pueden hacer que el Explorador de archivos deje de responder. A veces, estas aplicaciones pueden interferir en el funcionamiento normal del Explorador de archivos.
- Disco duro defectuoso: Si tienes un disco duro defectuoso, puede hacer que el Explorador de archivos deje de responder. Un disco duro defectuoso puede corromper archivos e interferir en el funcionamiento normal de tu sistema.
Si aún tienes dudas, puedes ver este vídeo para comprenderlo mejor. A continuación se mencionan algunos plazos importantes:
- 00:41 Reiniciar el Explorador de Windows Para reiniciar
- 01:58 Cómo puedes abrir el Administrador de Tareas
- 03:05 Apaga los paneles
- 04:12 Historial del Explorador de Archivos
- 05:53 Actualizar Windows 10
Sin embargo, hay varios métodos que pueden ayudarte a solucionar el problema del Explorador de archivos que no responde. Estos métodos van desde reiniciar el Explorador de archivos hasta reiniciar las ventanas, limpiar la unidad del sistema, ejecutar SFC para encontrar las causas del error, y mucho más. Cada uno de estos métodos varía en complejidad, y el método adecuado dependerá de la causa del problema. Para conocer cada método con pasos fáciles de seguir, quédate con nosotros.

1. Arreglar el Explorador de archivos que no responde con el Administrador de tareas
Reiniciar el Explorador de archivos con el Administrador de tareas de Windows es necesario cuando deja de responder o se bloquea. Permite a los usuarios finalizar procesos que no responden, iniciar nuevas aplicaciones y gestionar el rendimiento del sistema, lo que lo convierte en una herramienta útil para solucionar diversos problemas informáticos, como que el Explorador de archivos no funcione. Para ello, sigue estos pasos:
Paso 1. Para iniciar el Administrador de Tareas, pulsa "Ctrl + Mayús + Esc" en el primer paso.
Paso 2. Después, haz clic con el botón derecho en el Explorador de Windows en el Administrador de Tareas y selecciona "Finalizar tarea".

Paso 3. Haz clic en la opción "Archivo" de la esquina superior izquierda y selecciona "Ejecutar nueva tarea".
Paso 4. En el cuarto y último paso, escribe "explorer.exe" en el campo y pulsa Intro para confirmar.
2. Arreglar el Explorador de Archivos que no responde con CMD
CMD significa Símbolo del sistema, una interfaz de línea de comandos de Windows que se utiliza para ejecutar varios comandos y realizar tareas. Reiniciar el Explorador de archivos con CMD puede solucionar problemas relacionados con que el Explorador de archivos no responda terminando y reiniciando el proceso del Explorador de archivos. Para ello, sigue los sencillos pasos que se indican a continuación:
Paso 1. Arrancar el Símbolo del sistema en Windows 10 escribiendo "cmd" en el cuadro de búsqueda de Cortana y seleccionando la opción "Símbolo del sistema".
Paso 2. Escribe "taskkill /f /im explorer.exe" en la ventana Símbolo del sistema y pulsa Intro. Este comando terminará el proceso del Explorador de Archivos.
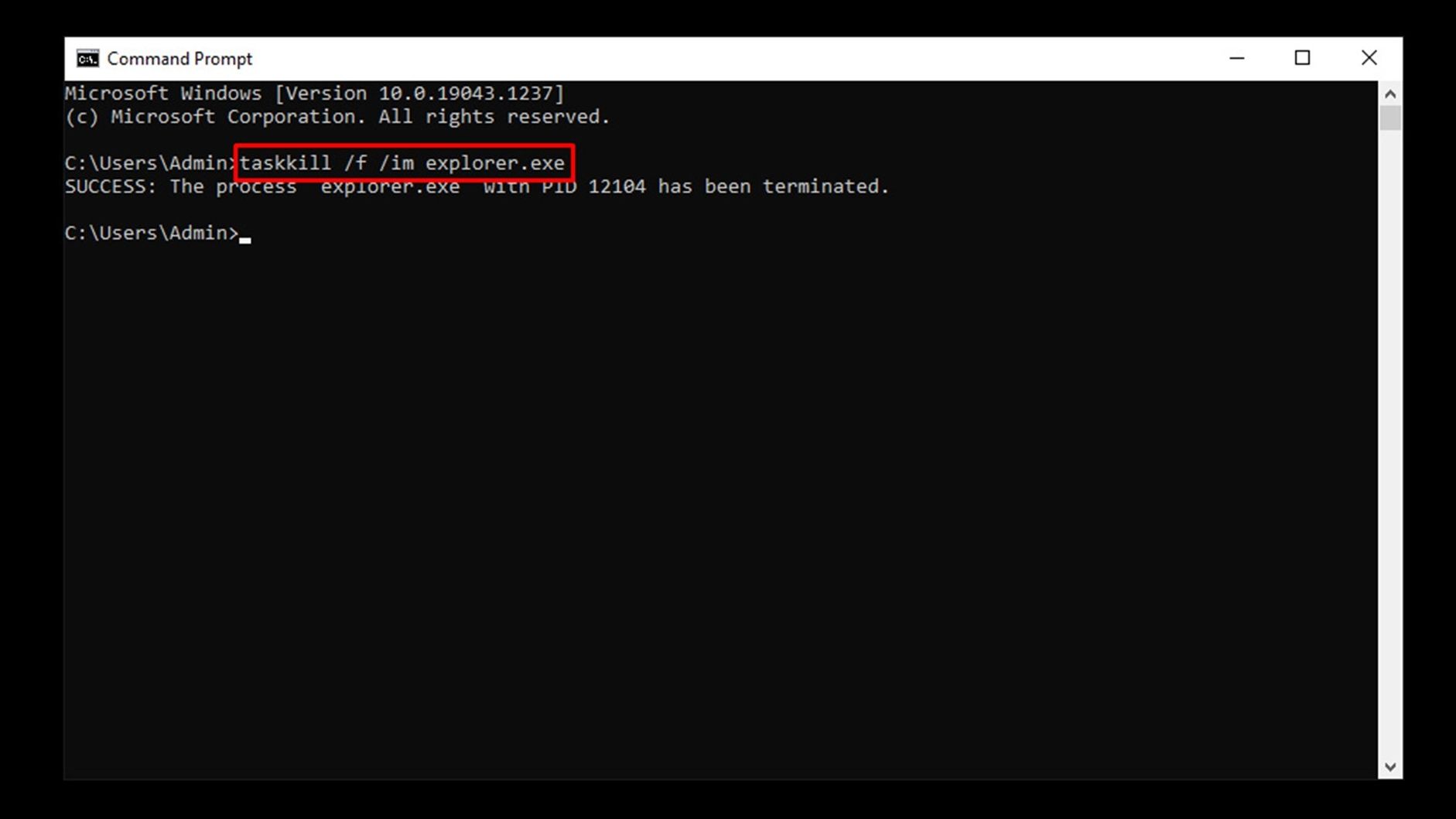
Paso 3. Introduce "start explorer.exe" en la ventana Símbolo del sistema y pulsa Intro para reiniciar el Explorador de archivos.
Paso 4. Una vez completado el proceso, cierra la ventana del símbolo del sistema y comprueba si el problema se ha resuelto.
¿Has solucionado el problema de que el Explorador de archivos de Windows no responde con los dos métodos anteriores? ¡No olvides compartir este post con tus amigos!
3. Cómo limpiar el historial del Explorador de archivos de Windows para solucionar problemas
Limpiar el Historial del Explorador de Archivos de Windows consiste en eliminar los registros de archivos y carpetas abiertos anteriormente en tu PC. Esto puede ayudar a mejorar el rendimiento del Explorador de Archivos al disminuir la carga del sistema. Además de esto, los usuarios también pueden mantener su privacidad y evitar que otros vean su historial de acceso a archivos.
Paso 1. Escribe "Panel de control" y búscalo en el menú inferior de la barra de tareas.
Paso 2. En el Panel de control, busca y, en la barra de navegación de la parte superior, haz clic en "Opciones del Explorador de archivos".

Paso 3. Dentro de la pestaña "General", busca la parte de "Privacidad" y pulsa el botón "Borrar".
Paso 4. Haz clic en "Aceptar" para confirmar y borrar el historial del Explorador de archivos.
4. Solucionar problemas del Explorador de archivos de Windows revirtiendo la configuración de pantalla
La configuración de pantalla se refiere a las opciones disponibles en el sistema operativo Windows que permiten a los usuarios ajustar la resolución de su pantalla, la escala, la orientación y otras configuraciones. Volviendo a la configuración de pantalla anterior, los usuarios pueden restaurar su pantalla a su estado anterior y erradicar cualquier problema que pueda haber surgido. Para revertir la configuración de pantalla de tu portátil, sigue estos sencillos pasos que se mencionan a continuación:
Paso 1. Abre la Configuración de Windows haciendo clic en el logotipo de Windows o utilizando el atajo de teclado "Windows + I".
Paso 2. Haz clic en la opción "Sistema".
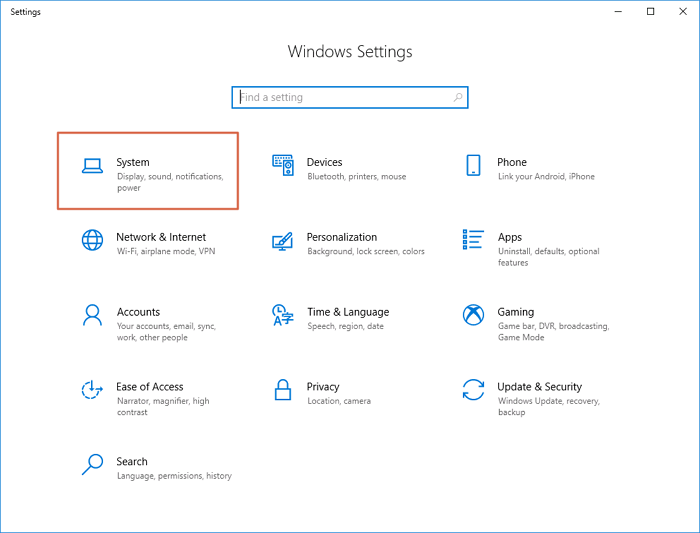
Paso 3. Ahora ve a la pestaña "Pantalla".
Paso 4. Ajusta la escala del texto, las aplicaciones y otros elementos al 100% y comprueba si el problema se ha resuelto.
5. Limpiar el espacio del sistema para arreglar el Explorador de archivos de Windows que no responde
Liberar espacio en la unidad del sistema puede ayudar a solucionar el problema del Explorador de archivos de Windows que no responde. Cuando la unidad del sistema tiene poco espacio, puede afectar al rendimiento del ordenador y causar varios problemas, como que el Explorador de archivos no responda. Para limpiar la unidad del sistema, puedes seguir los pasos que se indican a continuación:
Paso 1. Abre el Explorador de archivos y haz clic en "Este PC" o "Mi PC".
Paso 2. Haz clic con el botón derecho del ratón en la unidad del sistema (normalmente C:) y selecciona "Propiedades".
Paso 3. Selecciona "Liberador de espacio en disco" en la ventana de propiedades y espera a que calcule los archivos.
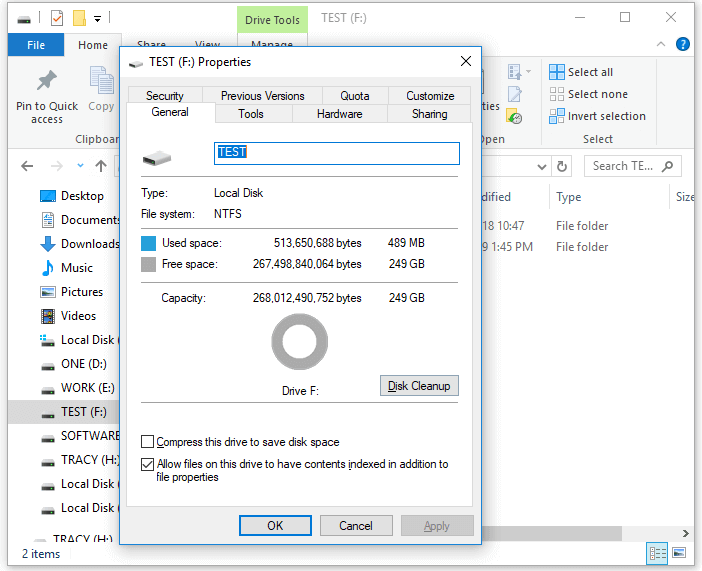
Paso 4. Selecciona los archivos que quieras eliminar, como los temporales y los de la papelera de reciclaje, y haz clic en "Aceptar" para iniciar la limpieza.
6. Ejecuta el comando SFC en CMD para encontrar los errores que provocan que el Explorador de archivos de Windows no responda
SFC son las siglas de Comprobador de Archivos de Sistema, una utilidad de Windows que analiza y repara los archivos de sistema dañados o que faltan. Comprueba la integridad de los archivos críticos del sistema y sustituye cualquier archivo dañado por copias en caché del almacén de componentes de Windows. Ejecutar el comando SFC scannow es necesario para garantizar la estabilidad y el buen funcionamiento del sistema operativo Windows. Ayuda a solucionar problemas como que el Explorador de Archivos no responde siguiendo los sencillos pasos que se indican a continuación:
Paso 1. Abre la utilidad Ejecutar pulsando las teclas "Windows + R" de tu teclado. A continuación, escribe "cmd" y pulsa "Ctrl + Mayús + Intro" para iniciar el Símbolo del sistema con permisos administrativos.
Paso 2. Escribe el comando "sfc /scannow" y pulsa intro.

Paso 3. Espera a que el Comprobador de Archivos de Sistema termine de escanear tu ordenador en busca de errores. Si se detecta algún error, el comando SFC intentará solucionarlo automáticamente, lo que también puede resolver problemas relacionados.
Paso 4. Cierra el Símbolo del sistema una vez finalizado el proceso de escaneado y reparación.
7. Restaurar el SO Windows a datos anteriores para abrir el Explorador de archivos
Volver a la versión anterior de Windows 11 se refiere a una función de Windows que permite a los usuarios revertir su sistema operativo a un estado anterior. Esto es beneficioso en caso de que el sistema deje de responder o se produzcan errores que otros métodos no pueden solucionar. Al restaurar el sistema antes, los usuarios pueden erradicar los problemas sin realizar un restablecimiento completo del sistema o reinstalar el sistema operativo. Para realizar la restauración, sigue estos pasos:
Paso 1. Pulsa las teclas "Windows + I" para abrir la aplicación Configuración.
Paso 2. Haz clic en "Actualización y Seguridad" y luego en "Recuperación".
Paso 3. En "Inicio avanzado", haz clic en "Reiniciar ahora" para reiniciar el ordenador.

Paso 4. Haz clic en "Solucionar problemas" > "Opciones avanzadas" > "Restaurar sistema", y sigue las indicaciones para elegir un punto de restauración y restaurar tu sistema a un estado anterior.
6 Formas de Solucionar el Problema de que se Inicialice la Restauración del Sistema en Windows 11/10
Al intentar restaurar Windows a una versión anterior, puedes encontrarte con problemas. Consulta este post para solucionar los problemas de restauración.
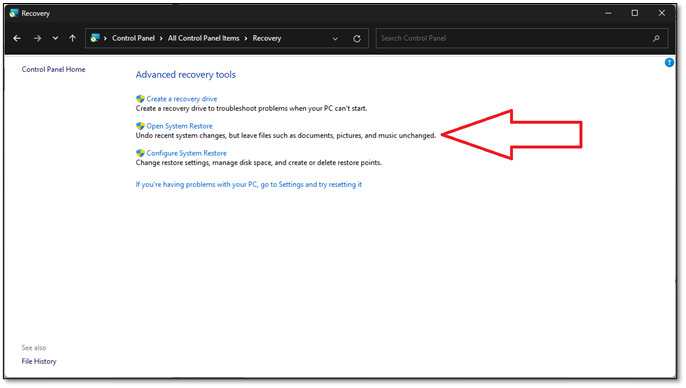
8. Actualizar/Reinstalar Windows 11/10 Puede solucionar el problema de que el Explorador de archivos no responde
En determinadas situaciones, actualizar o reinstalar la ventana puede solucionar el problema de falta de respuesta del Explorador de archivos. Para ello, sigue estos pasos fáciles de seguir:
Paso 1. Para abrir la configuración de tu dispositivo, pulsa simultáneamente las teclas "Windows + I".
Paso 2. Haz clic en la opción "Actualización y seguridad" de entre las demás opciones de la pantalla.
Paso 3. Elige "Windows Update" en el menú de la izquierda y busca actualizaciones disponibles para descargar.

Paso 4. Si se encuentran actualizaciones, instálalas.
Recuperar archivos perdidos tras arreglar el Explorador de archivos que no responde
Al intentar solucionar el problema del Explorador de archivos que no responde, a veces los usuarios pueden perder archivos o datos importantes, como al intentar restaurar la versión anterior de windows o reinstalar windows. Esto puede ser una experiencia frustrante y agitada, pero hay una solución disponible, y se llama EaseUS Data Recovery Wizard.
Programa EaseUS Data Recovery Wizard
- Recuperar eficazmentearchivos, documentos, fotos, audio, música y correos electrónicos eliminados. Puedes recuperar la mayoría de tipos de archivos con este software.
- Recuperar archivos borrados de la papelera.
- Recupera datos de discos duros formateados, tarjetas de memoria, unidades flash, cámaras digitales y videocámaras.
- Soporta la recuperación de datos en caso de borrado repentino, formateo, corrupción del disco duro, ataque de virus y caída del sistema en diferentes situaciones.
EaseUS Data Recovery Wizard es una herramienta potente y eficaz que puede ayudar a los usuarios a recuperar archivos o documentos perdidos debido a este problema o a cualquier otro motivo, como un borrado accidental o un fallo del sistema. Ya sean imágenes grabadas, películas u otros archivos, este programa puede ayudar a los usuarios a recuperarlos sin esfuerzo y rápidamente.
Conclusión
Para concluir, hemos destacado ocho métodos para solucionar el problema del Explorador de archivos que no responde en Windows 11/10, empezando por soluciones básicas como reiniciar el Explorador, comprobar si hay virus/malware y finalizar la tarea del Explorador de archivos, para pasar después a soluciones más avanzadas como comprobar si hay aplicaciones defectuosas y otras con pasos fáciles de seguir. En caso de pérdida de datos, EaseUS Data Recovery Wizard puede ser una herramienta fiable y potente para recuperar archivos perdidos. Recomendamos encarecidamente a los usuarios que descarguen este software y lo tengan a mano.
Preguntas frecuentes sobre el Explorador de archivos no responde
¿Sigues confundido? No te preocupes más, ya que esta sección responderá a algunas de las preguntas más frecuentes que se mencionan a continuación:
1. ¿Cómo solucionar que el Explorador de archivos no se abra en Windows 11/10?
Aquí tienes algunas posibles soluciones para arreglar el problema del Explorador de archivos no se abre en Windows 10/11:
- Reinicia el Explorador de archivos
- Reinicia tu ordenador.
- Vaciar el historial del Explorador de archivos
- Desactivar el Acceso Rápido
2. ¿Por qué no responde mi Explorador de archivos de Windows en Windows 10?
Algunas de las razones por las que el Explorador de archivos de Windows no responde en Windows 10 se indican a continuación:
- Controladores de dispositivo obsoletos o corruptos
- Infecciones de malware o errores del sistema
- Recursos del sistema insuficientes o software conflictivo
- Problemas con el sistema de archivos o el disco duro.
3. ¿Cómo borrar la caché del Explorador de archivos de Windows 11?
La caché del Explorador de archivos de Windows es una ubicación de almacenamiento temporal donde Windows guarda los datos a los que se accede con frecuencia para mejorar el rendimiento del Explorador de archivos. Esta caché incluye iconos, miniaturas y otros datos relacionados con los archivos y carpetas a los que se accede con frecuencia. Para borrar la caché del Explorador de archivos de Windows en Windows 11, sigue los sencillos pasos que se mencionan a continuación:
Paso 1. Pulsa la "tecla de Windows" + "R" en tu teclado para abrir el cuadro de diálogo Ejecutar.
Paso 2. Escribe "shell: cache" y pulsa Intro.
Paso 3. Selecciona todos los archivos de la carpeta y elimínalos.
4. Después de arreglar el Explorador de Archivos no responde, mis datos se han perdido. ¿Cómo recuperarlos?
Si has perdido datos mientras solucionabas el problema del Explorador de archivos que no responde, puedes utilizar una herramienta de recuperación de datos como EaseUS Data Recovery Wizard para recuperar tus archivos perdidos. El software es fácil de usar y puede recuperar varios archivos, como fotos, documentos, vídeos y mucho más.
¿Ha sido útil esta página?
Artículos Relacionados
-
Falló la actualización de macOS Sonoma | 3 soluciones probadas en 2025
![author icon]() Luis 2025-04-17
Luis 2025-04-17 -
¿Tu SSD Carga Juegos Lento? ¡Aquí Tienes Nuevas Soluciones!
![author icon]() Luis 2025-05-26
Luis 2025-05-26 -
Cómo solucionar Zsh: Comando no encontrado: Pip | 4 Maneras
![author icon]() Luna 2025-04-17
Luna 2025-04-17 -
Cómo Resolver: No Hay Ninguna Partición Seleccionada en Diskpart [Mejores Formas]
![author icon]() Luna 2025-04-17
Luna 2025-04-17
Tutoriales
- Solucionar: Windows 10 Analizando y reparando unidad está en 0%, 10%, 11%, 28%...
- Solución a Desbloquear Disco Duro bajo Windows
- Windows 10 se reinicia continuamente
- Reparar error ‘Dispositivo de Arranque No Encontrado’
- Solucionar: Error crítico: el menú de inicio no funciona
- Cómo Exportar de SQL Server a Excel
Servicios de Recuperación de Datos de EaseUS
Solicite una evaluación gratuita >>
Los expertos en recuperación de datos de EaseUS tienen una experiencia inigualable para reparar discos/sistemas y recuperar datos de todos los dispositivos como RAID, HDD, SSD, USB, etc.
