¿Te preguntas cómo solucionar el error zsh: comando no encontrado: pip? En este artículo se explican los 4 métodos principales para solucionar el error zsh: comando no encontrado: pip.
| Soluciones viables | Solución de problemas paso a paso |
|---|---|
| 1. Instala el paquete Pip en macOS Ventura, Monterey | La solución más elemental necesita que los programadores utilicen el proceso de instalación pip para depurar...Pasos completos |
| 2. Actualiza pip a la última versión en Mac | Pulsa la tecla Command + Space. Escribe el botón terminal. Pulsa el botón Enter...Pasos completos |
| 3. Configura correctamente la ruta o el entorno en el terminal | Cuando intentas utilizar la versión inexacta de pip, este zsh: comando no encontrado: error de pip...Pasos completos |
| 4. Reinicia o restablece el Terminal Mac e inténtalo de nuevo | Cierra la aplicación Terminal en caso de que esté abierta. Cierra la aplicación Terminal en caso de que esté abierta...Pasos completos |
Causas principales de Zsh: Comando No Encontrado: Pip Error
Pip te permite descargar paquetes para referenciarlos en tu código Python. Los paquetes de Python, que vienen con el sistema operativo, pueden necesitar ser actualizados, o la corriente puede provocar conflictos durante la instalación. Por eso, utilizar pip es crucial.
Al intentar instalar un paquete utilizando pip sin tener el gestor de paquetes descargado en tu PC, te encontrarás con el error Zsh: comando no encontrado: Pip. En el artículo de hoy, hablaremos de cómo solucionar el error zsh: comando no encontrado: pip en caso de que tengas este error en tu macOS Base System o en tu sistema Linux.
Puede haber varias razones para que se produzca este tipo de error de comando Zsh no encontrado. Pero suele ocurrir cuando los programadores se olvidan de insertar el comando pip con un nombre concreto. En consecuencia, el sistema no puede detectar el paquete pip, lo que provoca sesiones de programación graves y casuales. Sin embargo, este error es bastante general y suele ocurrir con usuarios sin formación que deben acordarse de añadir funciones vitales. Además, este error sólo se produce con macOS y Linux. Si eres usuario de Windows, no debes preocuparte por esto.
Aunque instalar Pip macOS es un procedimiento sencillo, es aconsejable seguir las instrucciones de este artículo. Descubramos primero las posibles causas del error:
- 1. El paquete Zsh Pip no está instalado en Mac. Esta es otra de las razones del error zsh: comando no encontrado: pip mac m1. Puedes eliminar este error instalando el paquete pip desde el archivo oficial.
- 2. Comprobación de la variedad de entorno $PATH. Este error se produce cuando la variable PATH consiste en una lista detallada de PATH que contiene diferentes binarios del sistema. Por lo tanto, PATH puede ser manipulado y no poseer la ubicación del binario pip.
Nota: Si tus fotos se han perdido o dañado debido a este problema, puedes reparar JPEG en Mac con una herramienta de recuperación profesional.
Asegúrate De No Perder Datos Al Solucionar Zsh: Comando no encontrado: Pip
En cualquier momento puedes encontrarte con el error zsh: command not found: pip, que puede provocar la pérdida de datos. Es comprensible que no quieras eso. Por lo tanto, EaseUS Data Recovery Wizard for Mac puede recuperar todos los datos que hayas perdido debido a errores como zsh: command not found: Brew.
- La herramienta de recuperación de EaseUS puede recuperar archivos borrados Mac rápidamente y recuperar datos de discos duros formateados.
- EaseUS soporta más de 1000 tipos y formatos de archivo, como JPG, RAW, ART, XLTX, DOC, APE, M4A, etc.
- EaseUS ayudarte a recuperar archivos borrados por Mac Terminal y encontrará archivos borrados por software antivirus.
Aquí tienes los pasos detallados para evitar la pérdida de datos debida a zsh: comando no encontrado: error pip:
Paso 1. Selecciona la ubicación del disco (puede ser un HDD/SSD interno o un dispositivo de almacenamiento extraíble) donde has perdido datos y archivos. Haz clic en el botón Buscar datos perdidos.

Paso 2. EaseUS Data Recovery Wizard for Mac escaneará inmediatamente el volumen del disco seleccionado y mostrará los resultados del escaneo en el panel izquierdo.

Paso 3. En los resultados del escaneo, selecciona los archivos y haz clic en el botón Recuperar para recuperarlos.

Cómo solucionar el Error Zsh: Comando no encontrado: Pip en Mac
Hemos mencionado que puedes encontrarte con el error zsh: comando no encontrado: pip por dos razones. Aquí tienes cuatro soluciones que te ayudarán a solucionar este problema de Zsh en Mac. Sigue leyendo para saber más:
Método 1. Instalar el paquete Pip en macOS Ventura, Monterey
La solución más elemental necesita que los programadores utilicen el proceso de instalación pip para depurar el error Pip en Mac de sus sintaxis Python sin influir en otras funciones. Es fácil de terminar porque los desarrolladores y programadores pueden consistir en un paquete aislado con el gestor del sistema.
Por ejemplo, aquí tienes las dos principales sintaxis de solución que puedes reutilizar en tu programa Python para instalar el paquete pip actual en tu macOS Ventura y Monterey. Los programadores pueden concluir la primera respuesta añadiendo los códigos de las líneas siguientes.

Los clientes pueden obtener la última actualización de pip vital para solucionar el error. Además, los desarrolladores pueden utilizar una sintaxis idéntica para instalar pip en Mac: $ sudo yum install python34-pip. Este comando ayuda a los programadores a instalar Pip 3 en todas las plataformas, garantizando que el problema de Pip no se repita al utilizar Python y sus funciones. Supongamos, por otra parte, que las correcciones mencionadas no tienen éxito. En ese caso, puedes emplear el código del ejemplo adjunto para instalar el Pip 3 más reciente:$ sudo pacman -Syu python-pip
Una vez más, esta sintaxis de respuesta permitirá utilizar Pip 3 en todas las plataformas sin alterar los componentes básicos de Python o Pip. En consecuencia, los desarrolladores pueden solucionar rápidamente el error, lo que es esencial para una experiencia positiva con la codificación.
Si has solucionado este error con nuestro método recomendado, ¡puedes compartir este método con tus amigos!
Método 2. Actualizar Pip a la última versión en Mac
Si estás pensando en cómo solucionar zsh: comando no encontrado: pip en Mac, sigue los pasos que se indican a continuación:
Paso 1. Pulsa la tecla Command + Space.
Paso 2. Escribe el botón del terminal.
Paso 3. Pulsa el botón Enter.
Paso 4. Si pip no funciona, puedes actualizar a la versión más reciente: Python -m pip install --upgrade pip.
Te ayudará a desinstalar la versión pip reciente del PC y a sustituirla por la versión actual.
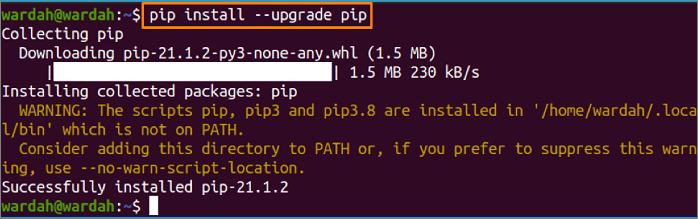
Método 3. Configurar correctamente la ruta o el entorno en el terminal
Cuando intentes utilizar una versión incorrecta de pip, se producirá este error zsh: comando no encontrado: pip. Por ejemplo, pip3 funciona únicamente para Python3. En cambio, pip funciona para Python2.
Es posible verificar tu versión de Python en el Terminal Mac de la siguiente manera:

Sigue los pasos que se indican a continuación si tu código está en Python 2 y estás dispuesto a utilizar una versión anticuada de pip.
NB: Python 2 no se mantiene actualmente. Es preferible emplear la versión más reciente de pip y actualizar tu repositorio de código a Python 3.
Estos son los pasos principales que debes seguir sólo cuando utilices Python 2.
Instala pip (la versión obsoleta):
Paso 1. Instala el comando pip en tu máquina utilizando el comando sudo easy_install pip.
Paso 2. Utiliza ahora el programa pip y debería funcionar correctamente.
Método 4. Reinicia o restablece el Terminal Mac e inténtalo de nuevo
Puedes ejecutar un restablecimiento de configuración para restablecer Mac Terminal. Estos son los pasos para restablecer de fábrica el Mac Terminal:
Paso 1. Cierra la aplicación Terminal en caso de que esté abierta.
Paso 2. Opta por Ir->Ir a Carpeta en el menú del Finder.
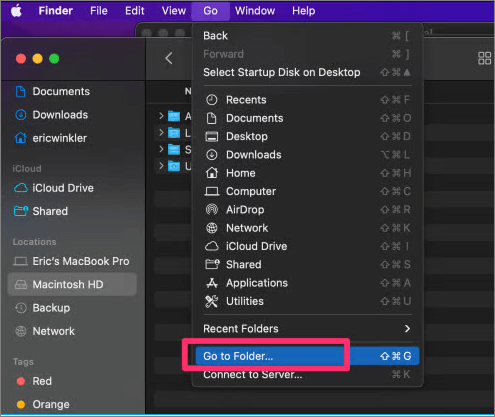
Paso 3. Introduce/Biblioteca/Preferencias en el cuadro Ir a la carpeta cuando te lo pida.

Paso 4. Busca el archivo llamado com.apple.Terminal.plist en la lista de archivos que muestra el Finder tras abrir la carpeta de destino.
Paso 6. Mover a la Papelera se elige haciendo clic con el botón derecho en el nombre del documento.
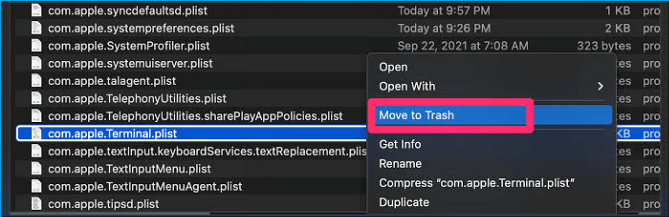
Paso 8. Tras reiniciar el programa Terminal, verás que las preferencias se han restaurado a sus valores por defecto.
Conclusión
Este error zsh: comando no encontrado: pip se produce principalmente al trabajar con distintas versiones de Python en Linux y macOS. Debes seguir los procesos de solución de problemas que se indican a continuación:
- La ubicación de la ruta es vital, ya que crea la relación entre Python y el sistema.
- Este error puede producirse cuando los programadores deben acordarse de instalar la unidad pip actual.
- Como los desarrolladores pueden duplicar y sustituir los segmentos de código, ejecutar las sintaxis sugeridas es sencillo.
Puedes eliminar fácilmente este error si sigues estos procesos de depuración y los mencionados anteriormente. Si los datos se han perdido al solucionar este error, puedes recuperar todos estos archivos descargando EaseUS Data Recovery Wizard para Mac.
Preguntas frecuentes sobre Zsh: Comando no encontrado: Pip
Estas son las FAQ detalladas para subsanar mejor este error:
¿Cómo solucionar el problema de permisos denegados de zsh en Mac?
Sigue los pasos que se indican a continuación para solucionar el problema de Zsh permiso denegado en Mac:
- Para empezar, verifica el comando que provoca este error.
- Desbloquea el directorio o el archivo.
- Inserta los permisos de ejecución.
- Modifica el acceso del usuario y del grupo.
¿Por qué no se encuentra el comando pip en Mac?
Ocasionalmente puedes encontrarte con el problema pip: comando no encontrado al instalar paquetes. Los siguientes factores pueden ser los causantes de este error. A pesar de estar instalado, pip es incompatible con la configuración actual.
¿Cómo instalo pip en mi Terminal Mac?
- Es necesario abrir el terminal del Mac mediante el Launchpad.
- Pulsa Python 3 o Python -m ensurepip y el botón "Enter".
- Asegura de que se descargará pip en caso de que falte pip.
¿Cómo soluciono el comando no encontrado en Mac?
- Comprueba la sintaxis del comando.
- Establece la ruta habitual de macOS en $PATH.
- Necesitas incorporar tu directorio al PATH.
- macOS puede reinstalarse o restaurarse utilizando Time Machine.
¿Ha sido útil esta página?
Artículos Relacionados
-
Resolver error 'No se puede utilizar esta tarjeta ' Nikon
![author icon]() Pedro 2025-04-17
Pedro 2025-04-17 -
Cómo restaurar archivos descargados perdidos de Steam
![author icon]() Luna 2025-07-10
Luna 2025-07-10 -
Cómo formatear un disco duro externo para PS4 [2025 Guía completa y opciones]
![author icon]() Pedro 2025-07-10
Pedro 2025-07-10 -
Arregla el error de la Pantalla Azul de la Muerte en el PC y restaura todos los archivos perdidos
![author icon]() Luis 2025-07-10
Luis 2025-07-10
Tutoriales
- Solucionar: Windows 10 Analizando y reparando unidad está en 0%, 10%, 11%, 28%...
- Solución a Desbloquear Disco Duro bajo Windows
- Windows 10 se reinicia continuamente
- Reparar error ‘Dispositivo de Arranque No Encontrado’
- Solucionar: Error crítico: el menú de inicio no funciona
- Cómo Exportar de SQL Server a Excel
Servicios de Recuperación de Datos de EaseUS
Solicite una evaluación gratuita >>
Los expertos en recuperación de datos de EaseUS tienen una experiencia inigualable para reparar discos/sistemas y recuperar datos de todos los dispositivos como RAID, HDD, SSD, USB, etc.
