Esta Tarjeta No Se Puede Utilizar Nikon D5200
"Mi Nikon D5200 está usando una tarjeta Kingston SD de 16GB, que nunca me ha fallado ni una foto hasta que esta mañana recibí el mensaje de error que decía 'esta tarjeta de memoria no se puede usar, la tarjeta puede estar dañada, inserte otra tarjeta'. Puse la tarjeta en el lector de tarjetas y la conecté al ordenador, tampoco apareció. ¿qué debo hacer ahora?"
¿Por qué esta tarjeta de memoria no se puede utilizar de repente? Normalmente, cuando una tarjeta de memoria ya no se puede usar en un dispositivo como una cámara digital, un teléfono Android, un reproductor de música o una consola de juegos, probablemente se deba a que la tarjeta se ha bloqueado, corrupto, dañado, roto o inaccesible.
Así que, ¿cómo reparar la tarjeta SD dañada que envía' esta tarjeta de memoria no se puede utilizar' error y recuperar los datos en su interior? Compruebe siempre primero si el pequeño interruptor deslizante está en la posición de "desbloqueo". Y, antes de intentar solucionar el problema de la tarjeta de memoria en Nikon, tal vez Canon, Sony, Olympus, Panasonic o Fuji, buscar principalmente un poderoso servicio de recuperación de datos en línea para rescatar las imágenes y grabaciones de vídeo.
Cómo solucionar que no se pueda utilizar la tarjeta de memoria
Si le aparece el mensaje de error en su cámara Nikon, pruebe primero los siguientes métodos para intentar solucionar el problema.
Método 1. Confirmar que la tarjeta está correctamente insertada
Saque la tarjeta SD de su cámara y vuelva a colocarla. Asegúrese de que la dirección de inserción es correcta. En algunas cámaras podrá escuchar un sonido de clic cuando la tarjeta de memoria esté correctamente insertada (normalmente las tarjetas SD).
Método 2. Asegurarse de que la tarjeta está aprobada
Compruebe las tablas de compatibilidad de tarjetas de memoria aprobadas por Nikon, asegúrese de que Nikon aprueba la tarjeta SD que utiliza.
Método 3. Comprobar los contactos de la tarjeta de memoria
Saque la tarjeta y limpie suavemente los contactos con un paño suave y seco (no aplicable a las tarjetas de tipo CF). Asegúrese de que no queda polvo en los contactos del paño. Vuelva a insertar la tarjeta de memoria.
¿Ha probado los métodos anteriores, pero el problema sigue existiendo? Entonces es probable que la tarjeta de memoria esté corrupta/dañada. En este caso, para arreglar una tarjeta SD dañada, tiene dos maneras de intentarlo. Sigue leyendo y comprueba más detalles.
Reparar la tarjeta de memoria dañada/corrupta
Al igual que el error "no se puede acceder a la tarjeta" de Canon, hay soluciones disponibles para Nikon esta tarjeta de memoria no se puede utilizar problemas. Ahora puede solucionar el problema con las soluciones útiles.
Solución 1. Formatear la tarjeta SD dañada
- En su PC, haga clic con el botón derecho en "Mi PC" o "Este PC" (Windows 10) > Administrar > Administración de discos.
- Haga clic con el botón derecho en la tarjeta SD y seleccione Formatear.
- Elija un sistema de archivos como NTFS, FAT, FAT32, y realice un formato rápido.
Solución 2. Reparar una tarjeta SD dañada usando cmd
- Pulse las teclas de acceso rápido de Windows + X, haga clic en "Símbolo del sistema (Admin)".
- Abra el símbolo del sistema como administrador y luego introduzca el comando: chkdsk [letra de la unidad de la tarjeta sd]: /r, y pulse enter. Por ejemplo:
Solucionar el dispositivo con la alternativa CHKDSK
Cómo recuperar fotos y vídeos de la tarjeta de memoria 'no se puede utilizar'?
Después de formatear la tarjeta de memoria, se borrarán todas las imágenes que contenga. Si no hay sobrescritura, todavía puede recuperar los archivos perdidos con una herramienta profesional de recuperación de datos. Aquí recomendamos EaseUS Data Recovery Wizard.
Comprobemos primero algunas características fantásticas de esta herramienta:
- Recuperar archivos borrados después de formatear, pérdida de partición, caída del sistema operativo, ataque de virus, etc.
- Ofrecer tanto un escaneo rápido como un escaneo profundo para cubrir todas sus necesidades de recuperación.
- Permitir a los usuarios obtener una vista previa de los archivos perdidos antes de la recuperación.
- Soportar la reparación de fotos JPEG/JPG dañadas o corruptas durante el proceso de recuperación.
- NOTA
- Si la tarjeta de memoria micro SD no aparece en su ordenador, puede ir a la Administración de discos de Windows para asignar una letra de unidad a la tarjeta. Entonces aparecerá.
Descargue e instale el software de recuperación de datos EaseUS. Inicie el software después de la instalación.
Paso 1. Conecta la tarjeta SD, tarjeta de memoria o tarjeta CF a tu ordenador e inicia el software de recuperación de tarjetas de memoria de EaseUS en tu PC. La tarjeta SD aparecerá en la lista siguiente. Elige la tarjeta SD y haz clic en "Escanear los datos perdidos" para empezar a buscar tus datos perdidos.
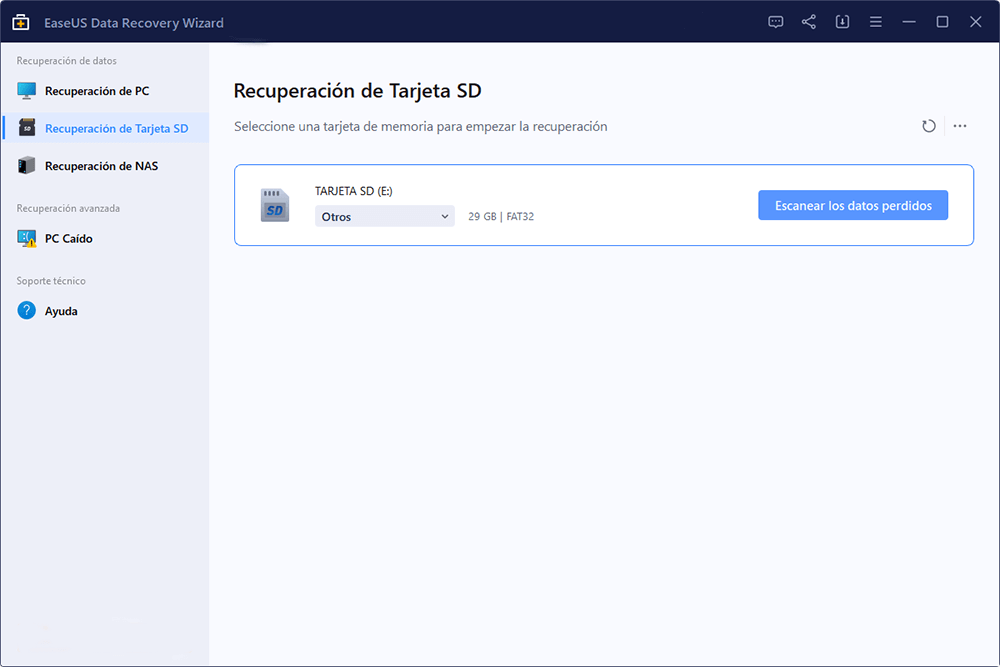
Paso 2. El software iniciará un escaneo automáticamente. El escaneo es lo suficientemente potente como para encontrar todos los archivos perdidos. Tras el proceso de escaneo, podrás encontrar los elementos eliminados en el panel de la izquierda. A continuación, haz clic en "Filtro" si buscas un tipo de archivo específico, como fotos, documentos, vídeos o correos electrónicos.
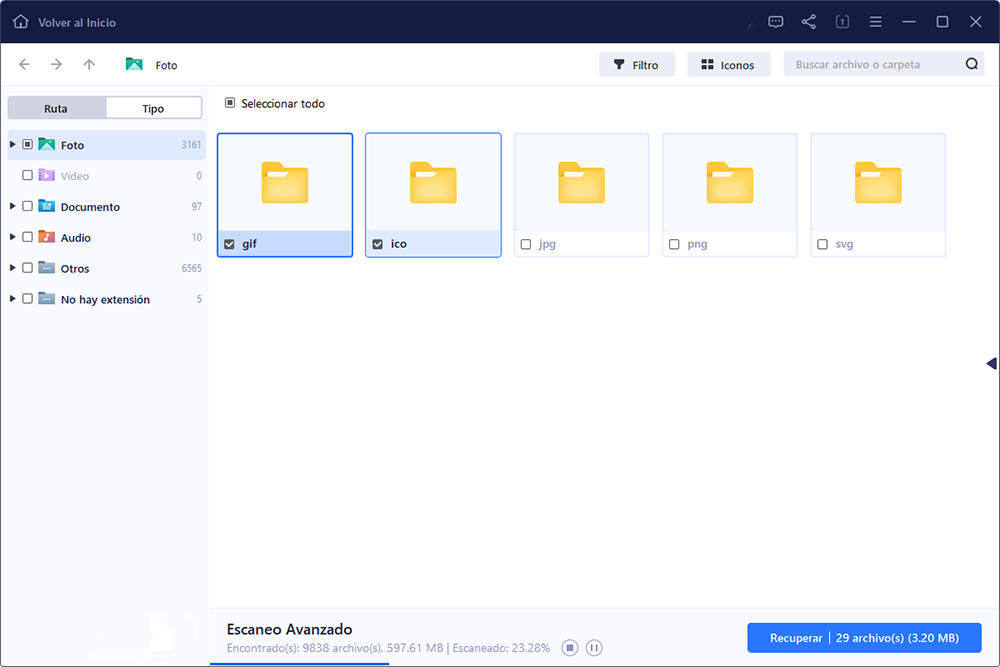
Paso 3. Puedes hacer doble clic directamente en los archivos para previsualizar su contenido. A continuación, puedes elegir los archivos que desees y hacer clic en "Recuperar" para guardarlos en una ubicación segura de tu PC o en otros dispositivos de almacenamiento externo.

Trucos que le ayudan a encontrar los archivos deseados fácilmente:
- Filtro: una forma rápida para buscar archivos deseados por diferentes tipos.
- Búsqueda personalizada: buscar directamente el nombre o el tipo del archivo.
- Archivos RAW: buscar archivos que pierden nombres o rutas.
¿Ha sido útil esta página?
Artículos Relacionados
-
Mito Negro: Wukong Ubicación del archivo de guardado y del archivo de configuración
![author icon]() Luis 2025-04-17
Luis 2025-04-17 -
Fallo de arranque del disco - Inserta el disco de sistema y pulsa Intro en Windows
![author icon]() Pedro 2025-06-11
Pedro 2025-06-11 -
Cómo solucionar el fallo de actualización de Windows 11 23H2 de 5 maneras
![author icon]() Pedro 2025-04-17
Pedro 2025-04-17 -
Error: Google Docs no guardó mi trabajo | Cómo recuperar un documento de Google Docs no guardado
![author icon]() Luna 2025-04-17
Luna 2025-04-17
Tutoriales
- Solucionar: Windows 10 Analizando y reparando unidad está en 0%, 10%, 11%, 28%...
- Solución a Desbloquear Disco Duro bajo Windows
- Windows 10 se reinicia continuamente
- Reparar error ‘Dispositivo de Arranque No Encontrado’
- Solucionar: Error crítico: el menú de inicio no funciona
- Cómo Exportar de SQL Server a Excel
Servicios de Recuperación de Datos de EaseUS
Solicite una evaluación gratuita >>
Los expertos en recuperación de datos de EaseUS tienen una experiencia inigualable para reparar discos/sistemas y recuperar datos de todos los dispositivos como RAID, HDD, SSD, USB, etc.
