- Solución 1. Amplía la Partición del Sistema
- Solución 2. Ejecuta el Solucionador de problemas de Windows Update
- Solución 3. Actualizar desde una unidad USB
- Solución 4. Ejecuta los comandos SFC y DISM
- Solución 5. Restablecer los componentes de Windows Update
- Posibles motivos del fallo de actualización de Windows 11 23H2
Con varias funciones nuevas, mejoras del sistema y correcciones de errores, la versión 23H2 de Windows 11 fue lanzada el 31 de octubre por Microsoft. Muchos usuarios han descargado la actualización de Windows 11 23H2 con éxito. Sin embargo, hay voces que se quejan del fallo de la actualización de Windows 11 23H2.
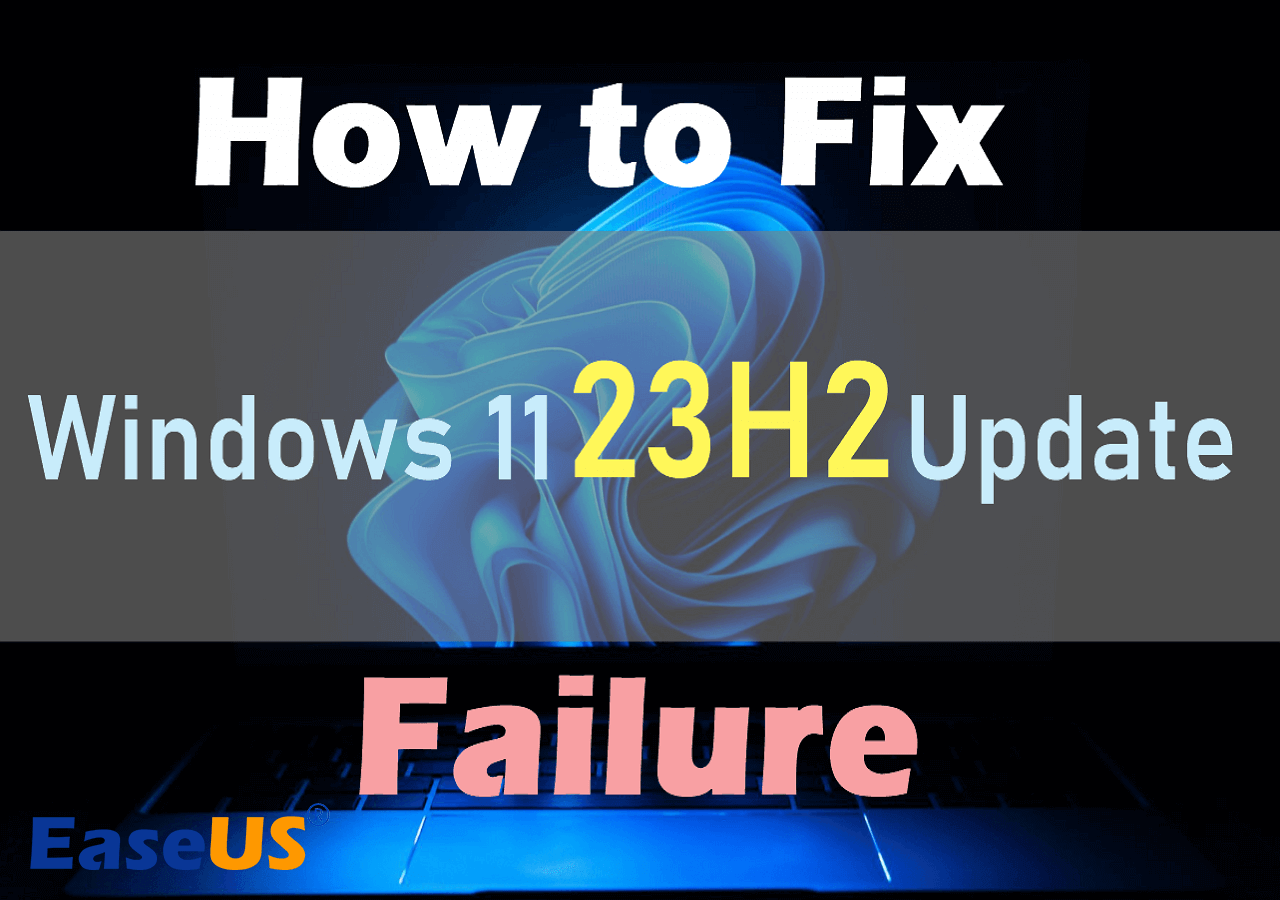
La mayoría de los informes sugieren que la actualización de Windows 11 se queda atascada en la descarga durante horas o no se instala correctamente con varios errores. Si te ha surgido un problema de este tipo, consulta este completo artículo de EaseUS. Te presentamos 5 soluciones eficaces que puedes probar.
Cómo solucionar el fallo de actualización de Windows 11 23H2
Antes de llevar a cabo las soluciones que se indican a continuación, asegúrate de antemano de que tu ordenador cumple los requisitos del sistema de Windows 11 para evitar hacer un esfuerzo inútil. Por ejemplo, la actualización requiere al menos 64 GB de espacio de almacenamiento, 4 GB de RAM, Trusted Platform Module versión 2.0, etc.
Lee este artículo para conocer más detalles y aprender a comprobar si el ordenador es capaz de actualizarse a Windows 11.

Descarga gratis la herramienta de comprobación de compatibilidad con Windows 11
¿Cómo comprobar si tu ordenador puede actualizarse a Windows 11? Descarga gratis un comprobador de Windows 11 para ver si tu ordenador cumple los requisitos para actualizarse a Windows 11. Lee más >>
Solución 1. Amplía la Partición del Sistema
La falta de espacio en la partición del sistema (normalmente la unidad C) para la actualización de Windows 11 23H2 es una causa frecuente. Si no consigues actualizar Windows 11 a la versión 23H2, comprueba si tu ordenador tiene espacio suficiente para descargar, desempaquetar e instalar los archivos de actualización de Windows. Necesitas una forma de ampliar la partición del sistema si es cierto que el espacio libre en la unidad de tu sistema es inferior a 64 GB.
Por suerte para ti, un gestor de particiones fiable, EaseUS Partition Master Professional, puede ayudarte con ello. Puedes usar el botón de abajo para descargar este programa.
Sigue el tutorial aquí para ampliar la unidad C.
Opción 1. Amplía la unidad del Sistema C con espacio no asignado
- 1. Haz clic con el botón derecho del ratón en la unidad C: del Sistema y selecciona "Redimensionar o Mover".
- 2. Arrastra el extremo de la partición del sistema al espacio no asignado para añadirlo a la unidad C:. Y haz clic en "OK".
- 3. Pulsa "Ejecutar Tarea" y "Aplicar" para ejecutar las operaciones y ampliar la unidad C.

Opción 2. Ampliar la unidad del Sistema C sin espacio no asignado
- 1. Haz clic con el botón derecho en una partición grande con suficiente espacio libre en el disco del sistema y selecciona "Asignar espacio".
- 2. Selecciona la unidad del sistema en la sección Asignar espacio de (*) a, y arrastra el extremo de la unidad del Sistema C al espacio no asignado. Pulsa "OK" para confirmar.
- 3. Haz clic en "Ejecutar Tarea", se listarán las operaciones pendientes, y haz clic en "Aplicar" para guardar los cambios y ampliar la unidad C.
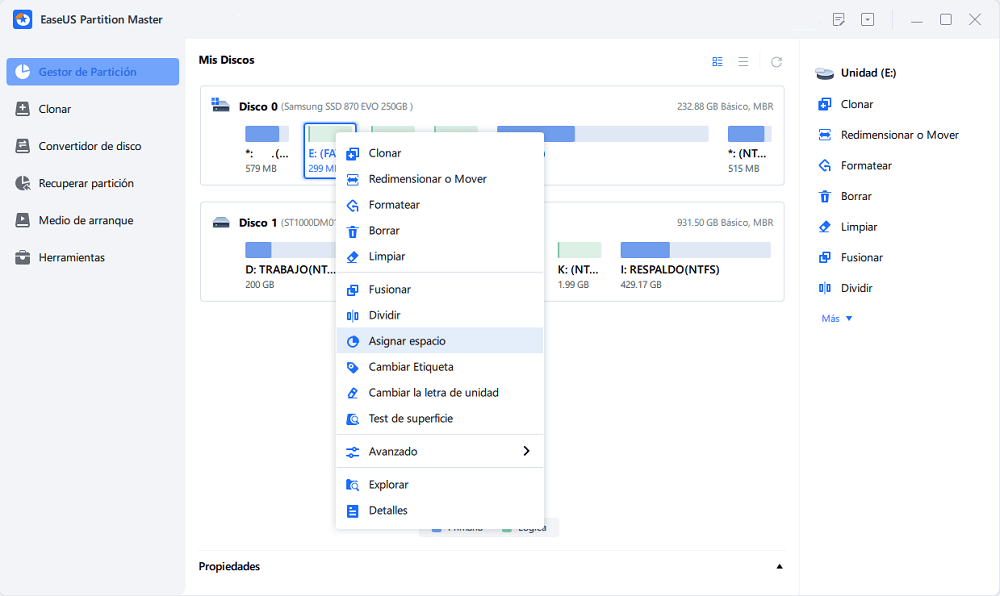
0:00-0:26 Ampliar la unidad del sistema con espacio no asignado; 0:27-0:58 Ampliar la unidad del sistema sin espacio no asignado.
Lee también
Los 3 mejores descargadores de ISO de Windows 11 23H2 con la guía más reciente
Windows ha anunciado el lanzamiento de la actualización Windows 11 23H2 (también conocida como Windows 11 versión 23H2). Este artículo proporciona tres de los mejores descargadores ISO de Windows 23H2 para ayudarte a completar mejor la actualización.

Solución 2. Ejecuta el Solucionador de problemas de Windows Update
Hay una herramienta integrada llamada Solucionador de problemas de Windows Update, que está diseñada para reconocer y resolver automáticamente problemas comunes relacionados con las actualizaciones de Windows. Puede detectar muchos problemas que impiden que tu Windows instale la actualización con normalidad. Reparará los archivos de caché dañados, ajustará la configuración relacionada o te ofrecerá soluciones con su diagnóstico.
Paso 1. Abre la Configuración pulsando "Tecla de Windows + I".
Paso 2. Ve a "Sistema" > "Solucionar problemas" > "Otros solucionadores de problemas".

Paso 3. Busca "Windows Update" y haz clic en "Ejecutar" junto a él para analizar y solucionar los problemas relacionados con las actualizaciones de Windows.
Paso 4. Reinicia tu PC después de completar el proceso.
Solución 3. Actualizar desde una unidad USB
El otro método consiste en actualizar Windows 11 23H2 desde una unidad USB. Lo primero que debes hacer es preparar una unidad USB con al menos 8 GB de espacio libre y asegurarte de que no hay información importante en su interior. Después, descarga una herramienta profesional como EaseUS Partition Master para grabar ISO. Puedes descargar manualmente el archivo ISO de Windows 11 23H2 en la página de descargas de Windows 11.
Paso 1. Ejecuta EaseUS Partition Master y ve a la sección de Medio de arranque. Haz clic en "Grabar ISO" y en "Siguiente".
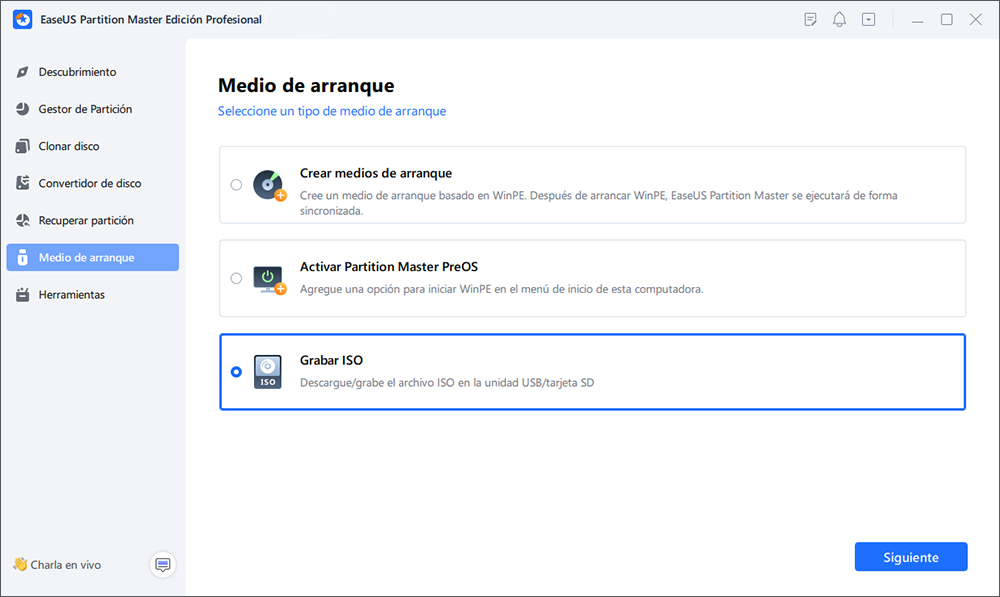
Paso 2. Selecciona la imagen ISO que has descargado en tu PC y haz clic en "Abrir".
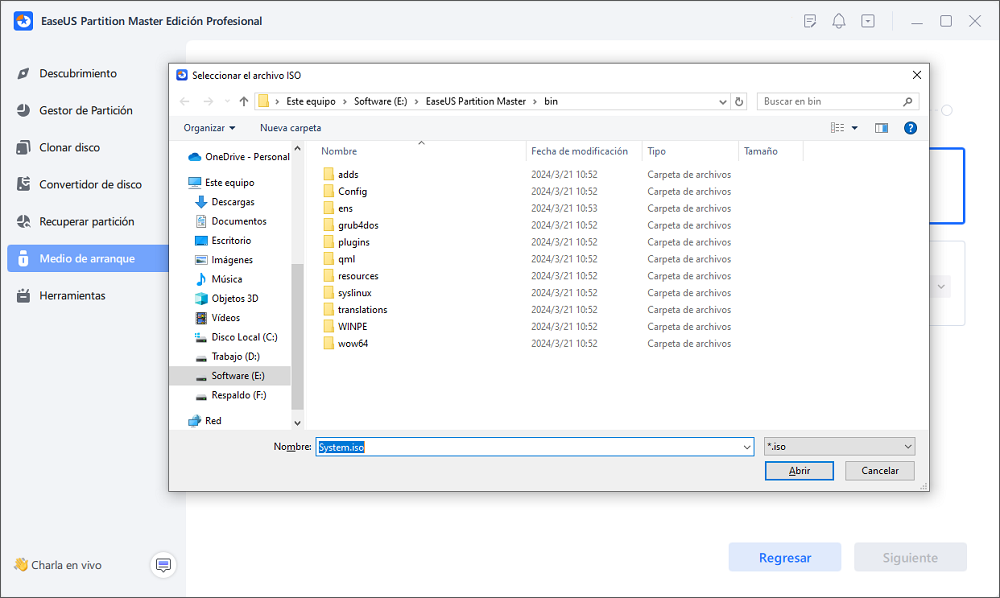
Paso 3. Haz clic en "Siguiente", selecciona el USB de destino y haz clic en "Grabar" para ejecutar la operación.
Tras grabar la ISO en tu unidad USB, ya puedes instalar la actualización de Windows 11 23H2.
Paso 1. Conecta el USB a tu PC y pulsa "F2/F12/Borrar/Esc" para entrar en la BIOS y configurar tu ordenador para que arranque desde USB.

Paso 2. Cuando se inicie tu ordenador, sigue el asistente que aparece en pantalla. Selecciona el Idioma, Formato de hora y moneda, Teclado o método de entrada que prefieras y pulsa "Siguiente".

Paso 3. Haz clic en "Instalar ahora" para continuar.

Paso 4. Haz clic en "No tengo clave de producto", elige la edición de Windows 11 que quieras instalar y pulsa "Siguiente".

Paso 5. Acepta los Términos de Licencia de Microsoft y haz clic en "Siguiente". A continuación, elige el tipo de instalación según tu caso.
Paso 6. Selecciona tu disco de destino y pulsa "Siguiente". A continuación, espera a que finalice el proceso de instalación. Tu PC se reiniciará automáticamente. Por último, sigue el tutorial en pantalla para configurar el ordenador.

Si estos métodos te resultan útiles con el fallo de actualización de Windows 11 23H2, comparte la publicación en tus redes sociales para ayudar a más usuarios.
Solución 4. Ejecuta los comandos SFC y DISM
Otra posible razón del fallo de la actualización de Windows son los archivos de sistema dañados. Si faltan o están dañados algunos archivos vitales del sistema, tu ordenador tendrá problemas para instalar una actualización. Por tanto, puedes probar a ejecutar los comandos Comprobador de Archivos de Sistema (SFC) y Herramienta de Gestión y Servicio de Imágenes de Despliegue (DISM) para analizar y resolver estos problemas.
Paso 1. Pulsa la tecla de Windows e introduce cmd en la barra de búsqueda. Ejecuta Símbolo del sistema como administrador.
Paso 2. Escribe los siguientes comandos y pulsa "Intro":
DISM/Online/Cleanup-Image/RestoreHealth
Paso 3. Una vez finalizado el proceso de escaneado de DISM, introduce el comando y pulsa "Intro":
sfc /scannow

Paso 4. Una vez finalizado el proceso, cierra el Símbolo del sistema y comprueba si ya puedes instalar la actualización.
Lee también SFC scannow Hay una reparación del sistema pendiente
Solución 5. Restablecer los componentes de Windows Update
Los componentes de actualización de Windows de tu sistema pueden corromperse o desconfigurarse con el tiempo. Esto también puede provocar el fallo de actualización de Windows 11 23H2. Si otras soluciones no pueden solucionar el problema, intenta restablecer los componentes de Windows Update.
Paso 1. Pulsa la tecla de Windows e introduce cmd en la barra de búsqueda. Ejecuta Símbolo del sistema como administrador.
Paso 2. A continuación, introduce los siguientes comandos y pulsa "Intro" cada vez para detener Windows Update y sus servicios relacionados:
- net stop bits
- net stop wuauserv
- net stop appidsvc
- net stop cryptsvc
Paso 3. A continuación, pulsa "Tecla de Windows + E" para abrir el Explorador de Archivos. A continuación, dirígete a C:\Windows\SoftwareDistribution\Download.
Paso 4. Elimina todos los archivos y carpetas (archivos de caché actualizados) dentro de la carpeta. (Pulsa "Ctrl + A" para seleccionarlos todos, y pulsa "Supr" para eliminarlos).
Paso 5. Ejecuta los siguientes comandos y pulsa "Intro" en cada línea para reiniciar Windows Update y sus servicios relacionados:
- net start bits
- net start wuauserv
- net start appidsvc
- net start cryptsvc
Paso 6. Reinicia el ordenador y comprueba si puedes instalar la actualización.
Lee también
Posibles motivos del fallo de actualización de Windows 11 23H2
Si quieres saber la razón por la que tu PC no puede ejecutar Windows 11, a continuación se enumeran algunas causas comunes.
- Requisitos del sistema no válidos. Si tu ordenador no cumple los requisitos esenciales del sistema, como que no hay suficiente espacio de almacenamiento, no podrás instalar correctamente la actualización.
- Descarga incompleta de la actualización. Si por algún motivo has descargado una actualización incompleta, puede provocar fallos en la actualización.
- Archivos de sistema dañados. Si faltan o están dañados los archivos críticos del sistema, se producirán problemas al instalar las actualizaciones de Windows.
- Conexión a Internet no válida. Una conexión a Internet inestable o lenta puede interrumpir la descarga de las actualizaciones de Windows.
- Conflictos con aplicaciones de terceros. Algunas aplicaciones de terceros tienen conflictos con el proceso de actualización, lo que puede impedir que se instale la actualización.
¡No olvides compartir este artículo informativo y práctico con tus amigos!
Conclusión
Si la actualización de Windows Update no funciona, puede deberse a requisitos del sistema no válidos, archivos de actualización dañados, archivos del sistema dañados, etc. En este artículo informativo, enumeramos 5 soluciones correspondientes para que resuelvas el fallo de actualización de Windows 11 23H2. Entre todos los métodos, el más sencillo y eficaz es utilizar EaseUS Partition Master para resolver ciertos problemas de requisitos del sistema y actualizar manualmente Windows 11 desde una unidad USB. Espero que estos métodos te sean útiles.
Preguntas frecuentes sobre el fallo de actualización de Windows 11 23H2
Si tienes alguna otra pregunta relacionada con el fallo de actualización de Windows 11 23H2, consulta las preguntas frecuentes que aparecen a continuación.
1. ¿Por qué sigue fallando la actualización de Windows 11?
El problema "La actualización acumulativa de Windows 11 no pudo descargarse e instalarse" puede deberse a una conexión a Internet inestable, a un espacio de almacenamiento en disco insuficiente, a archivos de sistema dañados o a conflictos con software de terceros.
2. ¿Qué tamaño tiene la actualización 23H2 de Windows 11?
El tamaño de la descarga de la actualización de Windows 11 23H2 es de unos 5 GB, independientemente de si piensas instalar la versión 23H2 mediante el proceso de actualización o de instalación limpia. Si tu ordenador ya ha sido activado en la versión de Windows 10, no será necesaria una nueva clave de producto para activar Windows 11 23H2.
3. ¿Qué hacer si Windows Update se bloquea?
Puedes probar a reiniciar el PC con el botón de reinicio o apagarlo y volver a encenderlo con el botón de encendido. Puede que el sistema Windows se inicie normalmente y termine el proceso de actualización. Si la instalación está realmente congelada, la única opción es reiniciar a fondo.
¿Ha sido útil esta página?
Artículos Relacionados
-
Cómo crear una unidad USB de arranque en Mac
![author icon]() Pedro 2025-04-17
Pedro 2025-04-17 -
Cómo usar Mac para formatear un disco duro externo, todo lo que debes saber
![author icon]() Luis 2025-04-20
Luis 2025-04-20 -
¿Disco Duro Externo No Se Monta en Mac? [Soluciones para Montaje Forzado]
![author icon]() Luis 2025-06-11
Luis 2025-06-11 -
Cómo reparar USB dañado en Mac [3 maneras]
![author icon]() Luna 2025-06-08
Luna 2025-06-08
Tutoriales
- Solucionar: Windows 10 Analizando y reparando unidad está en 0%, 10%, 11%, 28%...
- Solución a Desbloquear Disco Duro bajo Windows
- Windows 10 se reinicia continuamente
- Reparar error ‘Dispositivo de Arranque No Encontrado’
- Solucionar: Error crítico: el menú de inicio no funciona
- Cómo Exportar de SQL Server a Excel
Servicios de Recuperación de Datos de EaseUS
Solicite una evaluación gratuita >>
Los expertos en recuperación de datos de EaseUS tienen una experiencia inigualable para reparar discos/sistemas y recuperar datos de todos los dispositivos como RAID, HDD, SSD, USB, etc.
