Tabla de Contenido
![]() Sobre el autor
Sobre el autor
![]() Artículos Relacionados
Artículos Relacionados
-
-
-
-
Servicios de recuperación de datos de EaseUS
Los expertos en recuperación de datos de EaseUS tienen una experiencia inigualable para reparar discos/sistemas y recuperar datos de todos los dispositivos como RAID, HDD, SSD, USB, etc.
¿Tienes problemas para instalar las últimas actualizaciones de Windows? Si es así, no eres el único. Últimamente, muchas personas han informado de problemas con el proceso de actualización. Afortunadamente, existe una herramienta de solución de problemas que puede ayudarte. Esta entrada del blog te mostrará cómo descargar el Solucionador de problemas de Windows Update de Microsoft en Windows 11/10. También te daremos algunos consejos para evitar los problemas habituales de las actualizaciones de Windows. ¡Sigue leyendo para saber más!
¿Qué es el solucionador de problemas de Windows Update para Windows 11/10?
El Solucionador de problemas de Windows Update es un programa que detecta y soluciona automáticamente los problemas habituales de Windows Update. Windows Update es un servicio de Microsoft que proporciona parches de seguridad y actualizaciones a los usuarios de Windows.
Sin embargo, a veces Windows Update puede tener problemas, como que la instalación de Windows 10 ha fallado, no puedes instalar Windows 10, PC se congela Windows 10, etc. El Solucionador de problemas de Windows Update puede ayudar a solucionar estos problemas, restaurando el proceso de actualización a su estado normal de funcionamiento.
Cómo descargar el Solucionador de problemas de Windows Update en Windows 11/10
El Solucionador de problemas de Windows Update es una utilidad que puede ayudarte a resolver los problemas de Windows Update. Es una herramienta integrada. No necesitas descargarla de Microsoft. Todo lo que tienes que hacer es seguir los pasos que se indican a continuación para ejecutar el Solucionador de problemas de Windows Update en Windows 11/10.
Cómo ejecutar el solucionador de problemas de Windows Update en Windows 11
Si eres usuario de Windows 11, sigue los pasos que se indican a continuación para ejecutar el Solucionador de problemas de Windows Update y resolver los errores que se producen al descargar e instalar las actualizaciones de Windows.
Paso 1. Ve a "Inicio > Configuración > Actualización y Seguridad".
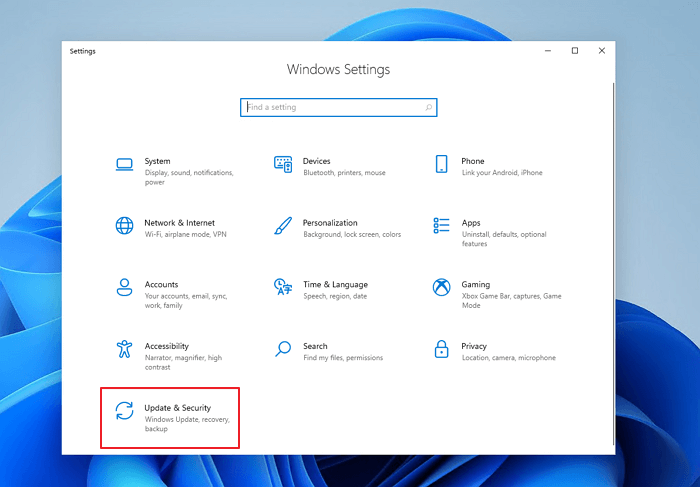
Paso 2. Selecciona "Solucionar problemas" y elige "Solucionadores de problemas adicionales".
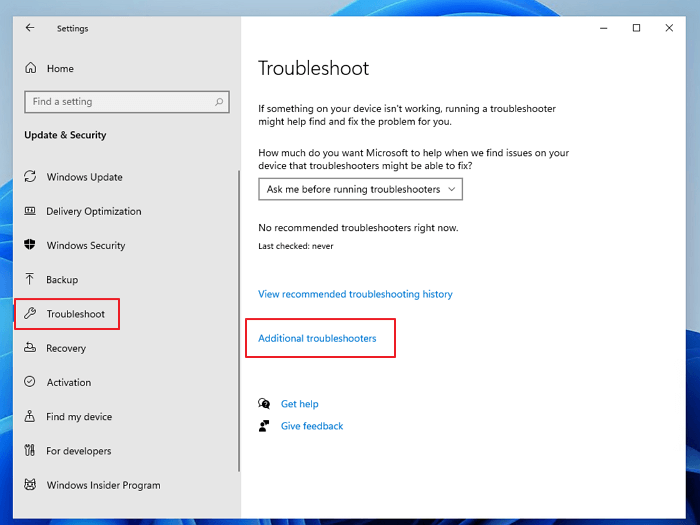
Paso 3. En la sección Puesta en marcha, selecciona "Windows Update > Ejecutar el solucionador de problemas".
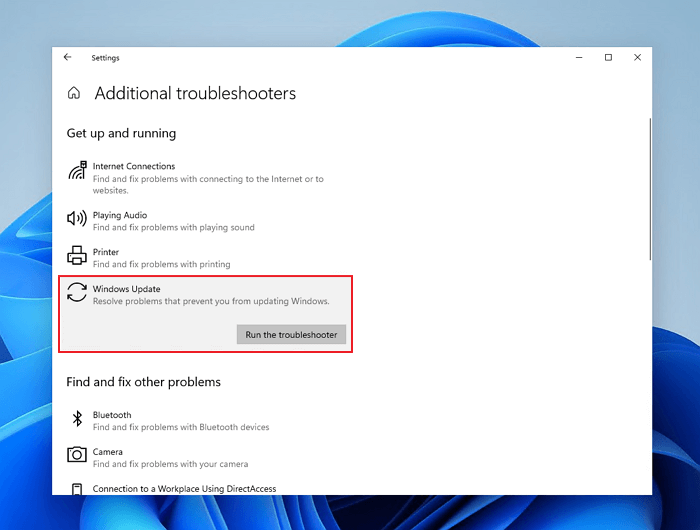
A continuación, el Solucionador de problemas de actualización de Windows 11 detectará automáticamente los problemas de actualización de Windows 11 y reparará los errores de Windows 11. Cuando termine de ejecutarse el solucionador de problemas, cierra la ventana y reinicia el PC.
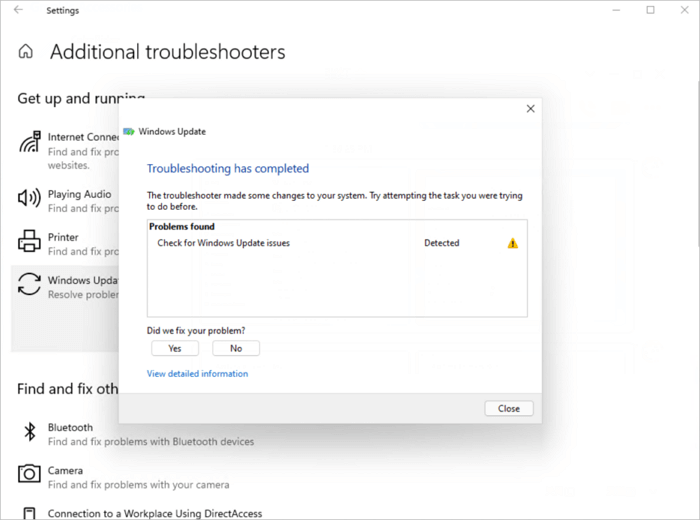
Cómo ejecutar el solucionador de problemas de Windows Update en Windows 10
Hay una pequeña diferencia si eres usuario de Windows 10. Para ejecutar el Solucionador de problemas de Windows Update en Windows 10, sigue los pasos que se indican a continuación.
Paso 1. Selecciona "Inicio > Configuración > Windows Update".
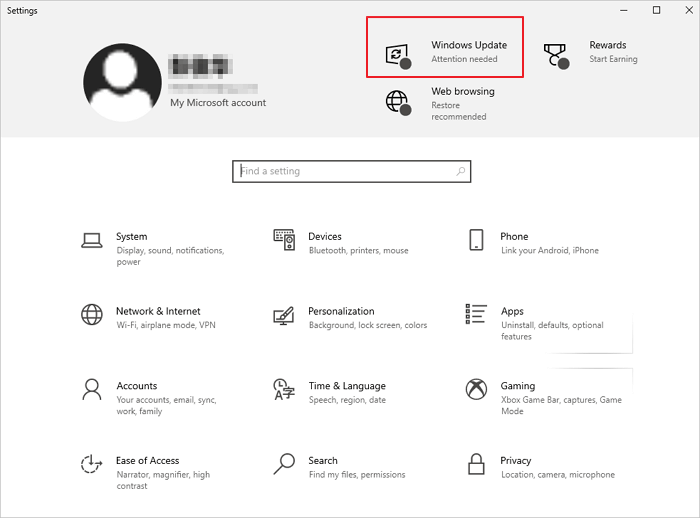
Paso 2. Ve a "Solucionar problemas > Solucionadores de problemas adicionales".

Paso 3. A continuación, selecciona "Windows Update > Ejecutar el solucionador de problemas" en Ponerse en marcha.
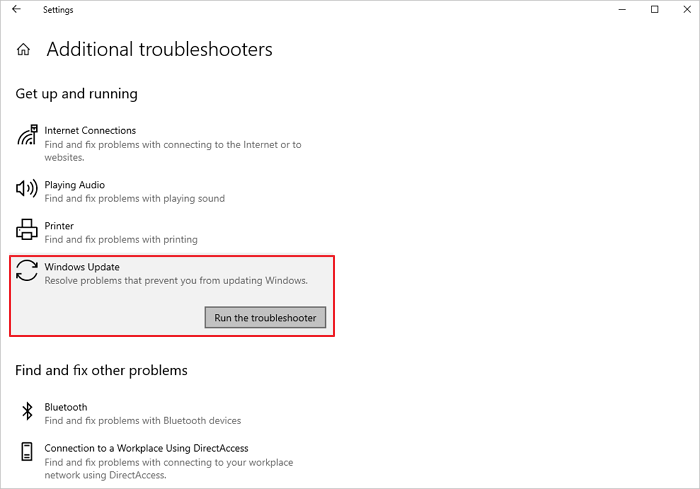
Paso 4. El Solucionador de problemas de Windows Update detectará los problemas de actualización automáticamente. Espera pacientemente durante el proceso.
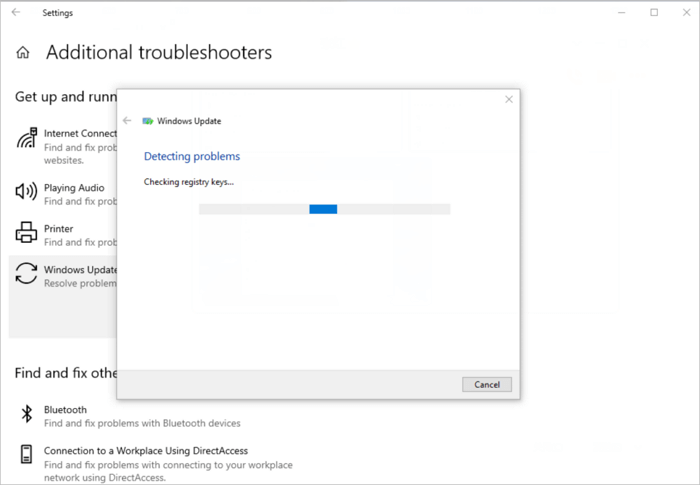
Si los problemas no se resuelven, repite los pasos para volver a ejecutar el solucionador de problemas. O bien, recurre al servicio de reparación de Windows para resolver tus problemas.
Servicios de reparación de Windows de EaseUS
Haz clic aquí para ponerte en contacto con nuestros expertos y obtener una evaluación gratuita
Consulta con los expertos en recuperación de datos de EaseUS para obtener un servicio de recuperación manual personalizado. Podemos ofrecerte los siguientes servicios tras un diagnóstico GRATUITO
- Repara la estructura RAID dañada, el SO Windows que no arranca y el archivo de disco virtual dañado
- Recuperar/reparar partición perdida y unidad re-particionada
- Desformatea el disco duro y repara la unidad en bruto (unidad encriptada con Bitlocker)
- Arreglar discos que se convierten en particiones protegidas por GPT
Cómo solucionar errores de Windows Update sin perder datos
Microsoft Windows lanza actualizaciones regularmente para mejorar la seguridad y el rendimiento del sistema operativo. Sin embargo, a veces estas actualizaciones pueden fallar, provocando errores que impiden que el ordenador se inicie correctamente. Afortunadamente, hay algunos pasos que puedes seguir para solucionar estos errores sin perder ningún dato.
Primero, prueba el Solucionador de problemas de Windows Update para ejecutar la reparación de Windows. A continuación, ejecuta el software de recuperación de datos para restaurar los datos perdidos tras la actualización de Windows 11/10. EaseUS Data Recovery Wizard es un potente software de recuperación de datos que puede ayudarte a recuperar archivos perdidos o eliminados de tu ordenador.
- Admite una amplia gama de tipos de archivos, como fotos, documentos, correos electrónicos y mucho más.
- El programa tiene una interfaz intuitiva que lo hace fácil de usar, incluso para los principiantes.
- Puede recuperar datos de todo tipo de dispositivos de almacenamiento, incluidos discos duros, unidades SSD, unidades USB, tarjetas de memoria y mucho más.
Incluso si has actualizado accidentalmente a Windows 11/10 y has perdido algunos datos en el proceso, EaseUS Data Recovery Wizard puede ayudarte a recuperarlos. Sigue los pasos para recuperar los datos perdidos tras la actualización.
Nota: Para garantizar una alta probabilidad de recuperación de datos, instala el software de recuperación de datos de EaseUS en otro disco en lugar del disco original donde perdiste los archivos. Usa el botón de descarga de abajo para descargar y instalar el programa EaseUS Data Recovery Wizard.
Tasa de Recuperación 99,7%
Calificación de Trustpilot 4,4
Paso 1. Instale y ejecute este software de recuperación de datos en su computadora. Seleccione el disco desde donde desee recuperar datos perdidos y haga clic en Buscar datos perdidos.

Paso 2. Primero va a hacer un escaneo rápido primero sobre el disco seleccionado encontrar los archivos borrados, una vez terminado, se iniciará otro escaneo profundo automáticamente para encontrar más archivos perdidos en ella que pierden su nombre o ruta. El tiempo que se tardará depende de la capacidad del disco, espere con paciencia hasta que termine.

Paso 3. Cuando termina el escaneo profundo, puede buscar lo que desee por varias maneras que se detallan en la siguiente captura. Marque aquellos archivos que desee recuperar y haga clic en el botón "Recuperar" para recuperarlos de una vez. En el último paso es mejor elegir un disco diferente o un dispositivo externo para guardar los archivos recuperados con el fin de evitar la sobreescritura de datos.

- Nota:
- Filtro: una forma rápida para buscar archivos deseados por diferentes tipos.
- Búsqueda personalizada: buscar directamente el nombre o el tipo del archivo.
- Archivos RAW: buscar archivos que pierden nombres o rutas.
- Partición Perdida: buscar archivos formateados.
Conclusión
El Solucionador de problemas de Windows Update es una herramienta integrada de Microsoft que puede ayudar a los usuarios a solucionar errores comunes de actualización de Windows sin perder datos. El proceso es sencillo y no requiere ningún software adicional. Los usuarios pueden descargar el solucionador de problemas, ejecutarlo en su ordenador y seguir las instrucciones. Si experimentas problemas de pérdida de datos tras la actualización, te recomendamos que descargues y ejecutes el software de recuperación de discos duros EaseUS.
Preguntas frecuentes sobre cómo descargar y ejecutar el Solucionador de problemas de Windows Update
Ahora que sabes qué es el Solucionador de problemas de Windows Update y cómo ejecutarlo en tu ordenador, puedes solucionar cualquier problema de actualización de Windows sin perder datos. Si sigues teniendo problemas, sigue leyendo.
1. ¿Cómo solucionar que Windows no se actualice sin enviar errores?
Para solucionar los errores de Windows no se actualiza:
- Reinicia para aplicar las actualizaciones instaladas
- Ejecuta de nuevo la actualización de Windows
- Desconecta todos los periféricos
- Comprueba la conexión a Internet
- Ejecuta un antivirus exhaustivo...
2. ¿Cómo puedo forzar la actualización de Windows 10?
Estos son los pasos para forzar la actualización de Windows 10:
Paso 1. Escribe cmd en el cuadro de búsqueda
Paso 2. A continuación, escribe los siguientes comandos
wuinstall /search
wuinstall /download
uninstall /install
Paso 3. Espera a que termine la instalación de la actualización.
3. ¿Cómo reparar un Windows 10 dañado?
6 formas de reparar Windows 10 gratis
- Reparar con Reparación de inicio
- Reparar Windows 10 con SFC
- Repara Windows 10 con el Servicio de Reparación
- Reparar Windows 10 reiniciando el PC
- Reparar con Restaurar Sistema
- Reinstalar Windows 10 para reparar
Sobre el autor
Pedro es un editor experimentado de EaseUS centrado en la redacción de temas sobre tecnología. Familiarizado con todo tipo de software de recuperación de datos, copia de seguridad y restauración, software de edición de vídeo y grabación de pantalla, etc. Todos los temas que elige están orientados a proporcionar información más instructiva a los usuarios.
Artículos Relacionados
-
Cómo Solucionar error System_Service_Exception en Windows 10/11 Sin Perder Datos
![Pedro]() Pedro
2025/07/31
Pedro
2025/07/31 -
¿Cuánto espacio ocupa Windows 11?
![Pedro]() Pedro
2025/07/31
Pedro
2025/07/31
-
Cómo reparar el error 0x80004005 de Windows 10/11 en todos los casos
![Pedro]() Pedro
2025/07/31
Pedro
2025/07/31 -
Solucionar el código de error 0x800F0954 en Windows 10
![Pedro]() Pedro
2025/07/31
Pedro
2025/07/31
