Tabla de Contenido
![]() Sobre el autor
Sobre el autor
![]() Artículos Relacionados
Artículos Relacionados
-
-
-
-
Servicios de recuperación de datos de EaseUS
Los expertos en recuperación de datos de EaseUS tienen una experiencia inigualable para reparar discos/sistemas y recuperar datos de todos los dispositivos como RAID, HDD, SSD, USB, etc.
Microsoft PowerPoint es una herramienta de renombre que suele utilizarse para hacer presentaciones universitarias o empresariales. En MS PowerPoint, puedes incorporar vídeos, animaciones y grabaciones de audio para elevar la calidad de la presentación y hacerla más atractiva. Sin embargo, ¡se ha visto que a veces no se puede reproducir archivos multimedia PowerPoint!
Un vídeo o un archivo de audio de una presentación en ejecución puede atascarse o mostrar un error, que puede desconcertarte. Este problema se debe a una configuración incorrecta de PowerPoint o a un formato de vídeo conflictivo. En caso de que este problema surja de la nada, ten en cuenta estas soluciones para resolver el problema de que PowerPoint no se puede reproducir archivos multimedia . ¡Empecemos ya!
| Soluciones viables | Guía de paso a paso |
|---|---|
| Comprueba el formato de vídeo | Es posible que el vídeo no se reproduzca o no tenga música si PowerPoint no permite...Pasos completos |
| Convertir a un formato compatible | Accede a la presentación PPT. Elige "Archivo > Cuenta". La edición de MS Office...Pasos completos |
| Establecer la compatibilidad multimedia | Visita la sección "Información" situada en la sección "Archivo". Es la primera pestaña de la cinta de opciones de la ventana de PowerPoint...Pasos completos |
| Volver a descargar el vídeo | Si el MS PowerPoint admite el formato de archivo de vídeo pero no puede reproducirlo, lo más probable es que algo...Pasos completos |
| Incrustar el código | Ve al vídeo de YouTube que quieras incluir en tu presentación utilizando la barra de búsqueda...Pasos completos |
Cómo solucionar ´No se puede reproducir archivos multimedia PowerPoint´ (7 maneras)
Las presentaciones de PowerPoint combinan una amplia gama de medios en diapositivas, y los usuarios suelen incluir vídeos y audio para hacer la presentación más atractiva. PowerPoint no puede reproducir medios es uno de los problemas más molestos que pueden surgir de la nada. ¡Pero el problema tiene solución! Antes de pasar a las soluciones, aquí tienes la línea de tiempo principal del vídeo añadido para arreglar el audio, y el vídeo no se reproduce en PowerPoint.
- 0:00 Introducción
- 0:51 Optimizar la compatibilidad de los medios
- 2:13 Limpiar la carpeta temporal
Aquí tienes las 7 mejores formas de solucionar este error de PowerPoint. Estos métodos son aplicables a PowerPoint 2010, 13, 16 y 19.
Método 1. Comprueba el formato de vídeo
Es posible que el vídeo no se reproduzca o no tenga música si PowerPoint no permite el formato de vídeo. Por ejemplo, la película no se reproducirá en PowerPoint si su nombre de archivo es .swf. En esta situación, deberás buscar otra película o emplear un traductor de vídeo de Internet.
Método 2. Convertir audio/vídeo a un formato compatible
Si tu presentación de PowerPoint no puede reproducir un archivo multimedia, significa que estás utilizando un formato de vídeo o audio no compatible. Por lo tanto, necesitas convertir tu vídeo o audio e incorporarlos a tu diapositiva de PowerPoint. Para comprobar qué versión de MS PowerPoint estás utilizando en Windows, sigue los pasos que se indican a continuación:
Paso 1. Accede a la presentación PPT.
Paso 2. Elige "Archivo > Cuenta".
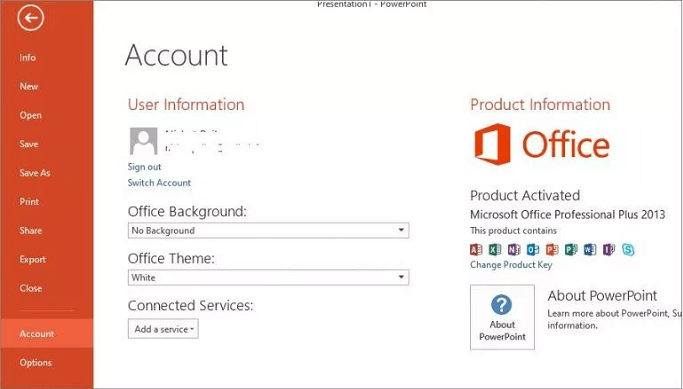
Paso 3. Aparecerá la edición de MS Office. Como PowerPoint es un componente de Microsoft Office, viene con la misma edición que tu programa de Office. Tu PowerPoint, por ejemplo, será 13 si utilizas MS Office Professional Plus 13. También puedes seleccionar Acerca de PowerPoint para afirmarlo.
Método 3. Establecer la compatibilidad multimedia
Optimizar la compatibilidad multimedia es la mejor solución para deshacerse de un archivo corrupto. Sigue los pasos que se indican a continuación para aumentar la compatibilidad del archivo de vídeo con tu presentación de PowerPoint.
Paso 1. Ve a "Información".
Visita la sección "Información" situada en la sección "Archivo". Es la primera pestaña de la cinta de opciones de la ventana de PowerPoint.
Paso 2. Pulsa la opción "Comprobar compatibilidad".
La etapa siguiente es darle a "buscar problemas" y darle a "comprobar compatibilidad" en la opción desplegable.
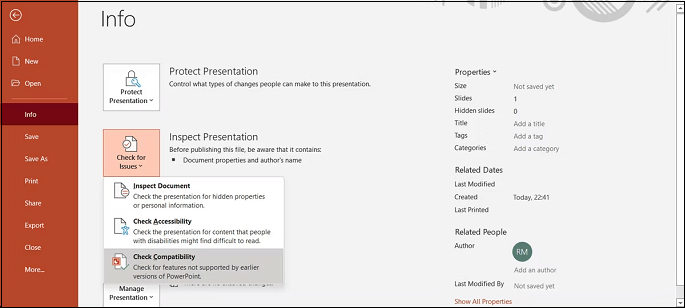
Paso 3. Pulsa el botón OK
Cuando elijas el botón "Comprobar conformidad", Microsoft PowerPoint identificará instantáneamente los archivos multimedia, te informará de cualquier problema con tu videoclip y se esforzará por resolverlo.
Pulsa la opción "Aceptar" una vez finalizado el procedimiento de optimización del archivo de vídeo, y el problema debería estar solucionado.
Método 4. Vuelve a descargar el vídeo
Si el MS PowerPoint admite el formato del archivo de vídeo pero no puede reproducirlo, lo más probable es que haya algo raro en el vídeo. Necesitas reproducir la película fuera de PowerPoint para evaluarla. Hay varias razones por las que la película de tu presentación de diapositivas de PowerPoint no se reproduce:
- La zona de almacenamiento está dañada.
- La banda sonora de la película no es oportuna.
- Podrían faltar algunos archivos de la película.
- La grabación real está rota o manipulada.
Por lo tanto, una de las soluciones más sencillas es volver a descargar el vídeo desde una fuente distinta. Por último, no olvides comprobar si el vídeo de YouTube que estás utilizando sigue siendo accesible.
Método 5. Incrustar el código para vídeos de YouTube
¿Quieres incorporar a tu PPT un vídeo de YouTube? Si es así, copiar y pegar el enlace en tu PPT no será suficiente. En su lugar, tendrás que insertar el código del vídeo en el PPT. Por tanto, los pasos para incrustar el código de los vídeos de YouTube son los siguientes:
Paso 1. Ve al vídeo de YouTube que quieras incluir en tu presentación utilizando la barra de búsqueda.
Paso 2. Pulsa Compartir y luego elige Incrustar para insertar la película.
Paso 3. Escribe el código de incrustación.
Paso 4. Selecciona Medios > Vídeo en el menú Incrustar de PowerPoint.
Paso 5. Pega el código del vídeo de YouTube en la sección Películas Online.
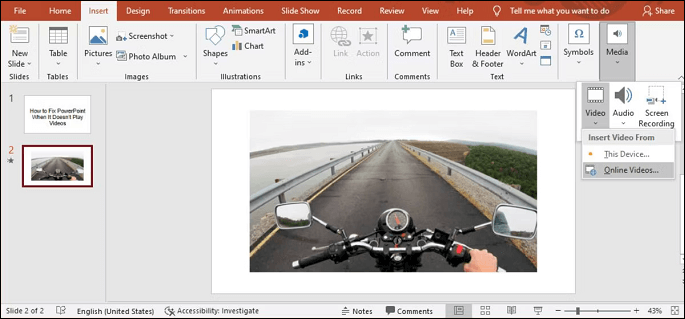
Paso 6. Pulsa insertar.
Si has incrustado un vídeo online, valida tu señal de Internet antes de la demostración. La claridad del vídeo se resentirá, o el vídeo podría verse borroso debido a un mal enlace.
Método 6. Borrar la carpeta TEMP
La existencia de algunos archivos multimedia de almacenamiento puede tener un impacto en la funcionalidad general de PowerPoint y contribuir al problema PowerPoint no puede reproducir multimedia. Para comprobar si la eliminación de algunos archivos temporales tiene algún efecto, prueba las soluciones que se indican a continuación:
Paso 1. Hay que pulsar a la vez los botones Windows + R.
Paso 2. Cuando se abra el cuadro de diálogo, escribe %temp% - esta ruta.
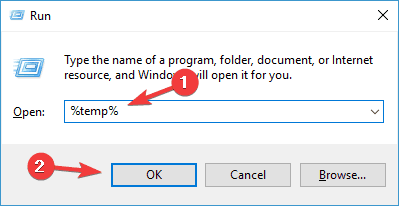
Paso 3. Elige y elimina las carpetas que tengan el sufijo de ruta TMP.
Paso 4. Reinicia tu máquina después de eliminar los archivos sobrantes.
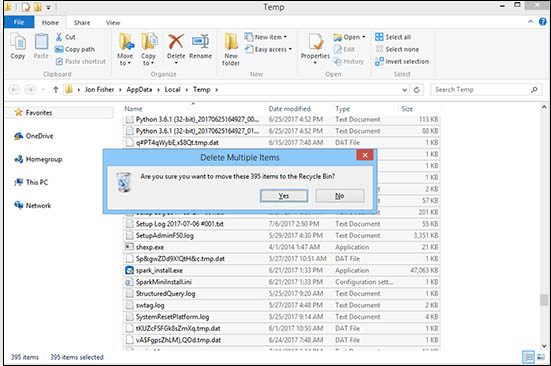
Método 7. Abrir PowerPoint en modo seguro de Office
Este método consiste en Abrir PowerPoint en Modo Seguro de Office, lo que puede eliminar fácilmente los problemas de PowerPoint no puede reproducir archivos multimedia. Sigue los pasos que se indican a continuación:
Paso 1. Pulsa la tecla CTRL para iniciar el programa.
Paso 2. Tienes que hacer doble clic en los iconos de los archivos PPS, PPTX, PPT y PPSX.
Paso 3. Hasta que aparezca un cuadro de texto, sigue pulsando la tecla CTRL.
Paso 4. Pulsa el botón "Sí" si estás dispuesto a abrir PPT en el modo seguro de Office.
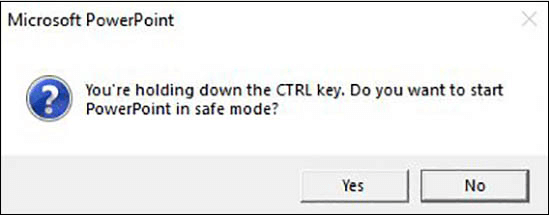
Cómo reparar un vídeo de PowerPoint dañado
¿No puedes insertar un vídeo en tu archivo PPT? Este problema, "PowerPoint no puede reproducir archivos multimedia", ¡puede ocurrir en cualquier momento sin previo aviso! Entonces, ¿cómo puedes reparar un vídeo corrupto de PowerPoint?
Deja de preguntártelo, ya que existe una herramienta profesional para este problema, por ejemplo, EaseUS Fixo Reparación de Video. La función de reparar videos dañados puede reparar cualquier forma de vídeo, incluidos los archivos MP4, MOV y AVI. Además, este programa puede restaurar vídeos de discos duros, unidades SSD, unidades flash USB, pendrives y otros dispositivos de almacenamiento. Las mejores características de esta herramienta son las siguientes:
- Es 100% seguro y confidencial.
- Máximo porcentaje de éxito en reparar video MP4, reparación de vídeos de juegos, reparar archivo MOV, etc.
- Ha reparado más de 150M de vídeos.
Trustpilot Valoración 4,7
Descarga segura
Paso 1. Abre Fixo en tu PC local. Haz clic en "Reparación de vídeos" y añade los archivos de vídeo MP4/MOV/AVI/MKV/3GP/FLV/MKV/WMV dañados haciendo clic en "Añadir vídeo(s)".

Paso 2. Mueve el puntero a un vídeo y haz clic en el botón "Reparar" para iniciar el proceso de reparación de un único vídeo. Si quieres reparar todos los vídeos, haz clic en "Reparar todo(s)".

Paso 3. Espera unos minutos y los vídeos corruptos se repararán. Haz clic en el icono de reproducción para previsualizar los vídeos. Puedes guardar un único vídeo haciendo clic en el botón "Guardar" situado junto al icono de reproducción. Si quieres guardar todos los vídeos reparados, elige "Guardar todo(s)".

Paso 4. Si la reparación rápida falla, debes utilizar el modo de reparación avanzada. Haz clic en "Reparación Avanzada" y añade un vídeo de muestra.

Paso 5. Aparecerá una lista con información detallada sobre los vídeos corruptos y de muestra. Haz clic en "Reparar Ahora" para iniciar el proceso avanzado de reparación de vídeo. Cuando finalice la reparación, podrás ver los vídeos y hacer clic en el botón "Guardar" para guardar los archivos de vídeo reparados en un destino adecuado.

Conclusión
PowerPoint te ayuda a utilizar vídeo, audio e imágenes para ser muy espontáneo e interactivo con el público. Pero a menudo se produce el problema "PowerPoint no se puede reproducir archivos multimedia", con el que nadie quiere lidiar. Afortunadamente, con los métodos mencionados, puedes eliminar fácilmente este error y hacer una presentación sin problemas.
Estas son las soluciones más prácticas para ayudarte a reparar archivos de vídeo corruptos. Este artículo también incluye el mejor software para reparar vídeos corruptos de PowerPoint: el reparador de vídeo EaseUS Fixo. Descarga ahora esta herramienta de reparación de vídeo y repara vídeos de cualquier smartphone, dash cam y cámara.
Trustpilot Valoración 4,7
Descarga segura
Preguntas frecuentes sobre PowerPoint no se puede reproducir archivos multimedia
Sigue las preguntas frecuentes que aparecen a continuación para comprender mejor el tema:
1. ¿Por qué no se reproducen mis vídeos en PowerPoint?
Hay varios casos por los que el vídeo de tu presentación de PowerPoint no se reproduce:
- La zona de almacenamiento está dañada.
- La música de la película no llega a tiempo.
- Powerpoint encontró un problema con el contenido.
- Podrían faltar algunos archivos de la película.
2. ¿Cómo puedo solucionar que el reproductor multimedia no reproduzca?
Si el Reproductor de Windows Media dejó de funcionar tras la actualización más reciente de Windows, puedes utilizar Restaurar sistema para confirmar que la actualización es la culpable. En el menú Inicio, introduce "Restaurar sistema" para empezar. Haz clic en Restaurar sistema en la ventana Configuración del sistema después de elegir Hacer un punto de restauración.
3. ¿Cómo activo la reproducción multimedia?
Para activar la reproducción multimedia, pulsa el botón "Inicio", elige "Configuración"> "Aplicaciones"> "Aplicaciones y características"> "Manejar características opcionales"> "Incorporar una característica"> "Reproductor de Windows Media", después pulsa "Instalar".
4. ¿Por qué no puedo insertar MP4 en PowerPoint?
Supongamos que tu archivo multimedia tiene un formato aceptado pero no se reproduce en PowerPoint. En ese caso, podrías cambiar el archivo multimedia al formato sugerido o incorporar un códec que falte en tu ordenador. Transformar tu archivo de vídeo es más sencillo que descifrar los misterios de cada códec.
Comparte este post en tu Twitter, Facebook e Instagram para ayudar a más gente.
Sobre el autor
Pedro es un editor experimentado de EaseUS centrado en la redacción de temas sobre tecnología. Familiarizado con todo tipo de software de recuperación de datos, copia de seguridad y restauración, software de edición de vídeo y grabación de pantalla, etc. Todos los temas que elige están orientados a proporcionar información más instructiva a los usuarios.
Artículos Relacionados
-
[Respuestas] ¿Dónde van los archivos eliminados en PC/Mac/Android/iPhone?
![Luna]() Luna
2025/07/31
Luna
2025/07/31 -
8 Maneras de Solucionar Windows Update Error 0x80070422
![Pedro]() Pedro
2025/07/31
Pedro
2025/07/31
