Temas Relacionados
MOV, un formato de archivo multimedia estándar desarrollado por Apple, contiene varias pistas para almacenar vídeo, audio, código de tiempo, pistas de texto, etc. Aunque se considera un archivo QuickTime, el archivo MOV es en realidad compatible con las plataformas Windows y Mac con alta calidad, lo que hace que este formato de archivo se utilice ampliamente para almacenar vídeos, películas, etc.
Si no puedes ejecutar tus archivos de vídeo MOV, es posible que estén dañados. En este caso, necesitarás una resolución de reparación de MOV, de la que hablaremos en esta página. Si tus archivos MOV están corruptos, coge la mejor herramienta de reparación de MOV y aprende a hacer que tu vídeo se pueda reproducir de nuevo en Windows, Mac e incluso en línea.
3 soluciones rápidas para archivos MOV dañados
Según las causas que hacen que tus archivos MOV no se puedan reproducir, aquí tienes algunas soluciones rápidas que pueden ayudarte a reparar los archivos MOV inmediatamente:
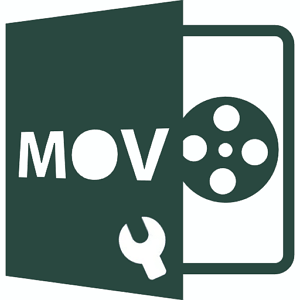
1. Actualiza y reinicia el reproductor multimedia > Vuelve a importar el archivo MOV y reprodúcelo de nuevo.
2. Vuelve a descargar los archivos MOV en línea > Vuelve a importar el archivo MOV al reproductor multimedia y reprodúcelo de nuevo.
3. Ejecuta un antivirus para limpiar los virus y el malware existentes o que estén hibernando en tu dispositivo.
Si estas soluciones no funcionan, relájate. Selecciona una herramienta de reparación de MOV que te hemos recomendado y sigue los pasos del tutorial que te ofrecemos a continuación para que tu archivo MOV vuelva a ser reproducible.
¿Cómo puedo reparar archivos MOV dañados que no se reproducen?
Muchos amantes de la música y el cine prefieren guardar vídeos y películas de alta definición en formato MOV. En consecuencia, muchos de ellos no saben qué hacer con sus archivos de vídeo MOV, que no se pueden reproducir en ordenadores Windows, Mac e incluso en teléfonos móviles.
Si tienes un caso similar al de la lista, es muy posible que tu formato de archivo MOV esté dañado:
Caso 1 - ¿Cómo puedo resolver un vídeo que no se reproduce?
"¿Hay alguna forma de repara un vídeo que no se reproduce en un ordenador con Windows? Tengo un vídeo musical .mov comprado en Internet. Ayer se podía reproducir.
Esta mañana, cuando intenté utilizar el reproductor de Windows Media para abrirlo, no se reproducía. Tampoco funciona en Groove ni en otros reproductores multimedia. ¿Cómo puedo solucionarlo?"
Caso 2 - Cómo reparar un archivo MOV en una tarjeta SD
"Grabé algunos vídeos con mi DIJ Mavic el pasado fin de semana. Y establecí el MOV como formato de vídeo en la cámara.
Esos vídeos se podían reproducir en la cámara. Sin embargo, cuando los copié a mi ordenador, ninguno se reproduce. Los vídeos de la tarjeta SD de la cámara también parecían estar corruptos. ¿Cómo puedo arreglarlos? Ayuda."
Caso 3 - ¿Cómo puedo reparar un archivo .mov en un Mac?
"¿Alguien sabe cómo arreglar un archivo .mov en un ordenador Mac? Ayer utilicé QuickTime para reproducir una película. Unos 5 minutos después, QuickTime Player se colapsó sin motivo.
Reinicié el reproductor, con la intención de seguir reproduciendo la película, y no funcionó en absoluto. ¿Está dañado el archivo de película MOV? ¿Cómo puedo reparar un archivo .mov en Mac?"
Causas de la corrupción del MOV
Conocer las causas que corrompen tus archivos MOV puede ser beneficioso si tiendes a reparar archivos MOV.
Comprueba las causas más comunes de la corrupción de MOV, y luego averigua la forma correcta de reparar el archivo MOV:
- Fallo inesperado del reproductor multimedia
- Apagado brusco del SO
- Descarga interrumpida o incompleta
- Transferencia incorrecta
- Infección por malware o virus
- Corrupción del archivo de cabecera
- Error CRC -xxx.mov no se puede abrir
- Corrupción de sonido
- ...
Entonces, ¿cómo vas a arreglar o reparar los archivos MOV corruptos por tu cuenta?
Mejores herramientas y programas de reparar archivos MOV
A continuación, descubrirás las mejores herramientas de reparación de MOV que te ayudarán a reparar eficazmente los archivos MOV dañados con facilidad:
- #1. EaseUS RepairVideo
- #2. VLC
- #3. QuickTime Player
- #4. Online Converter
- #5. Herramienta de recuperación de MOV
- #6. Cambiar/convertir la extensión del archivo MOV
Comprueba y aprende cómo hacer que tus archivos MOV corruptos e incluso otros archivos de vídeo vuelvan a ser reproducibles.
Método 1. Reparar archivos MOV dañados con una herramienta de reparación online - EaseUS RepairVideo
Se aplica a: Reparar archivos MOV que no se reproducen en Windows y Mac, gratis.
Empecemos con una solución de reparación online: EaseUS RepairVideo. Está diseñada para que los usuarios puedan reparar vídeos dañados de cámaras, dash-cam, CCTV y software de grabación de vídeo, etc. Lo más importante es que esta herramienta online es totalmente GRATUITA. Características principales de EaseUS RepairVideo:
- Repara el vídeo dañado a gran velocidad.
- Soporta la reparación de casi todos los formatos de vídeo habituales, como MP4, MOV, MKV, FLV, etc.
- Cubre varios escenarios de corrupción de vídeo, como el corrompido durante la edición, la conversión y el corrompido después de la recuperación.
Ahora puedes ir al sitio web de EaseUS RepairVideo, y seguir los siguientes pasos para ver cómo reparar archivos MOV online.
Paso 1. Abre Reparación de Vídeos Online de EaseUS y carga el vídeo problemático
Abre la página de Reparación de Vídeos Online de EaseUS: https://repair.easeus.com/es/, haz clic en "Sube vídeo", o arrastra y suelta un vídeo corrupto, roto o que no se reproduzca en el área adecuada para cargarlo.
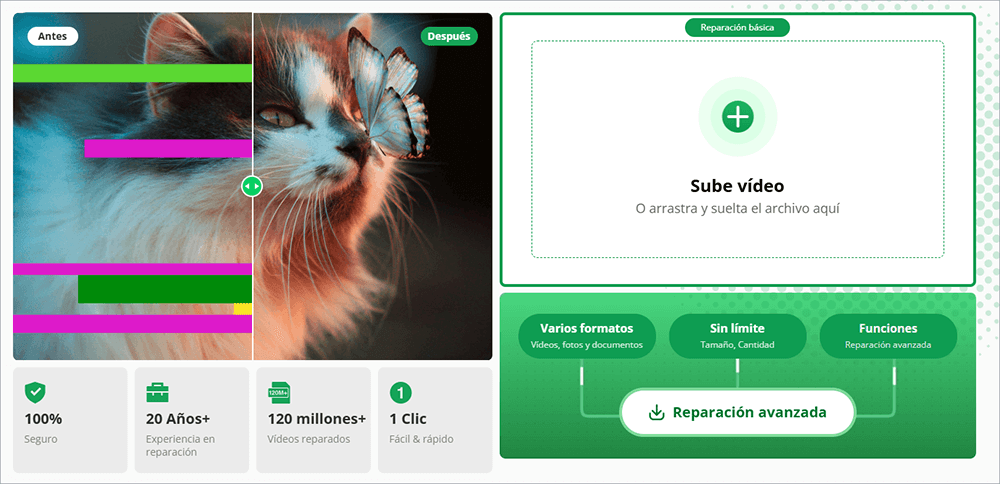
Paso 2. Introduce una dirección de correo electrónico válida y empieza a reparar el vídeo
Introduce una dirección de correo electrónico válida y haz clic en "Iniciar la reparación" para cargar y reparar el vídeo defectuoso.
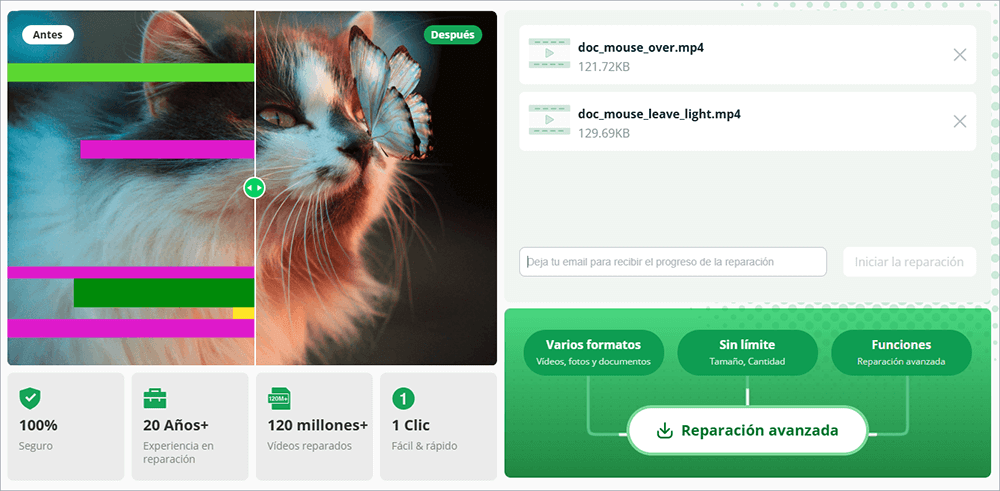
Paso 3. Espera a que finalice el proceso automático de carga y reparación
Esta herramienta de reparación online cargará y reparará automáticamente el vídeo corrupto por ti. Puedes dejar abierta la página de reparación y seguir haciendo otras cosas.
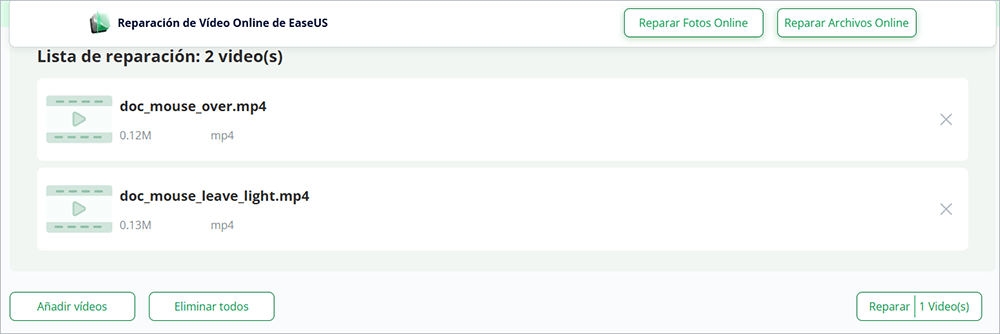
Paso 4. Introduce el código de extracción y descarga el vídeo reparado
Cuando finalice el proceso de reparación, podrás previsualizar el vídeo en el panel derecho. Además, recibirás un correo electrónico con un código de extracción del vídeo.
Ve a buscar el código, vuelve a abrir la página de reparación en línea. A continuación, haz clic en "Descargar vídeo" e introduce el código de extracción, haz clic en "OK" para empezar a descargar el vídeo reparado.
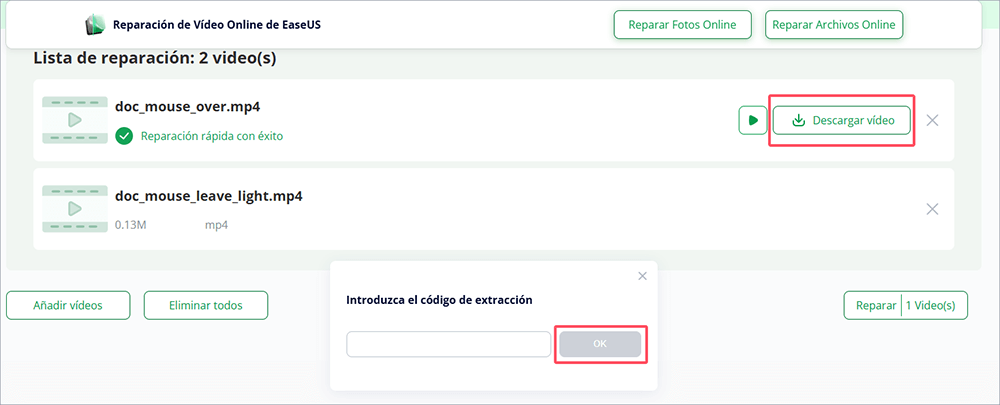
Método 2. Reparar un archivo MOV ganando accesibilidad con VLC
Se aplica a: Reparar archivos MOV que no se reproducen en Windows y Mac, gratis.
Lo mejor para: Usuarios de VLC.
Como para la mayoría de los usuarios de VLC, cuando los archivos de vídeo MOV se corrompen, puedes estar tranquilo. Con VLC Media Player, puedes reparar eficazmente los vídeos MOV corruptos por tu cuenta.
Comprueba los consejos respectivos aquí, y síguelos para que tu archivo de vídeo MOV vuelva a estar disponible para su reproducción:
Tutorial - Reparar MOV en Windows con VLC
Ten en cuenta que la versión de VLC para Mac es similar a su versión para Windows. Si eres un usuario de Mac, también puedes seguir los pasos del tutorial que se indican a continuación para arreglar el archivo MOV corrupto.
Paso 1. Instala y ejecuta VLC Media Player, ve a "Medio" y haz clic en "Convertir/Guardar...".
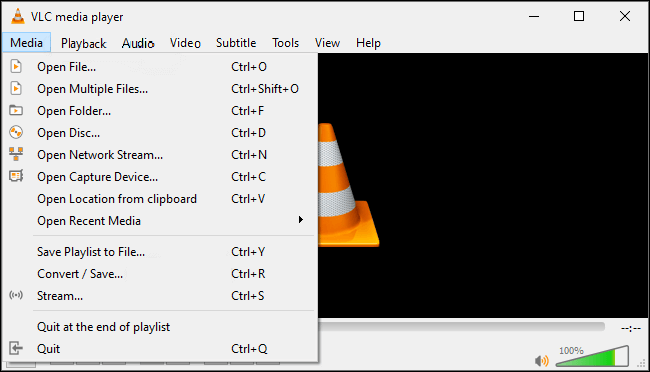
Paso 2. Haz clic en "Añadir" y busca para abrir tu archivo MOV, haz clic en "Convertir/Guardar".
Paso 3. En la configuración, selecciona los códecs preferidos, como MP4, de la lista desplegable, cambia el nombre del archivo de destino y haz clic en "Crear".
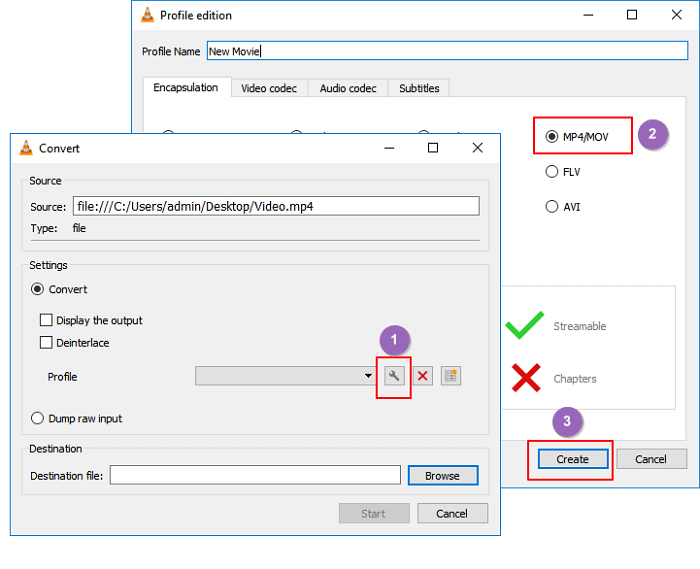
Paso 4. Busca una nueva ubicación para afeitar el archivo y haz clic en "Iniciar".
Paso 5. Ve a "Preferencias" en el menú superior de VLC.
Paso 6. selecciona "Arreglar siempre" en la sección "Archivo AVI dañado o incompleto", y luego haz clic en "Guardar".
Paso 7. Ahora, puedes reproducir el .mov corrupto en VLC.
Después de esto, puedes intentar reproducir el nuevo archivo de vídeo y comprobar si funciona. Si funciona, puedes exportar y guardar el archivo en otra ubicación segura de tu ordenador para entonces.
Si no es así, no te preocupes. Puedes seguir probando otras herramientas como se recomienda en esta página.
Método 3. Reparar archivos MOV corruptos con QuickTime
Se aplica a: Reparar vídeos MOV corruptos en Windows y Mac, gratis.
Lo mejor para: Usuarios de QuickTime.
Como MOV suele considerarse un archivo QuickTime, la mayoría de los usuarios utilizan QuickTime Player para reproducirlo en ordenadores Windows y Mac. Al ser similar a VLC, cuando tus vídeos MOV se corrompan o no se reproduzcan en absoluto, puedes ejecutar QuickTime Player para arreglarlo.
Comprueba los pasos y aprende a hacer que el MOV se pueda reproducir de nuevo en tu ordenador utilizando QuickTime.
Guía para reparar archivos MOV dañados con QuickTime
Aquí tomaremos QuickTime Player 7 para mostrarte el proceso de reparación de MOV corruptos en Mac.
Si eres usuario de Windows, ejecuta la versión correcta de QuickTime, y también puedes probar el siguiente proceso de reparación de archivos MOV.
Paso 1. Ejecuta el reproductor QuickTime 7, importa el archivo MOV corrupto a este reproductor.
Cuando el archivo de vídeo está muy dañado, mostrará un error de pantalla negra.
Paso 2. Ve a la pestaña de Windows y haz clic en "Mostrar inspector de películas".

El Inspector de películas te mostrará los detalles del vídeo, incluyendo los FPS de la película, el formato de la película, la información de los píxeles, la duración, la velocidad de datos, el tamaño, etc.
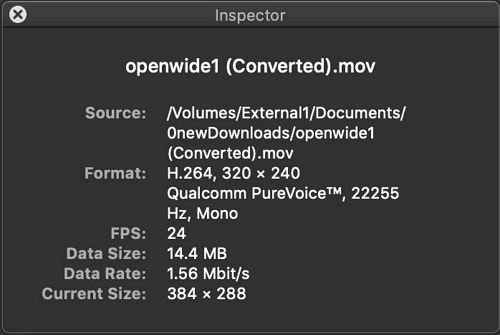
Paso 3. Si el archivo MOV está dañado, QuickTime Player mostrará un mensaje de error en pantalla negra con detalles dentro de los metadatos del archivo de película.
Puedes buscar el código de error exacto en Internet para que te ayude a reparar el archivo MOV.
O también puedes probar los siguientes dos métodos de reparación de MOV para un nuevo intento.
Método 4. Reparar archivos MOV en línea de forma gratuita utilizando Online Converter
Se aplica a: Reparación de archivos MOV gratis en Mac, Windows, online.
Lo mejor para: Todos los niveles de usuarios.
Además de utilizar herramientas de reparación de vídeo, reproductores multimedia, también puedes probar alguna herramienta de reparación de vídeo online para obtener ayuda.
Aquí nos gustaría recomendarte que pruebes Online Converter, una herramienta gratuita de conversión de vídeo online. Aunque es un conversor de vídeo, también permite reparar vídeos, como reparar vídeos MP4, reparar vídeos MOV, reparar vídeos 3GP, etc.
Siempre que tengas un navegador web en tu ordenador o teléfono móvil, puedes aprovechar la oportunidad de reparar un archivo de vídeo dañado inmediatamente.
Guía de cómo hacerlo: Reparación gratuita de archivos MOV en línea utilizando Online Converter
Paso 1. Abre la página Online Converter - Repair MP4 (Reparar MP4).
Paso 2. Haz clic en el botón "Choose File (Elegir archivo)" para seleccionar tu vídeo MOV corrupto y un vídeo bueno similar con el mismo formato en el mismo dispositivo.
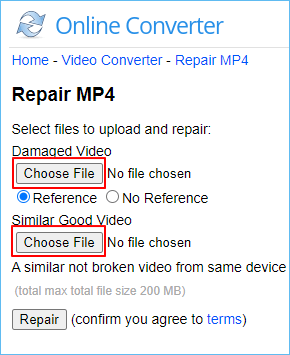
Paso 3. Haz clic en "Repair (Reparar)" después de cargar los archivos de vídeo MOV rotos y en buen estado.
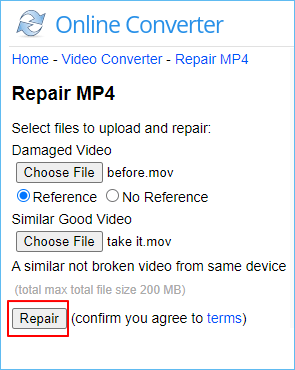
Paso 4. Cuando se haya completado la conversión, haz clic en "Download Now (Descargar ahora)" en la nueva página.
El archivo MOV reparado se convertirá en un archivo MP4 llamado ***_fixed.mp4.
Ten en cuenta que el tamaño máximo del vídeo es de 200MB, si tu vídeo MOV es mayor de 200MB, tendrás que probar otras herramientas de reparación de vídeo online de pago o las soluciones mencionadas anteriormente para obtener ayuda.
Método 5. Utilizar EaseUS Fixo Reparación de Vídeo para reparar archivos MOV corruptos
Se aplica a: Reparar archivos MOV en Windows y Mac.
Lo mejor para: Todos los niveles de usuarios: principiantes, aficionados y profesionales.
Cuando los archivos MOV no se reproducen o se corrompen en tu ordenador, puedes recurrir a una herramienta fiable de reparación de MOV en busca de ayuda. EaseUS Fixo Reparación de Vídeo es capaz de ayudar a todos los niveles de usuarios a reparar eficazmente los archivos de vídeo MOV corruptos en sus dispositivos de almacenamiento.
Si eres usuario de Mac, descarga la versión para Mac de este programa para obtener ayuda.
Funciona eficazmente en la reparación de vídeos corruptos o perdidos con extensión de archivo MOV, MP4 en la tarjeta SD de las cámaras más recientes, como Canon, GoPro, DJI, etc.
¿Qué más puede hacer EaseUS Fixo por ti además de la reparación de MOV?
- Reparar JPEG, JPG corruptos
- Reparar archivo de video MP4
Sigue el tutorial de reparación de MOV para que tus archivos MOV vuelvan a funcionar con normalidad:
Guía paso a paso para reparar MOV con la herramienta de EaseUS
Reparar archivos MOV corruptos en Windows:
Paso 1. Abre Fixo en tu PC local. Haz clic en "Reparación de vídeos" y añade los archivos de vídeo MP4/MOV/AVI/MKV/3GP/FLV/MKV/WMV dañados haciendo clic en "Añadir vídeo(s)".

Paso 2. Mueve el puntero a un vídeo y haz clic en el botón "Reparar" para iniciar el proceso de reparación de un único vídeo. Si quieres reparar todos los vídeos, haz clic en "Reparar todo(s)".

Paso 3. Espera unos minutos y los vídeos corruptos se repararán. Haz clic en el icono de reproducción para previsualizar los vídeos. Puedes guardar un único vídeo haciendo clic en el botón "Guardar" situado junto al icono de reproducción. Si quieres guardar todos los vídeos reparados, elige "Guardar todo(s)".

Paso 4. Si la reparación rápida falla, debes utilizar el modo de reparación avanzada. Haz clic en "Reparación Avanzada" y añade un vídeo de muestra.

Paso 5. Aparecerá una lista con información detallada sobre los vídeos corruptos y de muestra. Haz clic en "Reparar Ahora" para iniciar el proceso avanzado de reparación de vídeo. Cuando finalice la reparación, podrás ver los vídeos y hacer clic en el botón "Guardar" para guardar los archivos de vídeo reparados en un destino adecuado.

Reparar archivos MOV dañados en Mac:
El proceso de reparación de archivos de vídeo MOV en Mac es simplemente el mismo que en Windows. Por lo tanto, si eres usuario de Mac, asegúrate de que has descargado la versión correcta y sigue los pasos para reparar MOV corruptos:
Nota: Puedes crear primero una copia de seguridad haciendo clic en "Copia de seguridad de disco" a la izquierda. El software extraerá los vídeos dañados de la imagen de copia de seguridad y los reparará. Puede evitar daños mayores en los archivos, haciéndolo más seguro y fiable.
Paso 1. Añadir tus vídeos dañados
Abre EaseUS Data Recovery Wizard for Mac. Haz clic en "Añadir" o arrastra los archivos de vídeo MP4/MOV/AVI/MKV/3GP/FLV/MKV/WMV dañados a la lista de reparación.
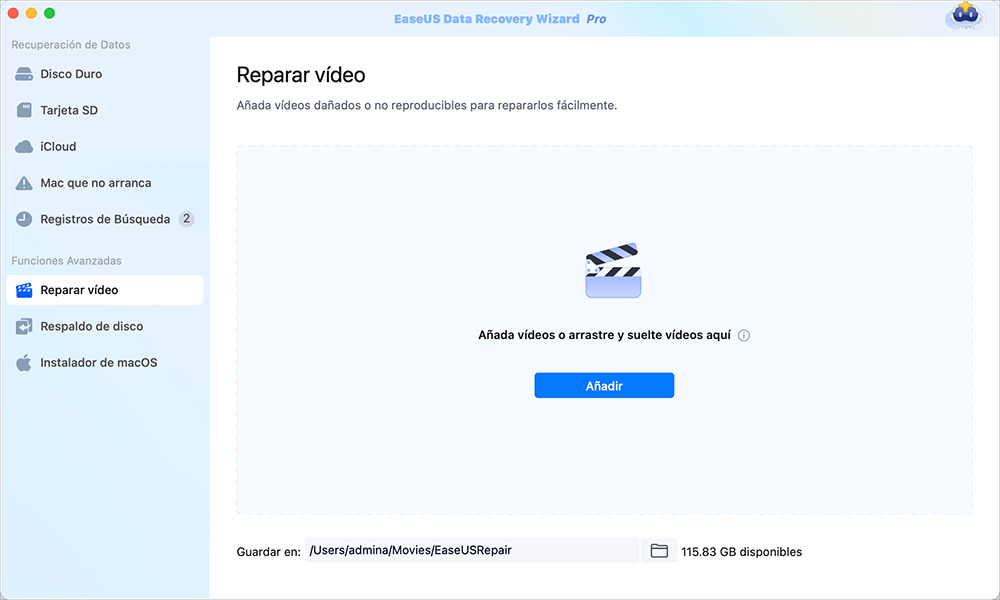
Paso 2. Iniciar la reparación de archivos de vídeo
Selecciona los archivos de vídeo dañados de la lista y haz clic en el botón "Reparar" para iniciar el proceso de reparación del vídeo. Si quieres reparar todos los vídeos, haz clic en "Reparar todos".
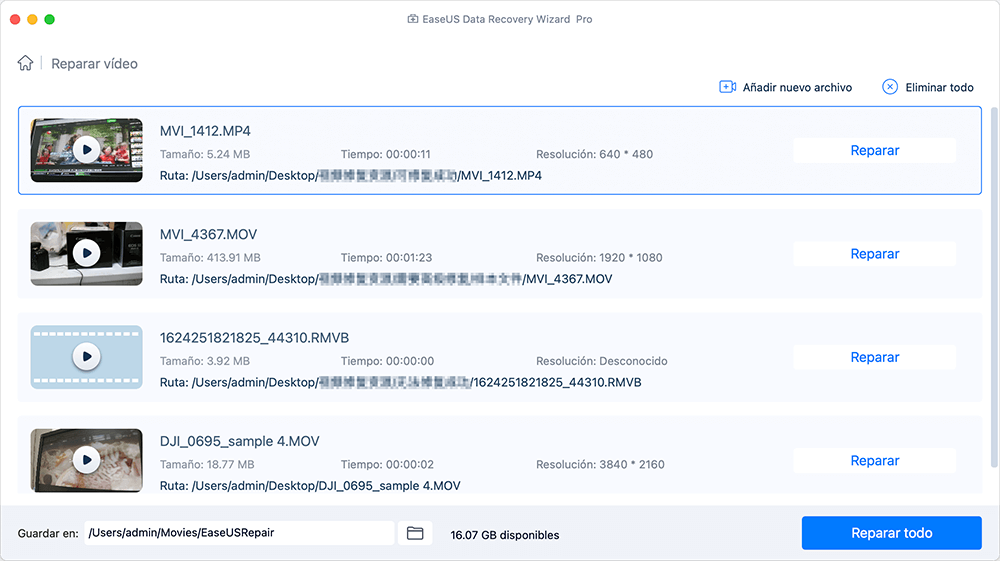
Paso 3. Previsualizar y guardar los vídeos dañados
Después de unos minutos, podrás encontrar los vídeos dañados reparados. Antes de hacer clic en el botón "Guardar en", haz clic en "Ver en el Finder" para comprobar los vídeos.
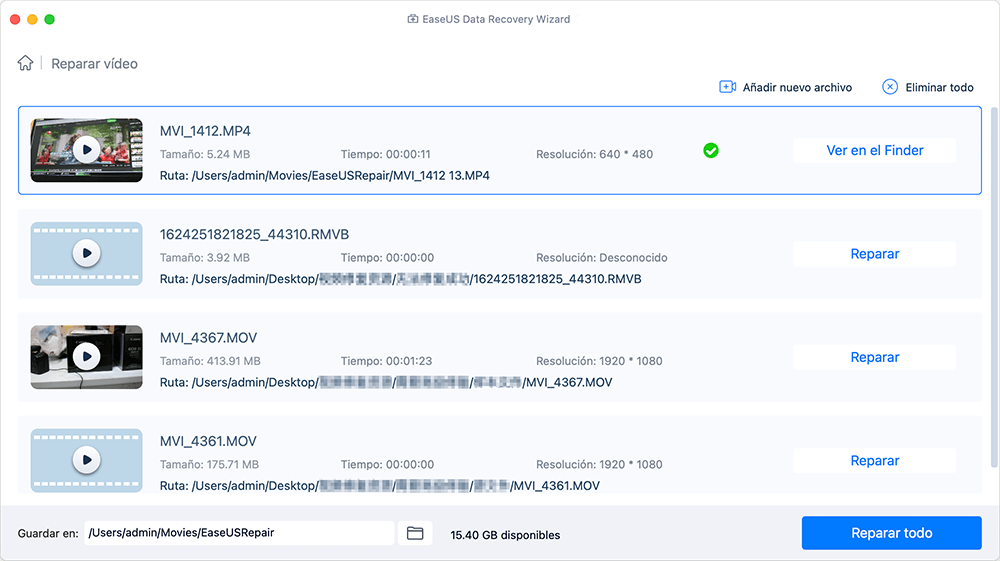
Paso 4. Utilizar el modo de reparación avanzada
Si los vídeos no se reparan con éxito, significa que están gravemente dañados. Es necesario pasar al modo "Reparación avanzada", que utiliza archivos de vídeo de muestra para aumentar la tasa de reparación de vídeo. Haga clic en "Explorar" para cargar los vídeos dañados.
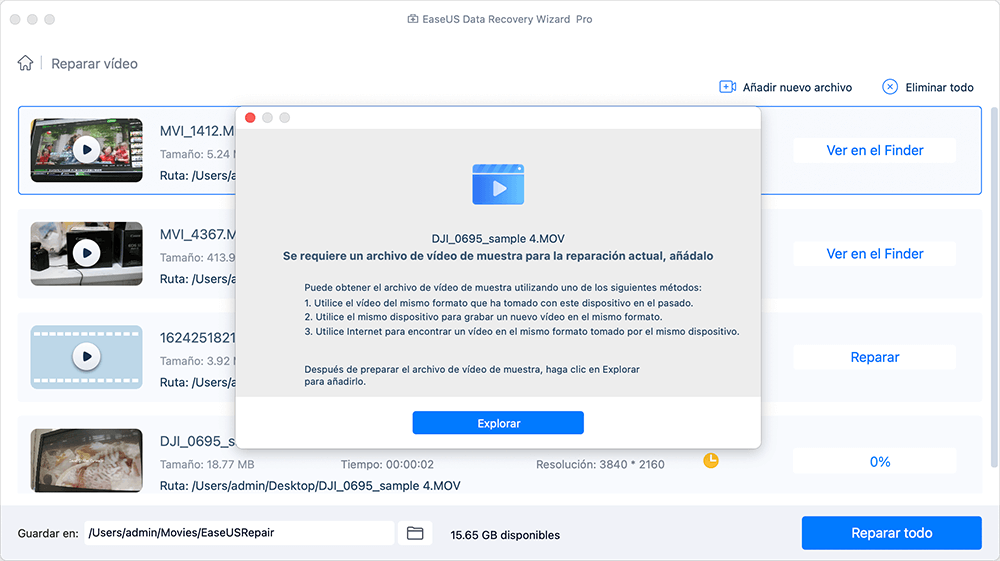
Paso 5. Comprobar los vídeos e iniciar la reparación de vídeo
La herramienta de reparación de vídeo comprobará y escaneará tus vídeos automáticamente. Después del proceso, haz clic en "Empezar la reparación" para reparar los vídeos gravemente dañados.
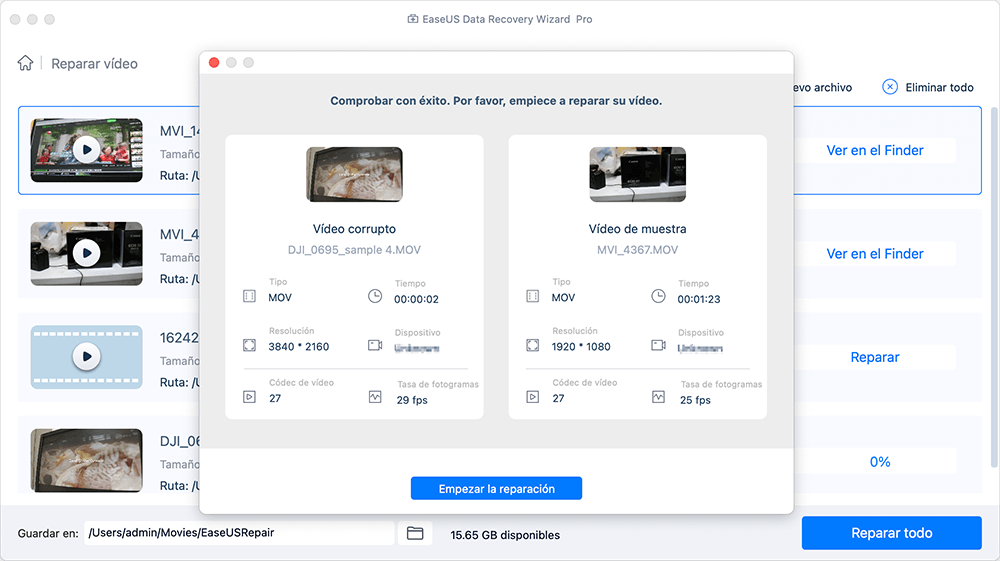
Finalmente, puedes ver los vídeos en Finder y hacer clic en el botón "Guardar en" para guardar los archivos de vídeo reparados en un destino adecuado.
Cuando termines el proceso, guarda el MOV reparado en una ubicación segura. Podrás volver a importarlo a tu reproductor multimedia y disfrutar de nuevo del vídeo.
Método 6. Cambiar/Convertir manualmente la extensión del archivo MOV a otros formatos
Se aplica a: Volver a reproducir un archivo MOV cambiando o convirtiendo MOV a otros formatos, gratis.
Lo mejor para: Principiantes.
A veces, el problema de que el MOV no se reproduzca también ocurrirá si el reproductor actual no es compatible con el formato MOV. Puedes intentar cambiar de reproductor multimedia o convertir el archivo MOV a otros formatos de archivo, como convertir MOV a MP4.
Para ello, hemos reunido dos formas para que lo intentes: 1. Utilizar un convertidor de vídeo automático para obtener ayuda; 2. Cambiar manualmente .mov a .mp4.
Veamos el proceso detallado:
#1. Convertir una extensión de archivo MOV con EaseUS Video Editor
Este editor de videos - EaseUS Video Editor está diseñado para que todos los niveles de usuarios puedan editar vídeos por sí mismos. Con él, puedes cambiar de forma flexible los formatos de vídeo con los siguientes pasos.
Por supuesto, convertir un archivo MOV a otros formatos de archivo de vídeo también es increíblemente fácil y gratuito.
Paso 1. Abre Reparación de Vídeos Online de EaseUS y carga el vídeo problemático
Abre la página de Reparación de Vídeos Online de EaseUS: https://repair.easeus.com/es/, haz clic en "Sube vídeo", o arrastra y suelta un vídeo corrupto, roto o que no se reproduzca en el área adecuada para cargarlo.
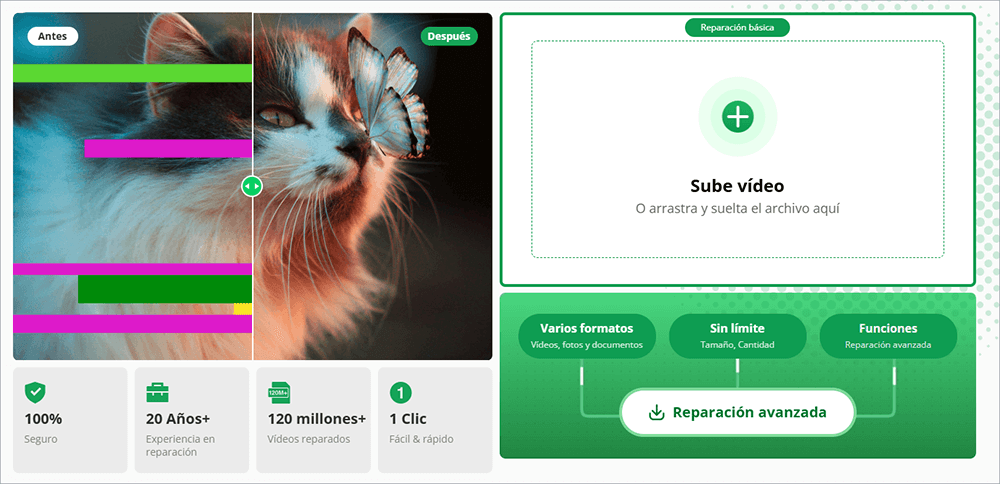
Paso 2. Introduce una dirección de correo electrónico válida y empieza a reparar el vídeo
Introduce una dirección de correo electrónico válida y haz clic en "Iniciar la reparación" para cargar y reparar el vídeo defectuoso.
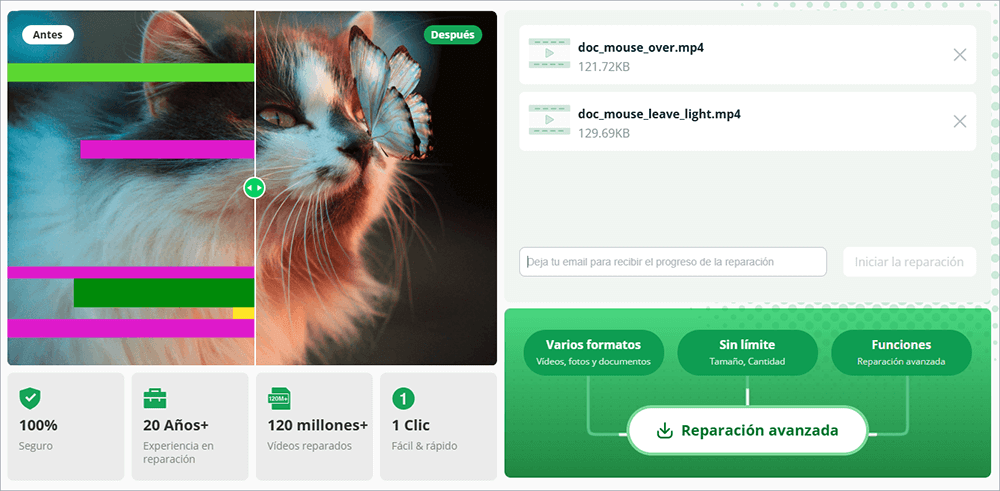
Paso 3. Espera a que finalice el proceso automático de carga y reparación
Esta herramienta de reparación online cargará y reparará automáticamente el vídeo corrupto por ti. Puedes dejar abierta la página de reparación y seguir haciendo otras cosas.
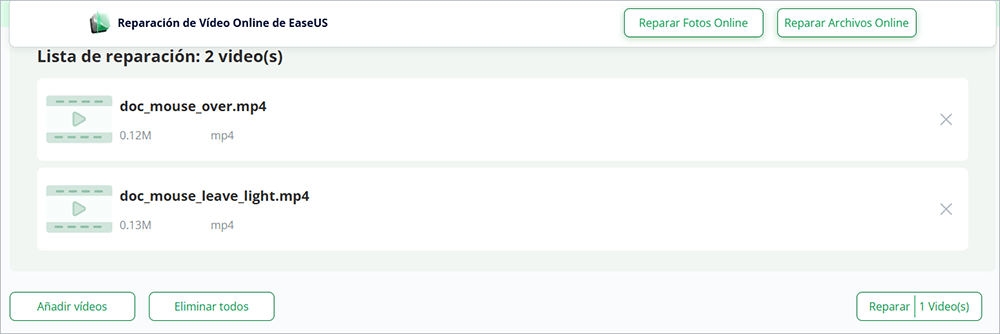
Paso 4. Introduce el código de extracción y descarga el vídeo reparado
Cuando finalice el proceso de reparación, podrás previsualizar el vídeo en el panel derecho. Además, recibirás un correo electrónico con un código de extracción del vídeo.
Ve a buscar el código, vuelve a abrir la página de reparación en línea. A continuación, haz clic en "Descargar vídeo" e introduce el código de extracción, haz clic en "OK" para empezar a descargar el vídeo reparado.
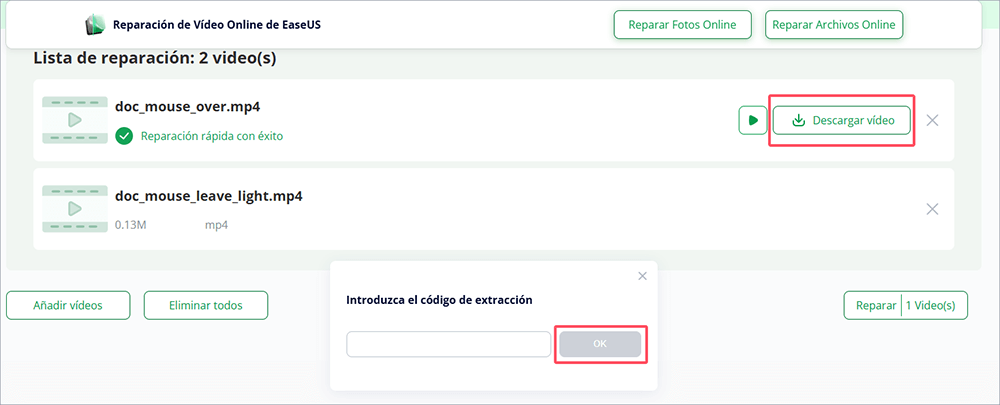
#2. Cambiar el archivo MOV a otros formatos
Otra forma manual que puedes probar es cambiar el archivo MOV a otros formatos. Es gratis y fácil.
Los siguientes pasos se ejecutan en Windows, y si eres usuario de Mac, prueba los pasos en tu ordenador Mac.
Veamos:
Paso 1. Abre el Explorador de Archivos, en la pestaña "Vista", haz clic en "Opciones".
Paso 2. En la ventana de Opciones de Carpeta, desmarca "Ocultar las extensiones de archivo para tipos de archivo conocidos".
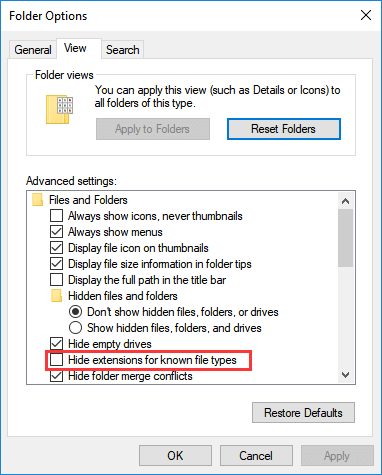
Paso 3. Crea una copia del archivo MOV de destino y haz clic con el botón derecho del ratón en el archivo copiado, y selecciona "Renombrar".
Paso 4. Cambia la extensión del archivo de vídeo de .mov a .mp4. Y haz clic en "Sí" para confirmar el cambio.
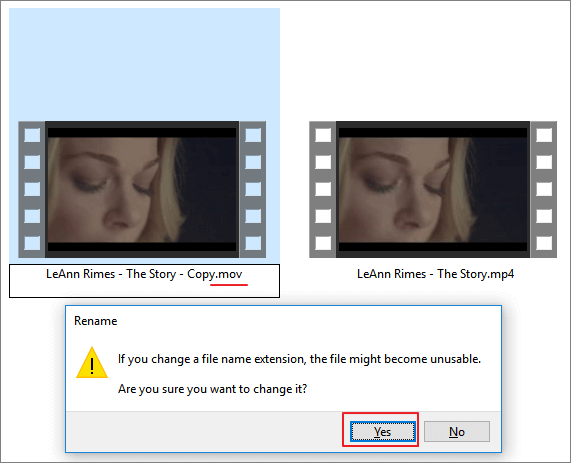
Tras la conversión del formato de archivo, puedes volver a intentar abrir el vídeo y reproducirlo en tu ordenador.
Conclusión
Esta página cubre las herramientas de reparar archivos MOV que puedes probar y aplicar para reparar archivos MOV corruptos u otros archivos de vídeo en tu ordenador.
Antes de empezar a reparar MOV, te sugerimos que sigas primero las soluciones rápidas. Si los archivos MOV siguen sin reproducirse, prueba con EaseUS Fixo o con una aplicación de reparación de vídeo online para obtener ayuda.
Si tienes más solicitudes de reparación de vídeos e imágenes, EaseUS Fixo también te ayuda. Siempre que pierdas archivos o que los archivos multimedia se corrompan en tu dispositivo, no dudes en probar este software.
¿Ha sido útil esta página?
Artículos Relacionados
-
Cómo reparar los sectores dañados del disco duro en Windows 11/10/8/7
![author icon]() Luna/2025/09/23
Luna/2025/09/23 -
Licencia para EaseUS Data Recovery Wizard [Descargar gratis y guía de activación]
![author icon]() Pedro/2025/09/23
Pedro/2025/09/23 -
¿Formatear un USB borra todo? (Lo que ocurrió realmente)
![author icon]() Luna/2025/09/23
Luna/2025/09/23 -
Cómo encontrar puntos de restauración antiguos en Windows 11 con 3 métodos probados
![author icon]() Luna/2025/09/23
Luna/2025/09/23
