Tabla de Contenido
![]() Sobre el autor
Sobre el autor
![]() Artículos Relacionados
Artículos Relacionados
-
-
-
-
Un uso muy elevado del disco es algo malo. Si ves que el uso del disco alcanza o se acerca al 100% en el Administrador de tareas (Ctrl+Alt+Delete) en Windows 10 u otras versiones anteriores, probablemente haya un problema en el disco duro o en el sistema operativo. El uso excesivo del disco hará que tu ordenador se ralentice, se vuelva lento y no responda. Como resultado, tu PC no puede realizar sus tareas correctamente.
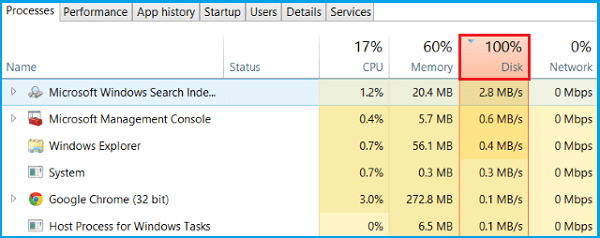
¿Qué es el uso del disco?
El uso del disco (UD) se refiere a la parte o porcentaje del almacenamiento del ordenador que está actualmente en uso. Contrasta con el espacio o capacidad del disco, que es la cantidad total de espacio que un disco determinado es capaz de almacenar. Por tanto, cuando hablamos de un uso elevado del disco, nos referimos a un problema (cuanto mayor sea el uso del disco, más lenta funcionará tu máquina). Si el uso del disco alcanza el 100%, tu ordenador se "congelará", y permanecerá así hasta que todos los procesos hayan tenido la oportunidad de llevar a cabo su tarea asignada.
Cómo reducir el uso del disco eficientemente (14 maneras)
| Soluciones viables | Solución de problemas paso a paso |
|---|---|
|
Desactivar programas sospechosos |
1. Reinicia el PC...Pasos completos |
| Solución avanzada de problemas |
7. Comprueba si hay errores en el disco...Pasos completos |
| Otras posibles soluciones del problema |
11. Cambia la configuración en Google Chrome...Pasos completos |
Siempre que experimentes un tiempo de respuesta lento en un ordenador, deberás mirar en el Administrador de tareas para averiguar qué tarea está consumiendo recursos en ese momento. ¿Son aplicaciones o procesos en segundo plano? Si encuentras alguno, haz clic directamente en "Finalizar tarea". Si no, sigue adelante con las 10 mejores formas de reducir el uso del disco a un estado normal, normalmente 0%, y con suerte solucionarás el problema del 100% de uso del disco en un ordenador.

Forma 1. Reinicia el ordenador
A veces, el Administrador de tareas no puede identificar qué proceso es el verdadero culpable de consumir el uso del disco, en este caso, intenta reiniciar el ordenador por primera vez, lo que puede resolver todo tipo de problemas. Deberás utilizar "Reiniciar", que elimina el antiguo estado de Windows e inicia tu sistema con un aspecto nuevo, en lugar de "Apagar".
Para reiniciar el ordenador:
- Pulsa la tecla Windows
- Pulsa el icono de Encendido
- Haz clic en Reiniciar, con lo que se cerrarán todas las aplicaciones, se apagará el PC y se volverá a encender.
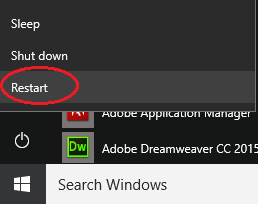
¿Sigues viendo un uso del disco del 100% aunque el estado del sistema sea fresco y nuevo? Si es así, no es un gran problema y la razón que hay detrás tampoco es tan importante. De lo contrario, deberías tomar más medidas para restaurar el uso del disco de tu ordenador a un estado normal.
Forma 2. Comprueba si hay infección de malware
Los programas maliciosos o virus informáticos pueden dañar los datos de tu ordenador, el rendimiento del sistema y, sobre todo, agotar los recursos del ordenador. Lo malo es que el malware suele ser invisible a nuestros ojos, tenemos que desenterrarlo utilizando un software antivirus profesional. Por tanto, escanea tu PC de inmediato para averiguar qué está atacando tu sistema. Puedes hacer pleno uso de Windows Defender si no has instalado ningún programa de terceros.
Para ejecutar Seguridad de Windows en Windows:
Configuración -> Actualización y Seguridad -> Seguridad de Windows -> Abrir Seguridad de Windows -> Completo
Forma 3. Desactiva temporalmente tu programa antivirus principal
En lugar de utilizar el software antivirus para comprobar si hay infección de malware, esta vez intenta cerrar tu software antivirus principal. Como investigó el soporte de Microsoft, muchos programas antivirus de terceros están configurados para proteger el ordenador sin descanso. Trabajan 24 horas al día para escanear el disco duro y resistir los posibles daños de fuentes desconocidas, lo que, al mismo tiempo, ocupa un elevado uso del disco.
Si desactivar el software antivirus ayuda a restablecer el estado del disco, podrías ponerte en contacto con el proveedor para informarle del problema, y dejar que te dé una solución comprometida sobre cómo salvaguardar tu ordenador sin causar el problema del elevado uso del disco.
Forma 4. Desactiva Seguridad de Windows temporalmente
De hecho, Seguridad de Windows se ejecuta en segundo plano cuando tu programa antivirus principal no funciona. Para los usuarios normales de ordenador, ni siquiera se dan cuenta de la existencia del programa incorporado que ayuda a resistir las amenazas de malware, pero aumenta el riesgo de que el uso del disco sea elevado. Es más, Seguridad de Windows puede funcionar en conflicto con tu programa antivirus principal, haciendo que el uso del disco sea máximo.
Para desactivar Seguridad de Windows:
- Haz clic en Inicio y ve a Configuración
- Selecciona Actualización y Seguridad
- Haz clic en Seguridad de Windows y desactiva la Protección en tiempo real y la Protección basada en la nube
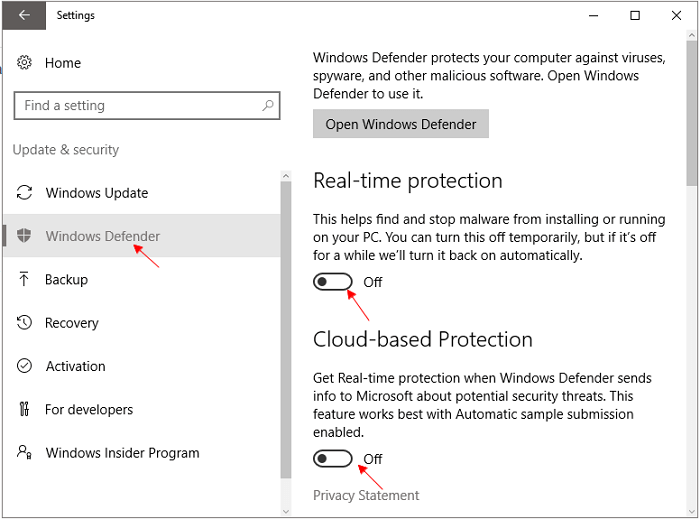
Forma 5. Desactiva temporalmente la Búsqueda de Windows
Si el problema de uso elevado del disco se debe a un bucle de búsqueda en Windows 10, puedes intentar desactivar específicamente la función de Búsqueda de Windows.
Primero, utiliza el método de cerrar temporalmente la Búsqueda de Windows para identificar el problema:
- Pulsa las teclas Windows + R, escribe cmd en el cuadro Ejecutar para abrir el Símbolo del sistema
- Escribe el comando: net.exe stop "Windows search" y pulsa Enter
Este comando se utiliza para detener la ejecución de la Búsqueda de Windows hasta la próxima vez que se reinicie Windows. Vuelve al Administrador de tareas y comprueba si el porcentaje de uso del disco es normal. Si es así, la Búsqueda de Windows debe ser la responsable del problema, y será mejor que la cierres definitivamente.
Para desactivar la Búsqueda de Windows de forma permanente, tienes que hacerlo de la siguiente manera:
- Pulsa las teclas Windows + R e introduce services.msc en el cuadro Ejecutar
- En la ventana de servicios, selecciona la entrada Búsqueda de Windows y haz doble clic en ella para actualizar sus propiedades
- En Tipo de inicio, selecciona Desactivado y luego Aceptar para guardar los cambios realizados
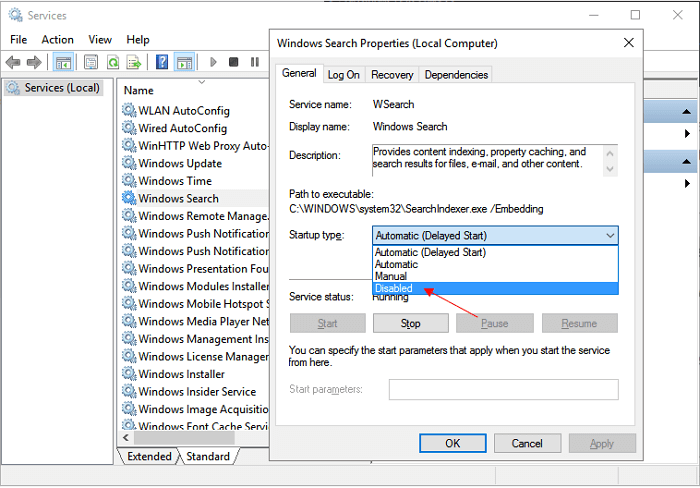
Forma 6. Detén el servicio Superfetch
Superfetch es un tipo de servicio de Windows que pretende hacer que tus aplicaciones se inicien más rápido y mejorar la velocidad de respuesta de tu sistema. Sin embargo, el servicio Superfetch es propenso a causar problemas de uso elevado del disco de forma similar a como lo hace la búsqueda de Windows. Puedes intentar desactivar el servicio durante un breve periodo de tiempo para ver si se puede reducir el uso del disco.
A continuación te explicamos cómo desactivar el servicio Superfetech en Windows 10:
- Pulsa las teclas Windows + R e introduce services.msc en el cuadro Ejecutar
- Aparece la ventana Servicios. Busca Superfetch en la lista
- Haz clic con el botón derecho del ratón en Superfetch y selecciona Propiedades
- Selecciona el botón Detener si deseas detener el servicio. En el menú desplegable Tipo de inicio, elige Desactivado
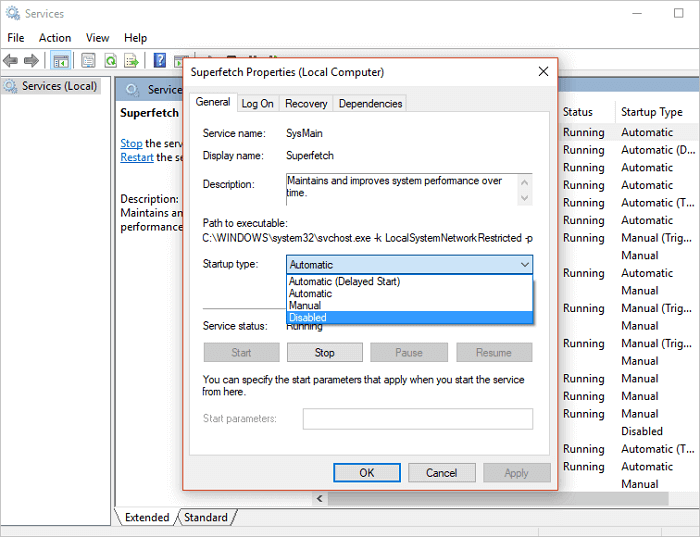
Forma 7. Comprueba si hay errores en el disco
El uso del disco se muestra anormalmente alto, lo que también puede indicar un problema del disco duro. La forma de comprobar los errores del disco duro, como la corrupción del sistema de archivos y los sectores defectuosos, es mediante la utilidad CHKDSK de Windows. La herramienta de comprobación del disco se puede ejecutar a través del símbolo del sistema, y debes aplicar las líneas de comando adecuadas para solucionar el problema.
A los usuarios que no estén familiarizados con las líneas de comandos de Windows, les sugerimos que descarguen directamente un gestor de particiones gratuito en su PC, por ejemplo, EaseUS Partition Master Free. Es una herramienta inteligente de gestión de discos y particiones que funciona automáticamente comprobando los errores del disco y reparándolos si los encuentra.
Paso 1. Haz clic con el botón derecho del ratón en la partición de destino que tiene un problema.
Paso 2. Elige "Avanzado" > "Comprobar Sistema de Archivos".
Paso 3. Confirma si quieres ocultar la partición o no.
Paso 4. En la ventana Comprobar sistema de archivos, marca la opción "Intentar corregir errores si se encuentran".
Paso 5. Haz clic en "Iniciar" para comprobar los errores de tu partición.
Forma 8. Actualiza tu sistema
¿Desde cuándo no recibes la actualización de Windows? ¿Tu versión de Windows es demasiado antigua para funcionar con fluidez? El problema del uso del 100% del disco se comunicó al soporte de Microsoft hace muchos meses, y los ingenieros de Microsoft han trabajado mucho para lanzar una nueva actualización que resuelva el problema. Aunque mucha gente está acostumbrada a trabajar con un estado acostumbrado del SO, seguimos recomendándote que intentes actualizar tu sistema si ninguno de los métodos anteriores es válido en este caso.
Para obtener la última actualización de Windows:
- Haz clic en Inicio y selecciona Configuración > Actualización y seguridad > Windows Update
- Si quieres buscar actualizaciones manualmente, selecciona Buscar actualizaciones
- Selecciona Opciones avanzadas y, en Elegir cómo se instalan las actualizaciones, selecciona Automático (recomendado).
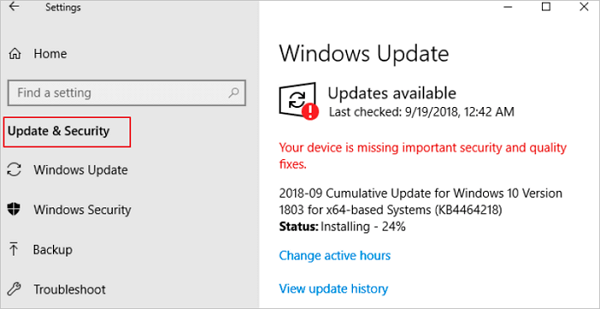
Forma 9. Restablece Memoria virtual
Puede que la mayoría de vosotros no sepáis lo que es la Memoria virtual. En este caso, deberías esforzarte un poco en hacer algunos cambios allí, para, con suerte, solucionar el problema del 100% de uso del disco. En pocas palabras, la Memoria Virtual te muestra qué parte de tu disco duro (o unidad de estado sólido) está utilizando Windows como si fuera memoria de tu ordenador. Si tu ordenador no funciona bien, y tu columna de Disco en el Administrador de tareas dice 100%, restablecer esta Memoria Virtual debería ayudar. El procedimiento lleva más tiempo que los métodos anteriores, así que sé paciente y ten cuidado.
Para cambiar el tamaño de la Memoria virtual en Windows 10:
- Abre Configuración > Sistema > Acerca de
- En la sección Ajustes relacionados, haz clic en Información del sistema
- Haz clic en Configuración avanzada del sistema en el panel izquierdo
- Ahora haz clic en la pestaña Avanzado, en la sección Rendimiento, haz clic en Configuración
- Haz clic en la pestaña Avanzado y, en la sección Memoria virtual, haz clic en Cambiar
- Aquí, tienes que desactivar la opción Gestionar automáticamente el tamaño de los archivos de paginación para todas las unidades, y seleccionar la opción Tamaño personalizado
- Introduce un Tamaño inicial y un Tamaño máximo para tu memoria virtual y haz clic en Reiniciar. Haz clic en Aceptar y reinicia tu PC
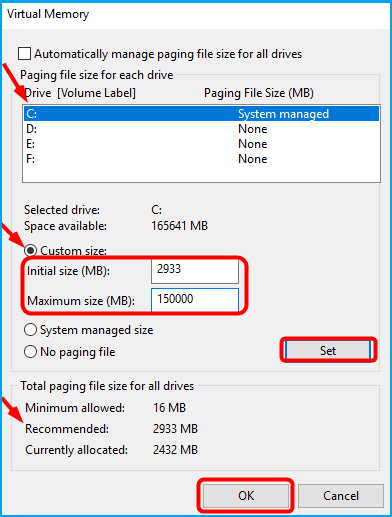
Consejo rápido: El tamaño de la Memoria virtual es único para cada dispositivo, y no se puede generalizar. Sin embargo, normalmente se recomienda utilizar un número que sea una vez y media la memoria total disponible para el "Tamaño inicial" y tres veces la memoria disponible para el "Tamaño máximo" cuando sea posible.
Forma 10. Realiza un arranque limpio
Aunque el uso del disco se muestra claramente al 99% o al 100%, cuando miras en las aplicaciones o en los procesos en segundo plano, no encuentras ni rastro. Es más, has probado todas las soluciones básicas que se te han ocurrido. En este momento, un arranque limpio puede ayudarte. Un arranque limpio inicia Windows con un conjunto mínimo de controladores y programas de inicio para que puedas determinar si un programa en segundo plano está interfiriendo en el uso del disco. Al igual que restablecer la memoria virtual, realizar un arranque limpio requiere unos pocos pasos desde el principio hasta el final.
- Pulsa las teclas Windows + R e introduce services.msc en el cuadro Ejecutar para abrir la Configuración del Sistema
- En la pestaña General, haz clic en Inicio selectivo. Desmarca la opción Cargar elementos de inicio y haz clic en Aplicar
- Ahora ve a la pestaña Servicios, selecciona Ocultar todos los servicios de Microsoft y luego selecciona Desactivar todos
- Reinicia tu ordenador y esta vez el sistema se iniciará en un entorno de arranque limpio
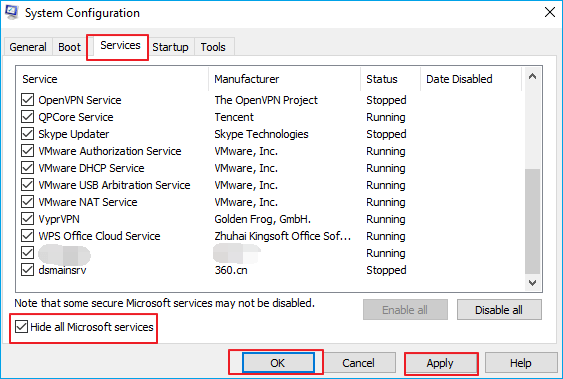
¿Qué más puedes hacer para reducir al 100% el uso del disco en Windows 10/11?
Las soluciones para reducir el problema de uso del disco están lejos de las 10 formas mencionadas. De hecho, cada ordenador tiene su problema especial con el disco duro que puede no parecer común, todo lo que tienes que hacer es pasar el tiempo con más y más posibles soluciones. Entonces, ¿qué más puedes esperar para reducir un uso elevado del disco en Windows 10?
Forma 11. Cambia la configuración en Google Chrome
- Abrir Chrome
- Haz clic en Configuración > Configuración avanzada
- En la sección Privacidad y seguridad, desactiva la opción Utilizar un servicio de predicción para cargar las páginas más rápidamente.
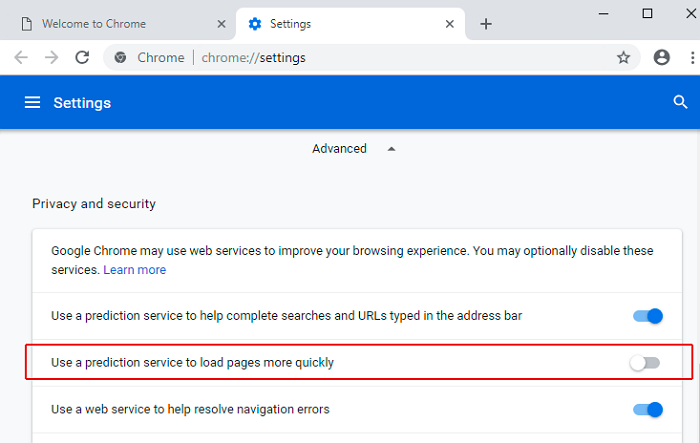
Forma 12. Actualiza la configuración de Skype
- Para iniciar Skype para Windows 10, selecciona el menú Inicio en la parte inferior izquierda de tu pantalla. En la lista de aplicaciones disponibles, desplázate hasta Skype para Windows 10 y haz clic para abrirlo.
- Selecciona la pestaña Seguridad y haz clic en la opción Editar.
- En la lista de "Grupos o nombres de usuario" selecciona "TODOS LOS PAQUETES DE APLICACIÓN". Marca la opción Escribir para seleccionar Permitir, que permite a Skype escribir en tu disco.
- Pulsa OK.
Forma 13. Desinstala actualizaciones de Flash Player
- Abre Configuración > Actualización y Seguridad
- Selecciona Actualizar historial
- Selecciona Desinstalar actualizaciones
- Desplázate hacia abajo y busca la actualización de Adobe Flash Player
- Selecciona la actualización de Adobe Flash Player y selecciona Desinstalar
- Sigue las instrucciones adicionales que aparezcan en pantalla
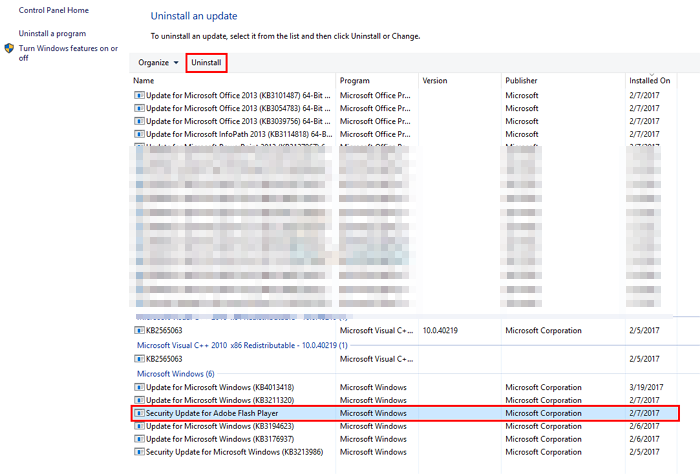
Forma 14. Actualiza el disco duro al 100% de uso
Por último, pero no por ello menos importante, si todos los intentos han fallado a la hora de reducir el uso del disco en Windows 10, tienes que aceptar la verdad de que algo va mal con tu disco duro, que probablemente sea grave. Cuando surgen problemas físicos en un disco duro, el ordenador se ralentiza enormemente, se bloquea o se congela constantemente y, en consecuencia, lanza el molesto aviso de uso del disco al 100%. Es hora de que recuperes los datos de un disco duro que falla, y luego cambies el disco duro sin reinstalar Windows ni los datos.
Si el ordenador aún puede arrancar con normalidad, pero el disco duro se vuelve inaccesible, debes realizar rápidamente una recuperación de datos.
Descarga EaseUS EaseUS Data Recovery Wizard en tu PC y sigue los tres pasos siguientes para extraer los datos del disco duro problemático.
Tasa de Recuperación 99,7%
Calificación de Trustpilot 4,4
Su disco duro (HDD o SSD) puede ser interno o externo. Si se trata de un disco duro externo, debe conectarlo correctamente a su computadora con un cable adecuado, y aparecerá en la sección "Unidades externas" cuando ejecute EaseUS Data Recovery Wizard. Si el disco duro se ha perdido debido a un formateo rápido, ocultar o eliminar, vaya a "Partición Perdida".
Paso 1. Seleccione la ubicación donde ha perdido datos y pulse en el botón "Buscar datos perdidos".

Paso 2. Primero este software va a escanear el disco duro rápidamente para buscar todos los archivos eliminados. Una vez terminado, se realizará otro escaneo profundo que tardará más tiempo para buscar más archivos que pierden su nombre o ruta, el tiempo que tardará depende de la capacidad de su disco duro. Si ha encontrado los archivos que desea en el resultado del escaneo rápido, puede suspender el escaneo profundo para ahorrar tiempo.

Paso 3. Después de terminar el escaneo, puede filtrar lo que necesite a partir del resultado de escaneo. Luego, seleccione aquellos archivos que desee recuperar y haga clic en el botón "Recuperar" para recuperarlos una vez. Tenga en cuenta que debe elegir un lugar diferente al original para evitar la sobrescritura de datos.

*** Tampoco tiene ningún problema recuperar datos de un portátil que no arranca. En este caso, descarga EaseUS Data Recovery Wizard Pro con medios de arranque y realiza la recuperación de datos sin SO.
Tasa de Recuperación 99,7%
Calificación de Trustpilot 4,4
¿Cuál es la forma más sencilla de sustituir un disco duro que falla sin reinstalar Windows? Como lo oyes, una utilidad fiable de clonación de discos con capacidad para clonar un HDD o SSD entero al otro realizaría el objetivo.
EaseUS Disk Copy, el otro programa de EaseUS en el que confían millones de usuarios de todo el mundo, es bueno para clonar HDD a SSD, migrar SO a HDD/SSD, actualizar un HDD pequeño a uno grande o sustituir un disco duro que falla por uno robusto.
Por ejemplo, para clonar un HDD a SSD con el software de copia de disco de EaseUS, mira esta guía en video para obtener instrucciones detalladas.
Sobre el autor
Con un interés en la redacción y la tecnología informática, Luna eligió trabajar como editora en EaseUS. Es una profesional de la recuperación de datos, restauración y copia de seguridad. Luna seguirá escribiendo y ayudándole a la gente a solucionar sus problemas.
Artículos Relacionados
