Descargas totales
Contenido de la página
Temas candentes
Si ha notado que 'Antimalware Service Executable consume mucha ram/memoria' o 'Alto uso de disco/CPU de Antimalware Service Executable' se produce, no se preocupe. Muchos usuarios de Windows 10 están enfrentando el problema antimalware service executable consume mucha memoria cada día.
En este artículo, aprenderá todo acerca de Antimalware Service Executable y cómo arreglar problema Antimalware Service Executable consume mucha RAM, memoria y cómo desactivar Antimalware Service Executable.
Además, al final de este artículo, recomendamos una herramienta gratuita de gestión de particiones que le ayudará a crear, redimensionar, clonar, mover, fusionar y formatear particiones fácilmente para mejorar el rendimiento del ordenador.
| Soluciones viables | Solución de problemas paso a paso |
|---|---|
| Solución 1. Desactivar la protección en tiempo real | Desactivar la protección en tiempo real para resolver el alto uso de la CPU por parte de Antimalware Service Executable...Pasos completos |
| Solución 2. Cambiar las opciones de programación de Windows Defender | Cambiar la programación de Windows Defender es otro método para resolver Antimalware Service Executable...Pasos completos |
| Solución 3. Añadir Antimalware Service Executable a la lista de exclusión | Pulse la tecla del logotipo de Windows + I al mismo tiempo para abrir la ventana de Configuración. Haga clic en "Actualización y seguridad"...Pasos completos |
| Solución 4. Desactivar Windows Defender | Presione la tecla Windows + R para abrir el cuadro de diálogo Ejecutar. En el cuadro de diálogo Ejecutar, escriba regedit y haga clic en "Aceptar"...Pasos completos |
| Solución 5. Actualizar todos los controladores de dispositivos | También puede intentar arreglar el problema 'Antimalware Service Executable consume mucho CPU' actualizando todos los controladores de sus dispositivos...Pasos completos |
Qué es Antimalware Service Executable y por qué consume mucha memoria/RAM
El proceso Antimalware Service Executable (Msmpeng.exe) forma parte de Windows Defender, una función antivirus integrada que viene con Windows 10. Puede encontrarlo en la pestaña Detalles del Administrador de tareas.
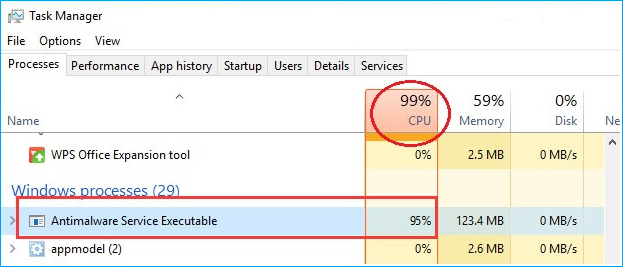
Antimalware Service Executable proporciona análisis en tiempo real y se encarga de comprobar los archivos en busca de malware cada vez que se accede a ellos. También realiza escaneos del sistema en segundo plano para comprobar si hay software peligroso, instalando actualizaciones de definiciones antivirus, y hace cualquier otra cosa que una aplicación de seguridad como Windows Defender necesite hacer.
Su escaneo depende en gran medida de la CPU de su ordenador; es por eso que usted encuentra Antimalware Service Executable alta CPU, disco enorme, memoria, RAM, e incluso ancho de banda de red, drenando los recursos del ordenador, especialmente después de obtener una actualización de Windows 11/10. Ir a la siguiente parte para resolver antimalware servicio ejecutable alta memoria de Windows 11.
5 formas de solucionar Antimalware Service Executable mucha ram
Si el proceso Antimalware Service Executable consume mucho CPU en su Windows 10, no se preocupe. Tenemos soluciones fáciles para que pueda lidiar con él. Ahora, lea este artículo en profundidad y pruebe los métodos fáciles para arreglar el problema.
Solución 1. Desactivar la protección en tiempo real
El problema del alto uso de disco de Antimalware Service Executable se debe en gran medida a la función en tiempo real, que escanea constantemente tu ordenador Windows sin importar lo que hagas. Actúa rápidamente y consume mucho almacenamiento de la CPU, lo que conduce a un alto uso de la CPU y la memoria.
La solución más probable para el problema de alto uso de la CPU de Antimalware Service Executable es desactivar la protección en tiempo real. Después de esto, el Windows Defender no funcionará y su ordenador será vulnerable. Por lo tanto, utilice este método sólo como una solución temporal.
Paso 1. Haga clic en el "Menú Inicio > Configuración > Actualización y seguridad".
Paso 2. Seleccione "Seguridad de Windows > Protección contra virus y amenazas > Administrar configuración".
Paso 3. Cambie la configuración de la "Protección en tiempo real" a Desactivada.

Solución 2. Cambiar las opciones de programación de Windows Defender
Cambiar la programación de Windows Defender es una forma eficaz ya que el error es causado principalmente por la función de protección en tiempo real. Para hacerlo siga los siguientes pasos:
Paso 1. Presione la tecla Windows + R al mismo tiempo para invocar el cuadro Ejecutar. Escriba taskschd.msc y pulse Enter.
Paso 2. Haga doble clic en "Biblioteca del Programador de Tareas" > "Microsoft" > "Windows".
Paso 3. Busque y expanda "Windows Defender". A continuación, haga doble clic en "Windows Defender Scheduled Scan".
Paso 4. Desmarque la opción "Ejecutar con los máximos privilegios" en la ventana de propiedades.
Paso 5. Desactiva todas las opciones de la sección "Condiciones". A continuación, haz clic en "Aceptar".
Con los pasos anteriores, su error debería estar solucionado ahora. Si, desafortunadamente, no le ayuda, asegúrese de probar la segunda solución a continuación.
Solución 3. Agregar Antimalware Service Executable a la lista de exclusión de Windows Defender
Paso 1. Presione simultáneamente las teclas Windows + I para abrir la ventana de Configuración.
Paso 2. Haga clic en Actualización y seguridad.
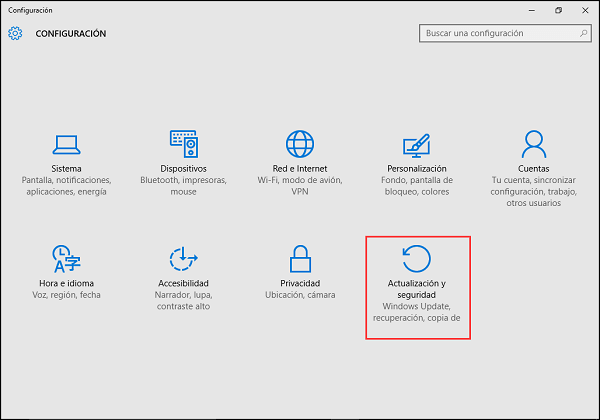
Paso 3. Haga clic en Windows Defender, luego seleccione Agregar exclusión en Exclusiones.
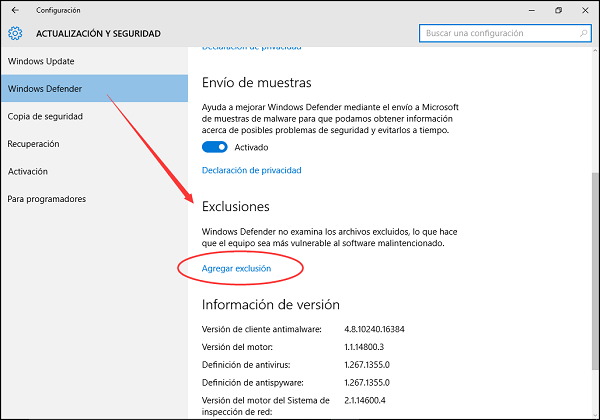
Paso 4. Haga clic en Excluir un proceso .exe, .com o .scr.

Paso 5. Escriba MsMpEng.exe. Luego, haga clic en Aceptar.
Solución 4. Desactivar Windows Defender en el Registro
Cuando su Windows Defender se corrompe por estar sobrecargado de trabajo debido al continuo escaneo de archivos, el problema de la alta CPU del Antimalware Service Executable puede ser resuelto deshabilitando el Windows Defender.
Paso 1. Pulse la tecla de Windows + R para abrir el cuadro de diálogo Ejecutar.
Paso 2. En el cuadro de diálogo Ejecutar, escriba regedit y haga clic en "Aceptar" para abrir el Editor del Registro.
Paso 3. En el panel de navegación de la izquierda, haga doble clic en las carpetas para navegar hasta HKEY_LOCAL_MACHINESOFTWAREPoliciesMicrosoftWindows Defender.
Paso 4. Si encuentra una entrada de registro llamada DisableAntiSpyware, haga doble clic en ella y establezca sus datos de valor en 1.
Nota: Si no encuentra una entrada del registro llamada DisableAntiSpyware, haga clic con el botón derecho en el panel principal del Editor del Registro y seleccione "Nuevo" > "Valor DWORD (32 bits)". Llame a esta nueva entrada del registro DisableAntiSpyware. Haga doble clic en ella y establezca los datos de su valor en 1.
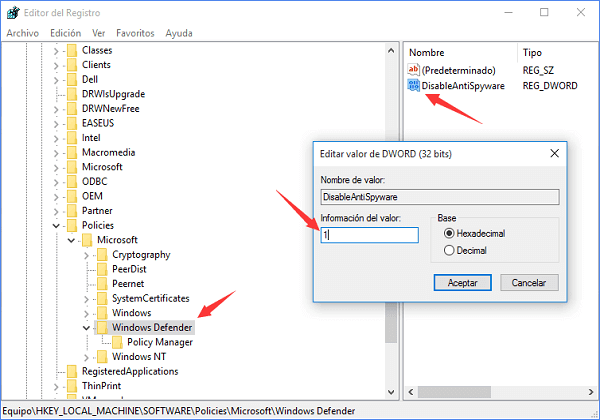
Solución 5. Actualizar Controladores de los Dispositivos
¿Todavía funciona lento su Windows 10 después de intentar lo anterior? También puede intentar actualizar todos los controladores de dispositivos disponibles. Los controladores más recientes pueden hacer que el equipo funcione de manera estable y rápida.
Puede actualizar manualmente los controladores de dispositivo accediendo al sitio web del fabricante y buscando el controlador correcto más reciente para el dispositivo exacto. Asegúrese de elegir los controladores compatibles con su variante de las versiones de sistema de Windows.
Ejecutar el ordenador sin 'Antimalware service executable consume mucha RAM/memoria'
Windows Defender es una herramienta gratuita y valiosa para proteger su ordenador de un ataque de virus, pero puede consumir su CPU. Siguiendo los métodos de este artículo, podrá solucionar el problema 'Antimalware Service Executable consume mucho CPU' y mantener su ordenador funcionando a plena velocidad.
Truco de particionar disco duro en Windows 11/10/8/7 de forma gratuita
Cuando usamos un ordenador, todos queremos que funcione al máximo. La gestión del disco es una forma importante de mejorar el rendimiento del sistema. EaseUS Partition Master Free hace que sea fácil particionar los discos duros y aprovechar al máximo el espacio del disco. Por ejemplo, proporciona otras soluciones de administración de discos y particiones en un solo lugar para Windows 11/10/8/7.
Primero descargue este gestor de particiones y discos con el botón de descarga de abajo y sigue los pasos detallados.
- Redimensionar/mover particiones, crear, formatear, borrar y fusionar particiones.
- Copiar y clonar un disco entero a otro, incluso la partición de destino es más pequeña que la de origen.
- Convertir una partición lógica en primaria o una partición primaria en lógica, convertir una partición FAT en NTFS, convertir disco MBR a GPT o viceversa.
- Borrar completamente todos los datos del disco duro para evitar que la información se filtre o se recupere.
- Los siguientes pasos muestran cómo cambiar el tamaño y mover las particiones sin esfuerzo y de forma segura con este renombrado software de gestión de particiones.
Paso 1: Localizar la unidad/partición
¿Qué unidad/partición desea ajustar su tamaño? Haga clic con el botón derecho del ratón sobre ella y elija "Redimensionar o Mover".
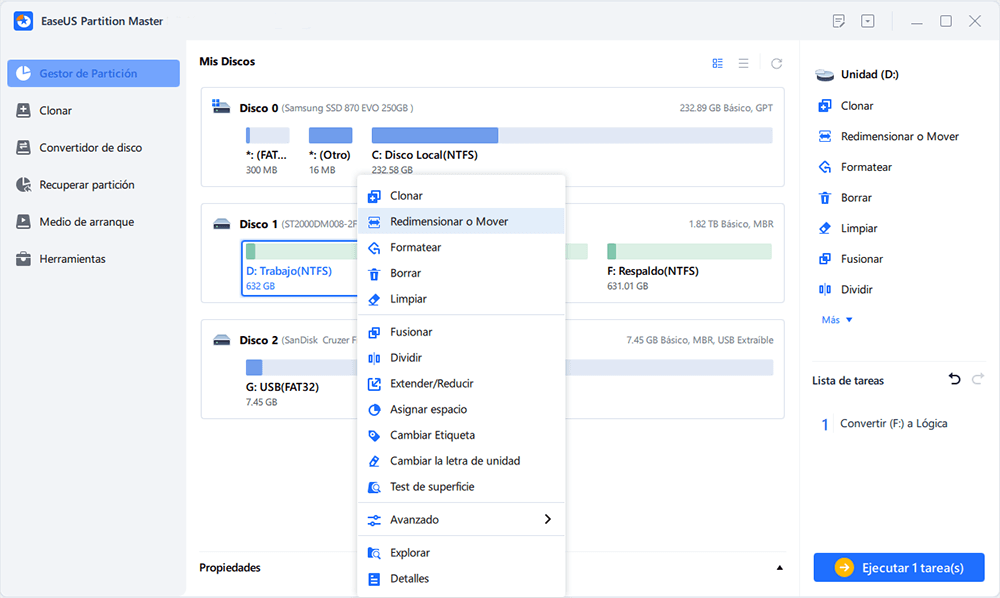
Paso 2: Redimensionar la partición
Puede reducir la partición seleccionada o extenderla.
Para encoger la partición, simplemente use el ratón para arrastrar uno de sus extremos al espacio no asignado. Expanda la lista de "Configuración avanzada", donde puede ver el espacio de disco exacto para cada partición. Una vez hecho esto, pulse "OK".
1. Espacio no asignado antes de ajustar el espacio de la unidad de disco.

2. Espacio no asignado después de ajustar el espacio la unidad.

Para ampliar la partición, asegúrese de que hay espacio sin asignar a un lado (si no lo hay, siga los pasos anteriores para crearlo). De la misma manera, arrastre el ratón hacia el espacio no asignado. Haga clic en "OK".
3. Añadir espacio no asignado en la partición
Paso 3: Aplicar los cambios
En este paso, verá la información y el diagrama de la nueva partición del disco.
Para guardar los cambios, pulse el botón "Ejecutar 1 tarea(s)" y luego "Aplicar".
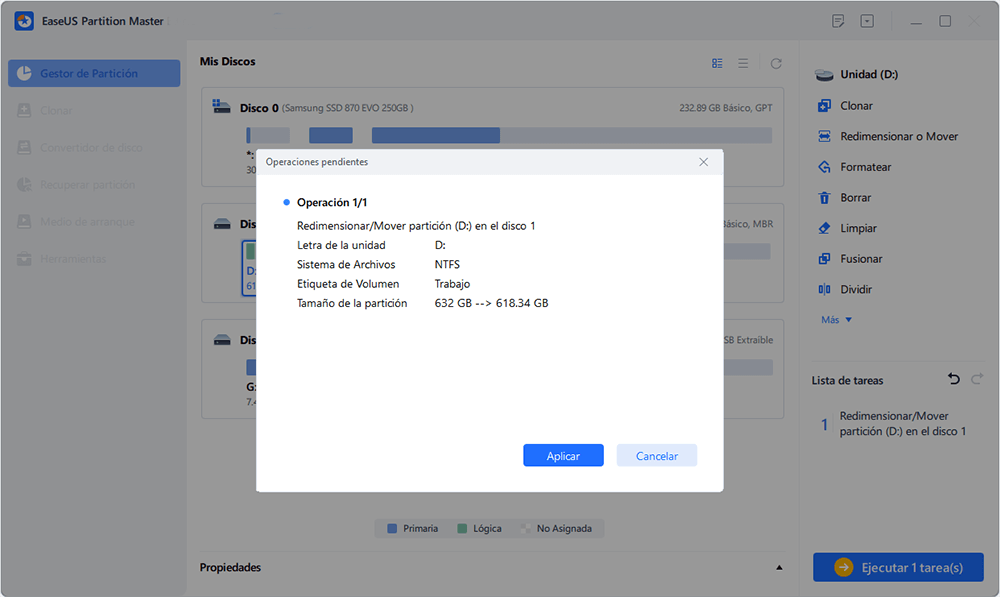
Preguntas frecuentes sobre el alto uso de Disco o CPU de antimalware service executable
Aquí están las cinco preguntas más frecuentes relacionadas con el service executable antimalware. Si también tiene alguno de estos problemas, puede encontrar los métodos aquí.
¿Por qué service executable antimalware utiliza tantos discos?
'Antimalware Service Executable consume mucho CPU' de disco es causado principalmente por la característica de tiempo real que puede explorar constantemente los archivos, las conexiones y otras aplicaciones relacionadas en tiempo real. Cada vez que descargas nuevos archivos o cualquier software o accedes a cualquier archivo, el antimalware sigue analizando todo para comprobar si es malicioso o no. Actúa con rapidez, lo que conlleva el problema de la alta memoria y el alto uso de la CPU.
¿Cómo puedo solucionar el problema del alto uso del disco del Antimalware Service Executable ?
Hay cuatro métodos factibles que puede utilizar para solucionar el problema 'Antimalware Service Executable consume mucho CPU':
• Cambiar las opciones de programación de Windows Defender
• Añadir el Antimalware Service Executable a la lista de exclusión de Windows Defender
• Desactivar Windows Defender
• Actualizar los controladores del dispositivo
¿Puedo desactivar Antimalware Service Executable?
Si está sufriendo de un problema de alto uso de CPU, disco y memoria en su Windows, puede desactivar la protección en tiempo real. Puede terminar Service Executable Antimalware en su PC. Si no puede terminar esta tarea en PC, deberá desactivar o eliminar Windows Defender de su PC para resolver el problema.
¿Es Service Executable Antimalware un virus?
Antimalware Service Executable no es un virus. Windows 10 ofrece Windows Defender, el antivirus incorporado de Microsoft. En realidad, es un proceso básico del antivirus de Windows Defender. Siempre y cuando estés usando Windows y tengas Windows Defender activado, estará funcionando todo el tiempo.
¿Por qué el uso de mi disco es de 100%?
Si nota un uso muy alto del disco, significa que algo más no está del todo bien. Primero, puedes comprobar el uso del disco abriendo el Administrador de tareas de Windows 10. En la pestaña de proceso principal, verás una rápida visión general de la utilización de la CPU, la memoria, el disco y la red.
Para solucionar el problema del 100% de uso del disco en Windows 10, puede:
• Reiniciar el sistema
• Comprobar el software antivirus
• Actualizar las ventanas 10
• Comprobar el error de disco
• Detener el servicio de super búsqueda
• Limpiar los archivos basura y la memoria en funcionamiento
• Reiniciar la memoria virtual y aumentar la memoria RAM
• Realizar un arranque limpio en las ventanas 10
• Actualizar el disco duro a uno más grande
¿En qué podemos ayudarle?
Reseñas de productos
-
Me encanta que los cambios que haces con EaseUS Partition Master Free no se aplican inmediatamente a los discos. Hace que sea mucho más fácil interpretar lo que sucederá después de haber hecho todos los cambios. También creo que el aspecto general de EaseUS Partition Master Free hace que cualquier cosa que estés haciendo con las particiones de tu ordenador sea fácil.
Seguir leyendo -
Partition Master Free puede redimensionar, mover, fusionar, migrar y copiar discos o particiones; convertir a local, cambiar la etiqueta, desfragmentar, comprobar y explorar la partición; y mucho más. Una actualización Premium añade soporte técnico gratuito y la posibilidad de redimensionar volúmenes dinámicos.
Seguir leyendo -
No creará imágenes en caliente de tus discos ni los alineará, pero como está acoplado a un gestor de particiones, te permite realizar muchas tareas a la vez, en lugar de limitarte a clonar discos. Puedes mover particiones, redimensionarlas, desfragmentarlas y mucho más, junto con el resto de herramientas que esperarías de una herramienta de clonación.
Seguir leyendo
Artículos relacionados
-
![author icon]() Luis/2025/07/10
Luis/2025/07/10 -
Cómo particionar, formatear o borrar el disco duro sin sistema operativo
![author icon]() Luis/2025/07/10
Luis/2025/07/10 -
¿Puede Windows 11 ejecutar MBR? La guía para instalar Windows 11 en MBR
![author icon]() Luna/2025/07/10
Luna/2025/07/10 -
No Se Pudo Abrir el Almacén de Datos de Configuración de Arranque (BCD) [6 Formas]
![author icon]() Luis/2025/07/10
Luis/2025/07/10









