Descargas totales
Contenido de la página
Temas candentes
¡Sigue las dos soluciones prácticas para comprobar la temperatura de NVMe en Windows 10/11 de forma fácil y rápida!
| Soluciones viables | Solución de problemas paso a paso |
|---|---|
| Comprobar la temperatura del SSD en Windows 10/11 - EaseUS Partition Master | Paso 1. Inicia EaseUS Partition Master y haz clic en la flecha azul para activar la función "Salud del Disco" en la sección "Descubrimiento"...Pasos completos |
| Comprobar la temperatura del SSD en Windows 10/11 - Administrar discos y volúmenes | Paso 1. Selecciona Inicio > Configuración > Sistema > Almacenamiento en el menú...Pasos completos |
¿La temperatura de NVMe es demasiado alta? ¿Deseas saber cómo comprobar la temperatura del NVMe en Windows 10? Has llegado a la página correcta. En primer lugar, examinemos por qué es necesario comprobar la temperatura de NVMe en Windows 10/11.
¿Por qué necesito comprobar la temperatura de NVMe en Windows 10/11?
Si los componentes de tu PC se sobrecalientan, tu sistema puede sufrir daños catastróficos. Además de una disminución del rendimiento y frecuentes problemas de Pantalla Azul de la Muerte (BSOD), el sobrecalentamiento continuado puede causar daños irreparables a estos componentes. Por tanto, debes controlar su temperatura con regularidad. Según algunos informes, las temperaturas entre 0 y 70 grados centígrados son adecuadas para el rendimiento óptimo de NVMe. Cualquier temperatura que supere el límite de temperatura puede dañar el rendimiento de NVMe.
Sin embargo, Windows 10 no tenía una capacidad de monitorización por defecto, dejando sólo BIOS y aplicaciones de terceros como opciones. En Windows 10 builds 20226 y posteriores, se puede acceder a la Temperatura del SSD a través de la Configuración de Almacenamiento. Esta función examina los SSD NVMe en busca de cualquier irregularidad. En este post, descubrirás dos estrategias para solucionar este problema.
Cómo comprobar la temperatura de NVMe en Windows 10/11
Esta sección proporciona dos métodos para determinar la temperatura del SSD, entre los que puedes elegir en función de tu versión de Windows y otros requisitos. Pero Administrar Discos y Volúmenes es una opción totalmente nueva para Windows 10 Insider builds 20226 y posteriores. Para garantizar el éxito, debes utilizar EaseUS Partition Master.
Ahora, vamos a examinar cómo utilizarlo para comprobar la temperatura del disco duro.
Solución 1. Comprobar la temperatura del SSD en Windows 10/11 - EaseUS Partition Master
EaseUS Partition Master es una aplicación profesional de comprobación de la salud de los SSD NVMe. Su función "Salud del Disco" puede mostrarte claramente la temperatura, el estado y otros datos con un solo clic. Además, es compatible con todas las versiones de Windows, por lo que no es necesario preocuparse por la compatibilidad. Su intuitiva interfaz de usuario hace que sea más fácil de usar.
Descarga esta herramienta y sigue las instrucciones para determinar la temperatura de tu SSD.
Paso 1. Ejecuta EaseUS Partition Master y haz clic en la flecha azul para activar la función "Salud del Disco" en la sección "Descubrimiento".
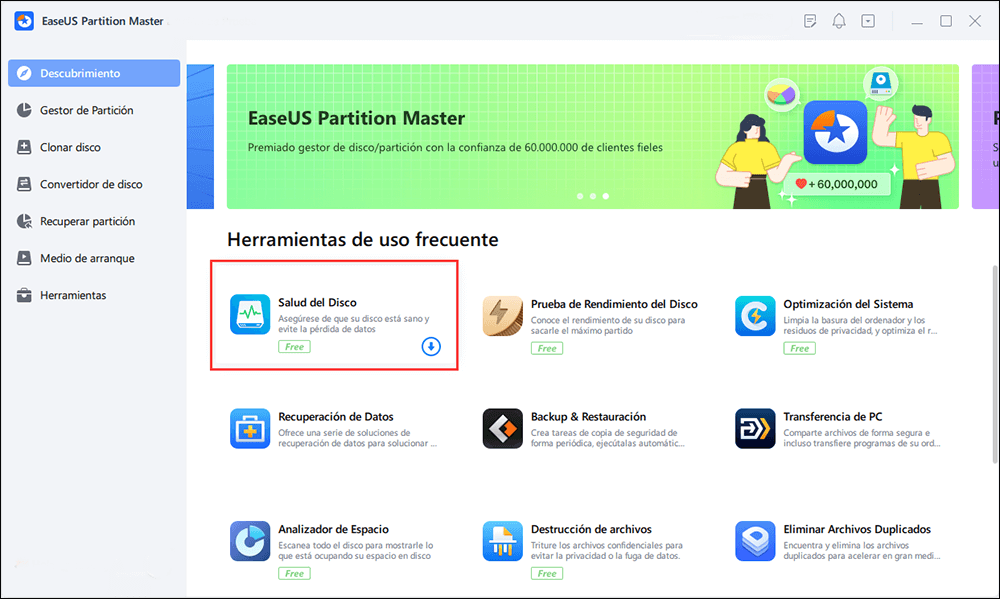
Paso 2. Selecciona el disco de destino y haz clic en el botón "Actualizar". Entonces, podrás ver el estado de salud de tu disco.
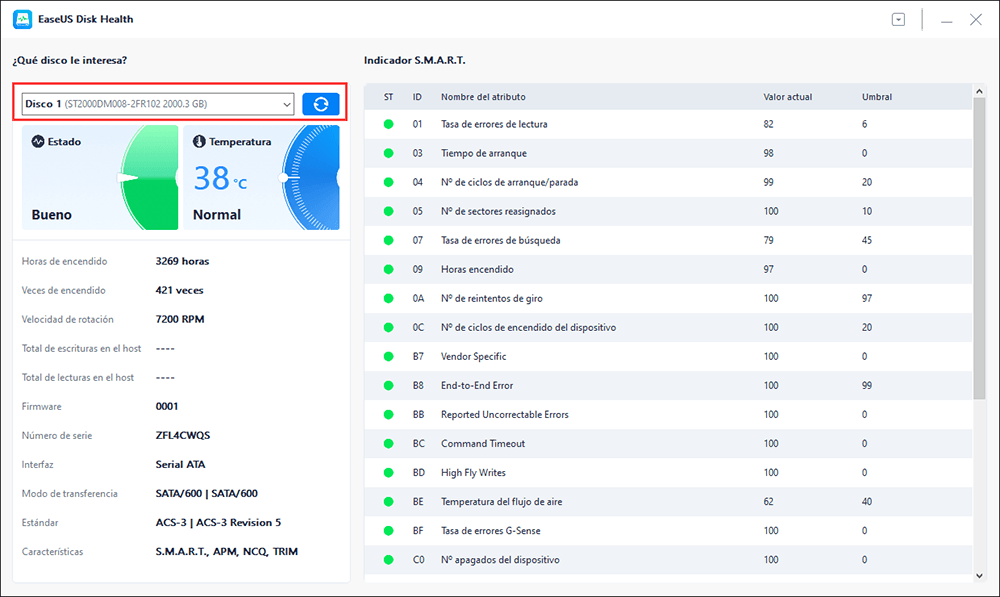
Ahora, puedes observar fácilmente la temperatura de tu SSD. Como herramienta profesional, EaseUS puede más que determinar la temperatura del SSD y conocer mejor sus características. Echemos un vistazo a otras características de EaseUS Partition Master:
- Comprobar la salud del Samsung SSD en Windows
- Formatear NVMe
- Clonar Windows a NVMe
- Dividir o fusionar particiones en SSD
- Redimensionar partición en SSD
Descargar EaseUS Partition Master puede ayudarte a gestionar tu SSD más eficazmente. Pruébalo ahora.
Solución 2. Comprobar la temperatura del SSD en Windows 10/11 - Administrar discos y volúmenes
Microsoft ha añadido una nueva capacidad de almacenamiento, Administrar discos y volúmenes, en la Build 20226 de Windows 10. La posibilidad de comprobar la temperatura de un SSD es una de las nuevas capacidades. A continuación se indican los pasos a seguir:
Paso 1. Selecciona Inicio > Configuración > Sistema > Almacenamiento en el menú.
Paso 2. Haz clic en Administrar discos y volúmenes en la parte inferior de la página.
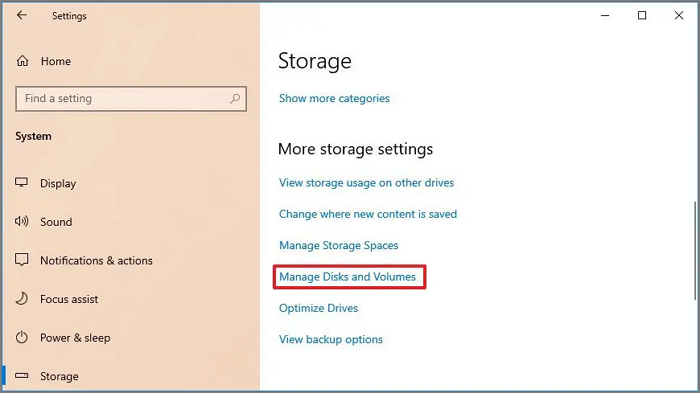
Paso 3. Haz clic en el disco duro cuya temperatura deseas ver y, a continuación, haz clic en Propiedades.
Paso 4. Tu temperatura actual se encuentra en Salud de la unidad.

Tras completar los procedimientos, tendrás una idea de la temperatura actual del dispositivo de almacenamiento, que es una información esencial que puedes utilizar para solucionar problemas o reconsiderar el sistema de refrigeración del dispositivo.
Si no ves los detalles de la temperatura, es posible que no tengas una unidad compatible (actualmente, sólo son compatibles las SSD NVMe) o que necesites ejecutar una versión de Windows 10 con la función de salud de la unidad.
Conclusión
Este artículo analiza dos métodos para comprobar la temperatura de NVMe en Windows 10/11. Las funciones de control de la temperatura y la salud integradas en Windows 10 sólo son compatibles con los SSD internos, por lo que no puedes controlar la salud de las unidades externas, como unidades flash o tarjetas de memoria. En consecuencia, puedes utilizar el eficaz software EaseUS Partition Master. Esta aplicación puede mostrar la temperatura y el estado actuales del disco duro designado. Es fácil de usar, y la acción puede completarse en dos pasos.
También te puede gustar:
Preguntas frecuentes sobre cómo comprobar la temperatura de NVMe en Windows 10/11
Si tienes más preguntas sobre Cómo comprobar la temperatura de NVMe en Windows 10, a continuación encontrarás algunas preguntas frecuentes para aclarar tu confusión.
1. ¿Cómo compruebo la temperatura de mi unidad NVME?
Sigue los pasos que se indican a continuación para probar la herramienta integrada de Windows para comprobar la temperatura del NVMe.
Paso 1. Abre el menú Configuración de Windows 10 y selecciona Almacenamiento en Sistema.
Paso 2. En "Más configuraciones de almacenamiento", selecciona la opción Administrar discos y volúmenes.
Paso 3. Selecciona la unidad cuya temperatura deseas conocer.
Paso 4. Selecciona la opción de menú Propiedades.
Paso 5. Comprueba la temperatura del disco duro en la columna "Salud de la unidad".
2. ¿A qué temperatura están las SSD NVMe?
El rango de temperatura de funcionamiento de una SSD NVMe suele estar entre 0 y 70 grados Celsius (32 y 158 grados Fahrenheit). Mantén la SSD dentro de este rango de temperatura para garantizar un rendimiento y una longevidad óptimos.
3. ¿Se sobrecalientan las SSD NVMe?
Las unidades de estado sólido (SSD) NVMe son conocidas por su rapidísimo rendimiento. ¡Son cuatro veces más rápidas que las unidades Serial ATA (SATA)! Como consecuencia, son susceptibles de sobrecalentarse, sobre todo cuando se colocan en sistemas con ventilación limitada.
¿En qué podemos ayudarle?
Reseñas de productos
-
Me encanta que los cambios que haces con EaseUS Partition Master Free no se aplican inmediatamente a los discos. Hace que sea mucho más fácil interpretar lo que sucederá después de haber hecho todos los cambios. También creo que el aspecto general de EaseUS Partition Master Free hace que cualquier cosa que estés haciendo con las particiones de tu ordenador sea fácil.
Seguir leyendo -
Partition Master Free puede redimensionar, mover, fusionar, migrar y copiar discos o particiones; convertir a local, cambiar la etiqueta, desfragmentar, comprobar y explorar la partición; y mucho más. Una actualización Premium añade soporte técnico gratuito y la posibilidad de redimensionar volúmenes dinámicos.
Seguir leyendo -
No creará imágenes en caliente de tus discos ni los alineará, pero como está acoplado a un gestor de particiones, te permite realizar muchas tareas a la vez, en lugar de limitarte a clonar discos. Puedes mover particiones, redimensionarlas, desfragmentarlas y mucho más, junto con el resto de herramientas que esperarías de una herramienta de clonación.
Seguir leyendo
Artículos relacionados
-
Cómo arreglar la pantalla negra del portátil Acer [Causas y soluciones]🔥
![author icon]() Pedro/2025/07/10
Pedro/2025/07/10 -
Cómo usar SSD y HDD juntos al mismo tiempo [Guía completa]
![author icon]() Pedro/2025/07/10
Pedro/2025/07/10 -
[Descarga gratuita] Mejor software de migración de sistema operativo [Pros y Contras]
![author icon]() Luis/2025/07/10
Luis/2025/07/10 -
Solucionado: No se detecta el disco duro de Xbox 360 [5 maneras] 💡
![author icon]() Luis/2025/07/10
Luis/2025/07/10









