Descargas totales
Contenido de la página
Temas candentes
Si la partición de tu disco duro no se reconoce o no se muestra en Windows 11/10, no te preocupes. En esta página, hemos recopilado los tres principales problemas de partición de disco que Windows no reconoce o no muestra, hemos enumerado las causas de estos problemas y hemos ofrecido las soluciones respectivas para ayudarte a hacer que la partición del disco duro vuelva a mostrarse y a funcionar con normalidad.
Comprueba qué problema tienes en tu ordenador y sigue las soluciones correspondientes para que todo vuelva a funcionar con normalidad:
| Soluciones viables | Solución de problemas paso a paso |
|---|---|
| Windows no ha creado la partición seleccionada | Convertir Disco a GPT...Pasos completos |
| Partición GPT no reconocida en Windows 10 | Método 1. Establecer GPT como unidad de arranque en la BIOS Método 2. Activar el modo de arranque UEFI Método 3. Convertir GPT en MBR...Pasos completos |
| La partición de disco no se muestra en Windows | Método 1. Recuperar una partición en un espacio no asignado Método 2. Mostrar partición oculta Método 3. Formatear la partición a NTFS reconocido Método 4. Servicio de Recuperación de Particiones...Pasos completos |
Error: La partición de disco duro no reconocida en Windows 11/10
"Tengo un disco duro de 3 TB y lo he particionado en dos partes, que eran E: y F: en el ordenador con Windows 7. Las dos particiones se crearon para guardar datos personales, archivos y algunos programas de entretenimiento.
Tras actualizar de Windows 7 a Windows 10, la partición F: desapareció, mostrándose como "no asignada" en la gestión de discos, y el contenido quedó inaccesible. ¿Cómo se ha producido este error? ¿Hay alguna forma de solucionar la partición de disco duro no reconocida en Windows 11/10?"
"Partición de disco no reconocida por Windows 10" es un tema controvertido que requiere más investigación. Como usuario medio, parece imposible recuperar la partición perdida sin la ayuda de herramientas profesionales.
No te preocupes si tienes un problema similar en tu ordenador. Comprueba los problemas exactos que tienes en tu ordenador, sigue para conocer las causas y solucionar el problema en tu ordenador inmediatamente:
Parte 1. Solucionar el error "La partición seleccionada fue creada por Windows y podría contener datos".
Según algunos usuarios, parece que Windows a veces no reconoce la partición que han creado tras reiniciar Windows. Cuando tienden a tratar la partición no reconocida en la Administración de discos, sólo está disponible la opción "Eliminar partición de USB". Y Windows mostrará un mensaje como el que se muestra a continuación: "La partición seleccionada no fue creada por Windows y podría contener datos reconocidos por otros sistemas operativos. ¿Quieres eliminar esta partición?"
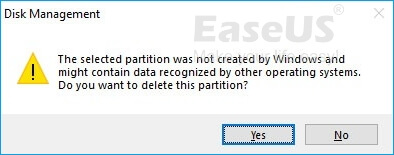
Para solucionar el error 'La partición seleccionada no fue creada por Windows y podría contener datos reconocidos por otros sistemas operativos', primero te mostraremos las causas y luego te proporcionaremos soluciones fiables.
Causas de este error:
- El disco actual era un disco GPT con más de 2 TB de capacidad.
- El disco se convirtió en MBR y funciona como disco MBR en un PC con Windows.
- El disco MBR ha alcanzado su límite de capacidad.
- Como resultado, Windows 10 no reconoce la partición de más de 2 TB del disco MBR. Normalmente, aparecerá como no asignada en la Administración de discos.
Solución: Convertir MBR a GPT
Entonces, ¿cómo solucionar el error "La partición seleccionada no fue creada por Windows"? La respuesta es convertir el disco MBR a GPT en tu ordenador. Al hacerlo, la partición aparecerá y los datos guardados serán reconocibles y accesibles en los PC con Windows.
Como la gestión de discos requiere eliminar particiones para la conversión de discos, aquí, nos gustaría recomendarte que pruebes un software para gestionar disco profesional - EaseUS Partition Master para obtener ayuda.
Su función de conversión de disco - "Convertir a GPT" te permite cambiar directamente el estilo de partición de tu disco sin borrar ningún volumen ni dato. Incluso puedes aplicarla para convertir un disco OS a GPT o MBR sin ningún problema. Sigue los pasos para convertir tu disco a GPT y solucionar este error ahora:
Paso 1. Descargue y ejecute EaseUS Partition Master en su ordenador con Windows.

Paso 2. Haga clic en "Convertidor de disco" y seleccione "Convertir MBR a GPT" y luego pulse en "Siguiente"

Paso 3. Después, seleccione un disco que desee convertir a GPT y haga clic en el botón "Convertir" para iniciar la conversión.

Parte 2. Solucionar que la partición GPT no se reconoce en Windows 10
En general, el problema "No se reconoce la partición GPT" suele ocurrir en un disco de sistema con estilo de partición GPT. Suele ocurrir cuando reinicias el PC, pero el ordenador no puede reconocerlo ni arrancar desde él.
Como resultado, cuando cambias el disco del SO, el ordenador no puede reconocer la unidad de arranque GPT e incluso no arranca desde ella. ¿A qué se debe y cómo solucionar este problema? Veámoslo.
Causas de que la partición GPT no se reconoce
- No has configurado el disco GPT como unidad de arranque. Como resultado, Windows no puede detectarlo como disco de arranque en la BIOS y no puede arrancar desde él.
- No has activado el modo de arranque UEFI en la BIOS
- Tu ordenador o la placa base de tu PC no admiten el modo de arranque UEFI, sólo está disponible el arranque Legacy.
Entonces, ¿cómo hacer que las cosas funcionen aquí? Reinicia el PC y entra en la BIOS para comprobar cuál es la causa exacta que hace que tu ordenador no reconozca la partición GPT. A continuación, sigue los métodos que se indican a continuación para resolver el problema inmediatamente.
Método 1. Establecer GPT como unidad de arranque en la BIOS
Paso 1. Reinicia tu PC y pulsa F2/F8/Supr para entrar en la BIOS.
Paso 2. Ve al Menú de Arranque, y busca la sección Prioridad de Arranque.
Paso 3. Cambia el orden de las unidades de arranque y establece la unidad de disco GPT como primera unidad de arranque.

Paso 4. Guarda los cambios y sal de la BIOS, reinicia el PC.
Después de esto, tu ordenador ya detectará y arrancará desde el disco GPT. Tus particiones GPT aparecerán en tu ordenador. Muchos usuarios informan de que no pueden arrancar debido a un orden de arranque incorrecto. Comparte este artículo y hazles saber cómo cambiar el orden de arranque.
Método 2. Activar el modo de arranque UEFI en tu PC
La otra causa es que si tu ordenador admite los modos de arranque UEFI y Legacy, y el ordenador está actualmente en modo Legacy. El ordenador no reconocerá la partición del sistema GPT.
Así que la mejor forma de solucionar este problema es cambiar el modo de arranque de Legacy a UEFI en la BIOS. Aquí tienes los pasos a seguir:
Paso 1. Reinicia el PC y pulsa la tecla F2/F8/Del para entrar en la BIOS.
Paso 2. Ve al menú Arranque, y busca el Modo de Arranque UEFI/BIOS.
Paso 3. Si actualmente aparece como Legacy, utiliza la flecha hacia abajo para seleccionar "UEFI".
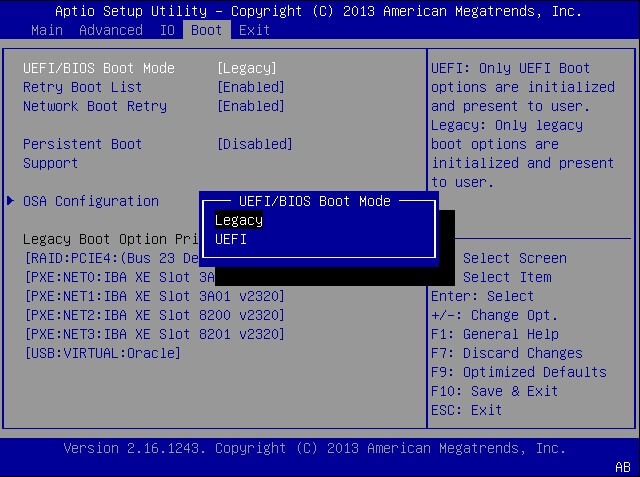
Paso 4. Guarda todos los cambios y sal de la BIOS.
Ahora puedes reiniciar el ordenador y utilizar las particiones GPT en Windows 10/8/7.
Método 3. Convertir GPT a MBR
A veces, debido a la limitación del hardware, tu ordenador sólo soporta el modo de arranque Legacy, por lo que tu disco no podrá detectar y arrancar desde la unidad GPT.
La mejor solución es convertir el disco GPT a MBR y establecerlo como unidad de arranque. Para evitar la pérdida de archivos en tu disco, también te sugerimos que dejes que te ayude EaseUS Partition Master con su función de conversión de discos.
Para una guía paso a paso, puedes volver a convertir GPT a MBR sin perder datos o sigue la guía de la Parte 1 para obtener ayuda.
Parte 3. Solucionar la partición de disco duro no reconocida en Windows 11/10
El problema de partición de disco no mostrada, invisible, no reconocida es normal para muchos usuarios de Windows. Como las causas de este problema son diversas, las soluciones a este error también son diferentes.
Comprueba las causas exactas del error de partición de disco no mostrada y sigue los métodos que se indican aquí para deshacerte de este problema ahora mismo. Y no te preocupes si no puedes averiguar las causas. Sólo tienes que seguir las soluciones, dadas de fáciles a complejas, una a una, y también conseguirás que la partición de tu disco duro se muestre y vuelva a funcionar con normalidad.
Cuál es la causa de que no se muestre la partición del disco duro en Windows 10:
- La partición se pierde o se borra.
- La partición está oculta en el PC.
- La partición contiene un sistema de archivos no compatible con Windows, como el EXT2/3/4 de Linux.
- La partición contiene un sistema de archivos no válido o corrupto, como RAW.
Ahora sigue la siguiente guía para saber cómo arreglar la partición de disco no reconocida por Windows 10 y conseguir que la partición perdida vuelva a la normalidad.
Método 1. Restaurar partición perdida con EaseUS Partition Master
Si has borrado accidentalmente una partición del disco duro, no aparecerá en el Explorador de archivos. Cuando la compruebes en la Gestión de Discos, aparecerá como "No asignada".
Para recuperar la partición perdida y los datos guardados, puedes recurrir a un software fiable de recuperación de particiones en busca de ayuda. Para facilitarte las cosas, puedes recurrir directamente a EaseUS Partition Master en busca de ayuda.
Su función de recuperación de particiones escaneará directamente el espacio no asignado de tu disco, encontrando por ti todas las particiones y datos que faltan. Empecemos:
Paso 1. Abra EaseUS Partition Master y haga clic en "Recuperar partición". Seleccione el disco de destino con su partición perdida y haga clic en "Nuevo Escaneo".
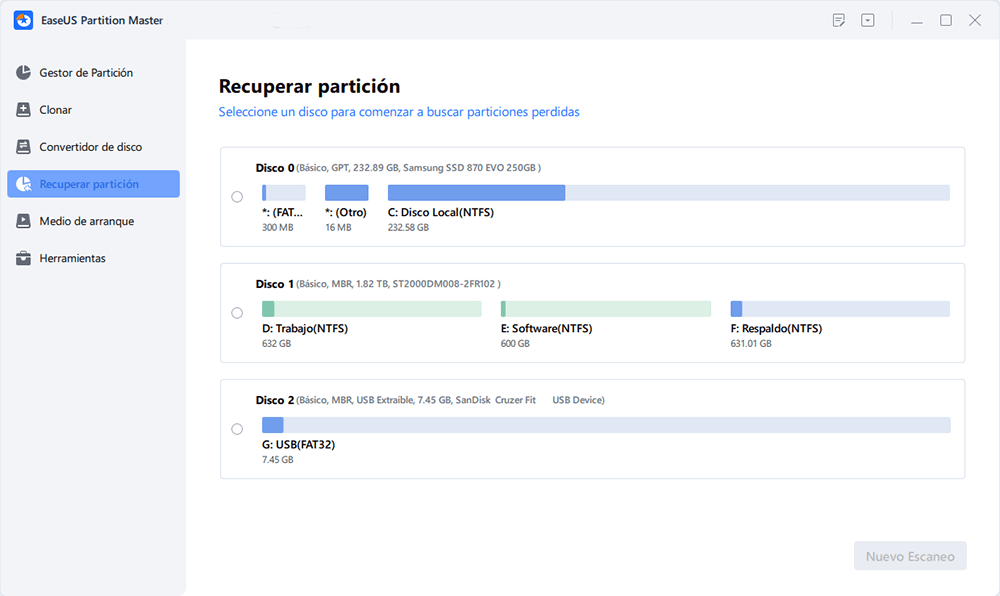
Paso 2. Espere pacientemente a que el software ejecute las operaciones de "Escaneo rápido" y "Escaneo completo". Marcará su partición eliminada como "Perdida" en la sección de Estado. Seleccione la partición perdida y haga clic en "Recuperar."
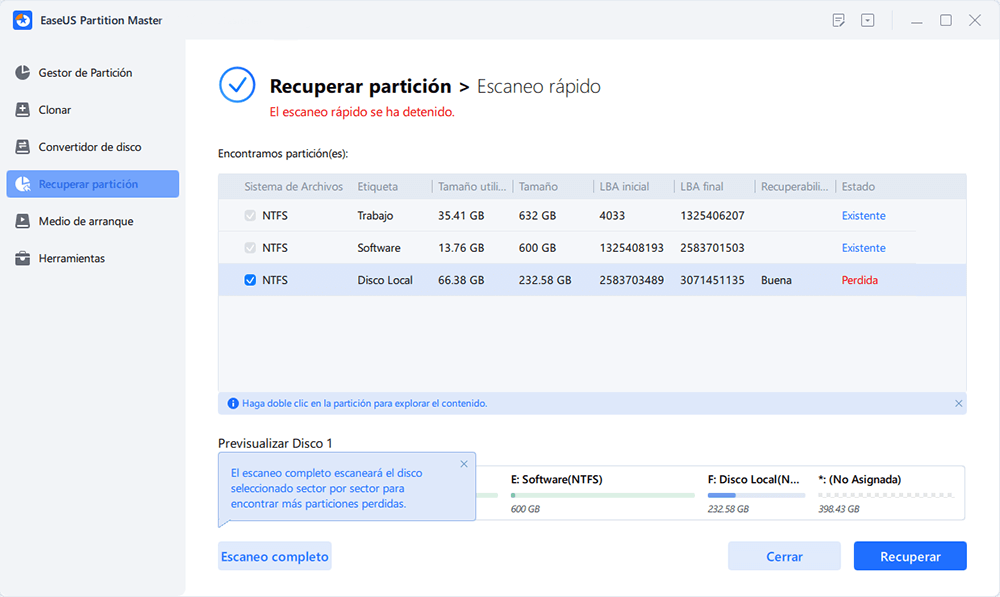
También puedes hacer doble clic en la partición que buscas para ver su contenido y hacer clic en "OK" para confirmar.
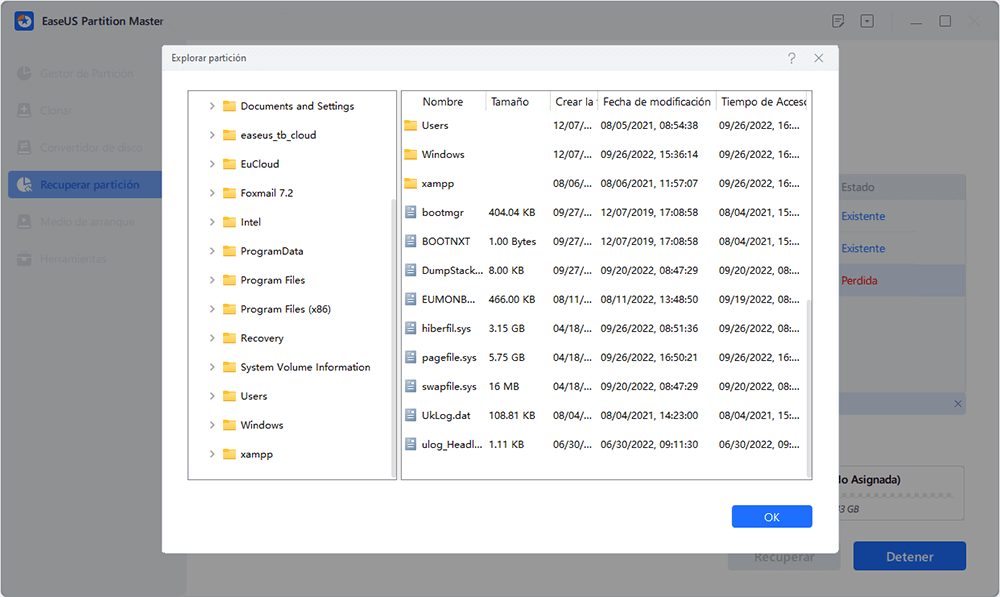
Paso 4. Al siguiente, se ejecutará la recuperación automáticamente. Espere con paciencia hasta que se complete la operación de recuperación de particiones.
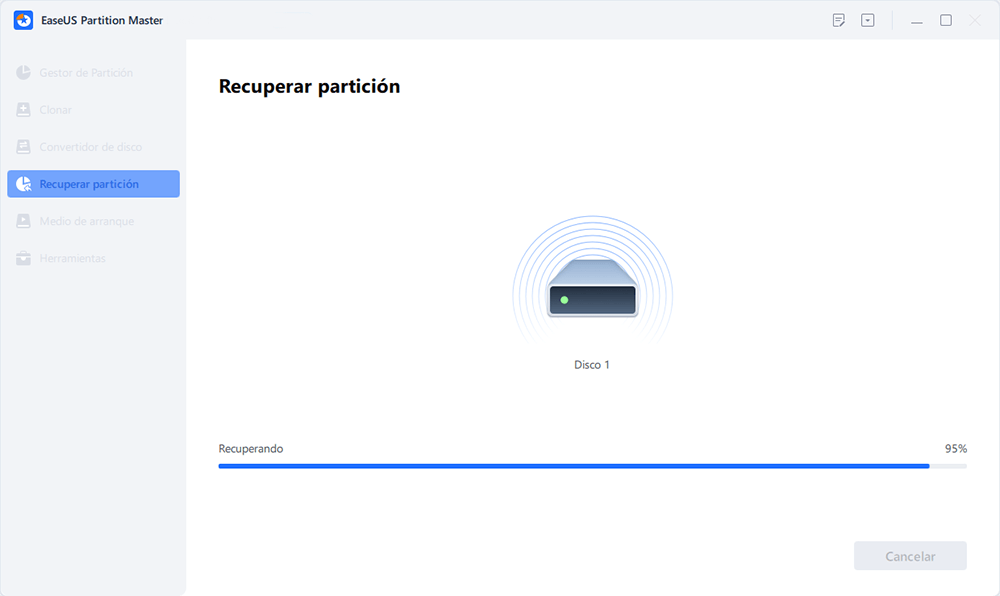
Método 2. Establecer que se muestre la partición oculta
Si configuras manualmente ocultar una partición, no aparecerá en el Explorador de archivos de Windows. Pero si lo compruebas en la Administración de discos, encontrarás un volumen sin letra de unidad.
Así que la forma de mostrar una partición oculta se vuelve fácil. Todo lo que necesitas es asignar una nueva letra de unidad a tu partición oculta en la Gestión de Discos. Estos son los pasos:
Opción 1 - Ocultar Partición
- Haz clic con el botón derecho en la partición y elige "Avanzado". Selecciona "Ocultar" en el menú desplegable.
- Entonces verás una ventana con la notificación. Lee las instrucciones y pulsa "Sí" para continuar.
- Haz clic en el botón "Ejecutar 1 tarea(s)" de la esquina superior izquierda. Después, haz clic en "Aplicar" para ocultar tu partición.
Opción 2 - Desocultar Partición
- Haz clic con el botón derecho del ratón en la partición que quieras ver y a la que quieras acceder. elige "Avanzado" y selecciona "Desocultar" en el menú desplegable.
- Lee las instrucciones y pulsa "Sí" para continuar.
- Haz clic en el botón "Ejecutar 1 tarea(s)" de la esquina superior izquierda. Comprueba las operaciones pendientes y haz clic en "Aplicar" para desocultar la partición en Windows 11/10/8/7.
Paso 4. Asigna la letra de unidad para la partición oculta, por ejemplo F, y pulsa "Aceptar".

Entonces tu partición oculta aparecerá en el PC y volverá a funcionar como una partición normal para guardar datos.
Método 3. Formatear para que la partición vuelva a ser reconocible
Si tu partición contiene un sistema de archivos no soportado por Windows, o el sistema de archivos está dañado, convirtiéndose en RAW, tendrás que formatearla para que vuelva a ser utilizable.
El software gestor de particiones todo en uno - EaseUS Partition Master con su función Formatear puede ejecutar eficazmente la operación y restablecer tu partición reconocida por Windows de nuevo en sólo unos clics.
Este software soporta NTFS, FAT32/16, exFAT, EXT2/3/4 y otros sistemas de archivos en PC con Windows. Empecemos a formatear tu partición para que vuelva a ser utilizable: En cuanto a la partición de Windows, NTFS es la mejor.
Paso 1: Ejecute EaseUS Partition Master, haga clic con el botón derecho del ratón en la partición del disco duro que desea formatear y seleccione "Formatear".

Paso 2: En la nueva ventana, configure la etiqueta Partición, Sistema de archivos (NTFS/FAT32/EXT32/EXT2/EXT3), y el tamaño del clúster para la partición a formatear, luego haga clic en "OK".

Paso 3: Verá una ventana de advertencia, haga clic en "Sí" en ella para continuar.

Paso 4: Haga clic en el botón "Ejecutar 1 tarea(s)" para revisar los cambios, luego haga clic en "Aplicar" para empezar a formatear la partición en su disco duro.

Después de esto, tu partición debería volver a estar disponible para guardar archivos.
Método 4. Servicio manual de recuperación de particiones
Ten en cuenta que, si todas las soluciones anteriores no pueden hacer que tus particiones funcionen normalmente en Windows 10, no te preocupes. Puedes probar el último método, acudiendo a un servicio de recuperación manual de particiones en busca de ayuda.
- 1. Desformatear el disco
- 2. Reparar el RAID, el disco RAW o el sistema operativo
- 3. Recuperar la partición perdida (la que no se puede recuperar por software)
Consejos para evitar el error de que la partición de disco duro no se muestra en Windows 11/10/8/7
Después de hacer que las particiones del disco duro aparezcan en tu ordenador, aquí también hemos recopilado algunos consejos que te ayudarán a prevenir otros problemas que hagan que la partición no se muestre o no se reconozca de nuevo:
- Establece un sistema de archivos compatible con Windows (NTFS) para tu partición.
- No ocultes la partición.
- Ten cuidado al utilizar la Gestión de discos.
- Activa el modo de arranque UEFI si el disco de tu sistema es GPT.
- Convierte GPT a MBR si tu ordenador no admite arranque UEFI, y cámbialo a arranque Legacy.
- Convierte MBR a GPT si tu ordenador admite el arranque UEFI para que aparezca la partición de más de 2 TB.
- Ejecuta regularmente el software antivirus.
- Crea una copia de seguridad periódica de los datos de la partición.
En resumen
En esta página, hemos enumerado tres síntomas principales que los usuarios de Windows 11/10/8/7 pueden encontrar cuando el ordenador no reconoce una partición del disco duro.
Si la Administración de discos de Windows te advierte de que la partición seleccionada no ha sido creada por Windows, puedes intentar convertir el disco a GPT para que sea detectable por Windows. El software de gestión de particiones EaseUS puede ayudarte.
Si la partición GPT no se reconoce en Windows 10, puedes configurarla en la BIOS como unidad de arranque, o activar el modo UEFI en la BIOS. Pero si tu ordenador no soporta el arranque UEFI, tendrás que convertir la GPT en MBR para que la partición sea detectable.
En cuanto a la partición de disco normal que no aparece, puedes realizar fácilmente la recuperación de particiones, desocultar particiones y formatear particiones a NTFS utilizando el fiable EaseUS Partition Master.
¿En qué podemos ayudarle?
Reseñas de productos
-
Me encanta que los cambios que haces con EaseUS Partition Master Free no se aplican inmediatamente a los discos. Hace que sea mucho más fácil interpretar lo que sucederá después de haber hecho todos los cambios. También creo que el aspecto general de EaseUS Partition Master Free hace que cualquier cosa que estés haciendo con las particiones de tu ordenador sea fácil.
Seguir leyendo -
Partition Master Free puede redimensionar, mover, fusionar, migrar y copiar discos o particiones; convertir a local, cambiar la etiqueta, desfragmentar, comprobar y explorar la partición; y mucho más. Una actualización Premium añade soporte técnico gratuito y la posibilidad de redimensionar volúmenes dinámicos.
Seguir leyendo -
No creará imágenes en caliente de tus discos ni los alineará, pero como está acoplado a un gestor de particiones, te permite realizar muchas tareas a la vez, en lugar de limitarte a clonar discos. Puedes mover particiones, redimensionarlas, desfragmentarlas y mucho más, junto con el resto de herramientas que esperarías de una herramienta de clonación.
Seguir leyendo
Artículos relacionados
-
Cómo arreglar la pantalla atascada del portátil HP | 10 maneras eficientes
![author icon]() Luis/2025/07/10
Luis/2025/07/10 -
Soluciones para error 'Windows no puede formatear unidad USB' y 'No puedo formatear mi USB'
![author icon]() Pedro/2025/07/13
Pedro/2025/07/13 -
![author icon]() Luis/2025/07/10
Luis/2025/07/10 -
Cómo saltar PIN Windows 10 | Guía para principiantes
![author icon]() Luna/2025/07/10
Luna/2025/07/10









