Descargas totales
Contenido de la página
Temas candentes
"Tengo una computadora que tiene más de 5 años, esencialmente una Dell Studio XPS 8100 estándar (computadora de escritorio). Y recientemente intenté instalar Win 7 x64 en mi partición SSD, pero falló porque es un disco GPT, y Win 7 solo se puede instalar en un disco MBR. Sin embargo, no quiero formatear todo el disco. ¿Puedo cambiar el disco GPT a MBR sin formatearlo? Realmente no quiero correr el riesgo de pérdida de datos".
¿Es posible cambiar un disco de GPT a MBR sin formatear?
Por lo general, hay tres formas que usted puede seguir para cambiar un disco GPT a uno MBR.
- Primero, debe formatear el disco duro para eliminar todas las particiones.
- En segundo lugar, debe convertir el disco de GPT a MBR.
- Finalmente, debe crear nuevas particiones y reformatear el disco duro.
Pero durante el proceso, puede perder los datos de su disco duro. Obviamente, no es la mejor manera de realizar la tarea de conversión. En este punto, muchos usuarios se pueden preguntar cómo pueden convertir sus discos de GPT a MBR sin perder datos. ¿Hay alguna manera que permita cambiar un disco GPT a un disco MBR sin formatearlo? De hecho, en el pasado, era imposible hacerlo, ya que no existía ninguna herramienta que fuese capaz de convertir un disco con particiones de GPT a MBR. En la actualidad, este ya no es el caso.
Convertir GPT a MBR sin formatear ni perder datos con EaseUS Partition Master
EaseUS Partition Master puede ayudarle a cambiar fácilmente un disco con formato GPT a MBR. Se trata de una herramienta profesional para gestionar particiones la cual permite a los usuarios cambiar el tamaño / mover / particionar disco y más. Convierta su disco GPT a MBR y viceversa sin pérdida de datos. Con esta herramienta, no será necesario formatear el disco duro durante el proceso de conversión, lo cual significa que no perderá ningún archivo ni carpeta.
Obtenga esta herramienta 100 % segura e instálela en su computadora y siga los pasos para convertir discos de GPT a MBR con EaseUS Partition Master.
Paso 1: Instale y abra EaseUS Partition Master en su ordenador con Windows.

Paso 2: Haga clic en "Convertidor de disco" y seleccione "Convertir GPT a MBR".
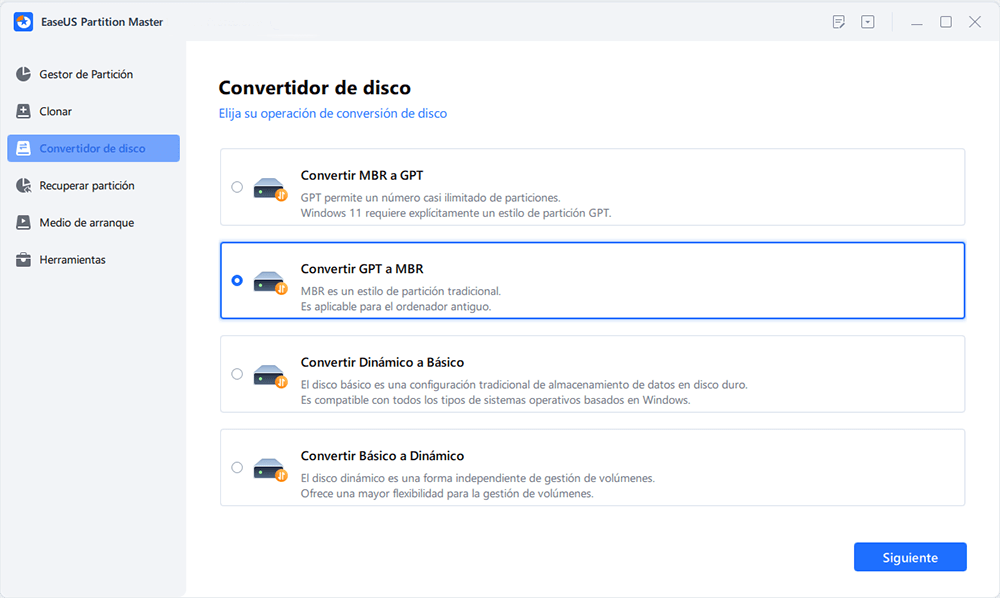
Paso 3: Seleccione el disco que desee convertir a MBR.
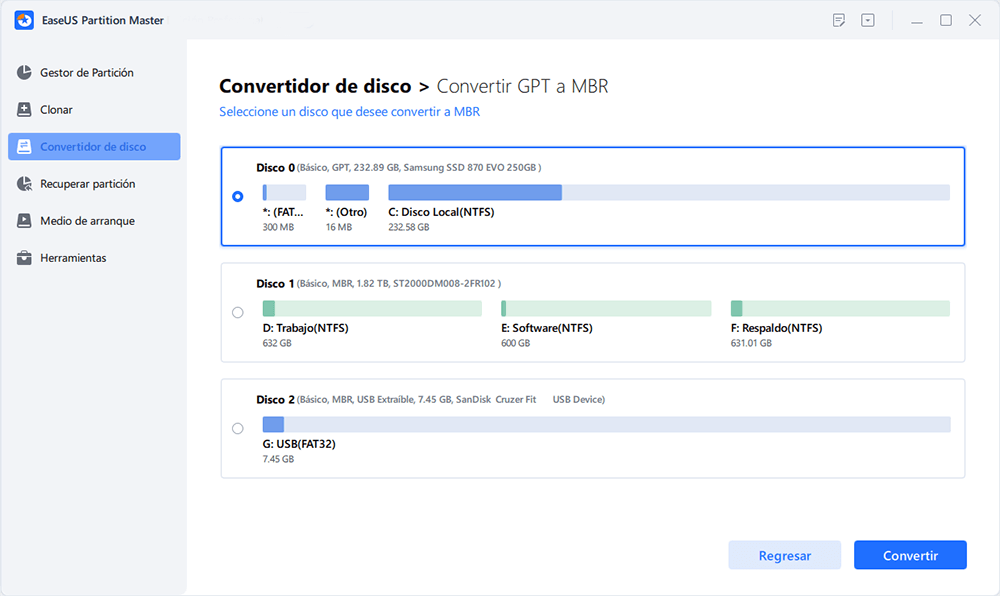
Paso 4: Haga clic en "Convertir" y luego comience a convertir el disco GPT a MBR. Todos los datos están seguros con el software de gestión de particiones EaseUS.
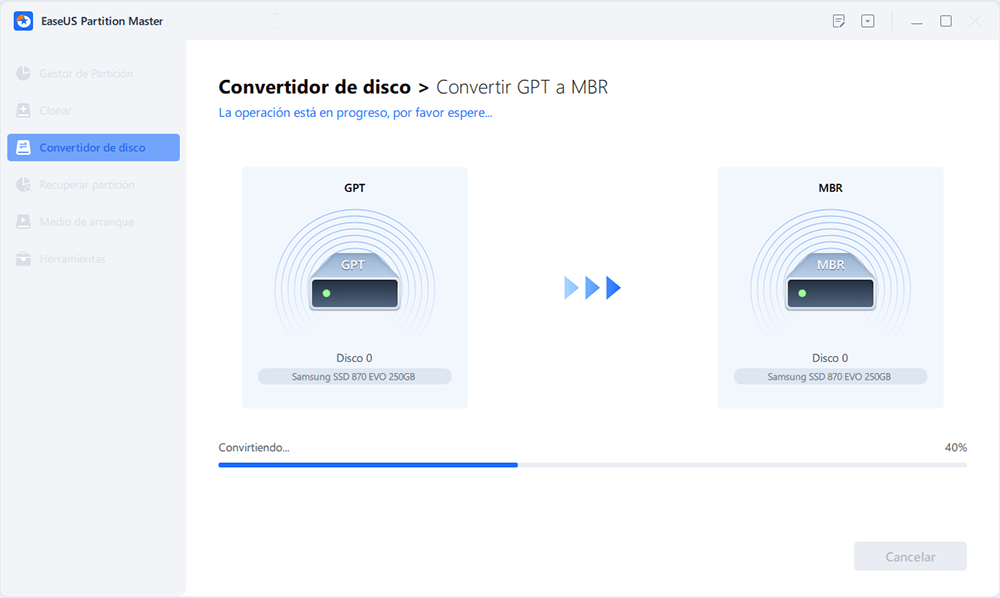
Cambiar el formato de un disco de GPT a MBR con la función Administración de discos de Windows
Si ya ha realizado una copia de seguridad completa de todos los datos de sus discos duros, puede intentar otra forma de cambiar de GPT a MBR. En computadoras con Windows 11/10/8/7, la administración de discos permite a los usuarios administrar manualmente las particiones de la computadora y cambiar el tipo de partición. Una vez más, este método implica el borrado de datos, si desea aplicar este método, recuerde hacer una copia de seguridad.
Paso 1. Haga clic con el botón derecho en "Este PC" y seleccione "Administrar" para abrir Administración de equipos.
Paso 2. Seleccione Administración de Discos
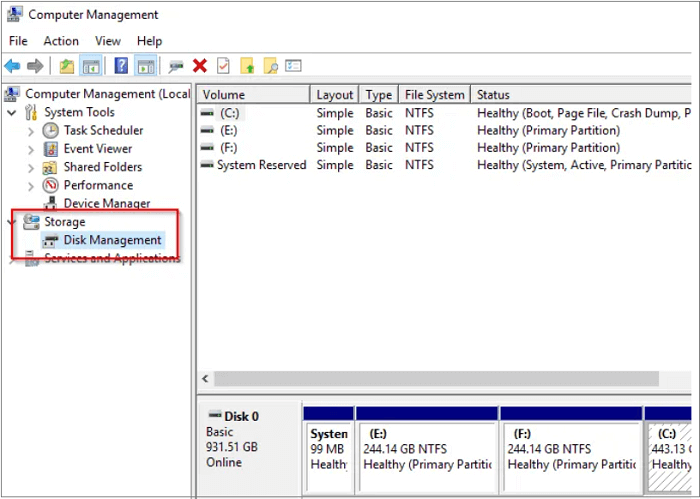
Paso 3. Para que usted pueda convertir un disco de GPT a MBR, primero debe eliminar todos los volúmenes. Haga clic derecho en un volumen y elija "Eliminar volumen". Repita la operación para eliminar todos los volúmenes.
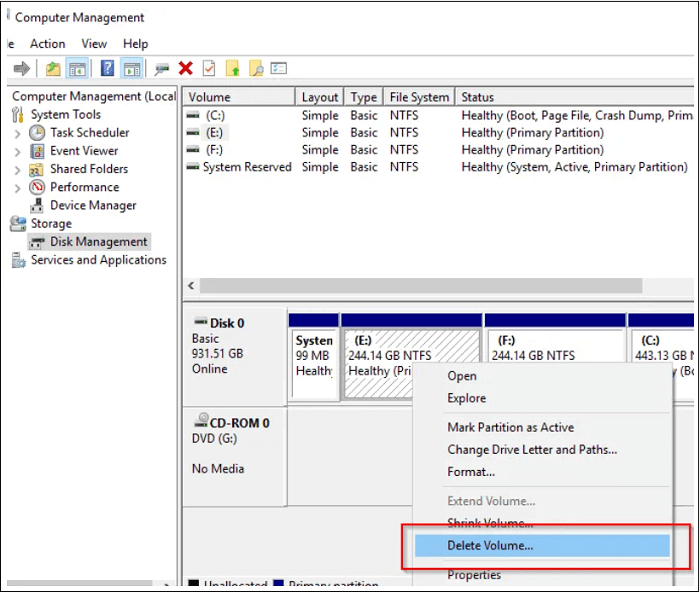
Paso 4. Haga clic con el botón derecho en el volumen eliminado y elija "Convertir a disco MBR".

Ahora su disco GPT se convertirá a un disco MBR. Primero debe crear nuevas particiones en el disco MBR antes de almacenar archivos y carpetas en él.
En Resumen
EaseUS Partition Master es una herramienta confiable, poderosa, rápida, segura y fácil de usar para gestionar particiones. Como pudo observar en los pasos anteriores, podrá convertir de manera exitosa un disco duro de GPT a MBR con este programa mediante unos simples clics. Todo el proceso tomará menos de cinco minutos. Usted también puede convertir un disco de MBR a GPT con EaseUS Partition Master. No dude en probarlo.
Preguntas frecuentes sobre la conversión de GPT a MBR
Si todavía tiene preguntas sobre cómo convertir GPT a MBR, siga las preguntas enumeradas y encuentre las respuestas deseadas a continuación:
1. ¿Cómo cambiar GPT a MBR sin perder datos?
- Inicie EaseUS Partition Master, haga clic en "Convertidor de disco", seleccione "Convertir GPT a MBR".
- Seleccione el disco de destino que desea convertir y seleccione "Convertir".
Espera a que termine el proceso y no perderás ningún dato.
2. ¿Cómo convertir GPT a MBR sin sistema operativo?
Abra Diskpart y escriba las siguientes líneas de comando una por una y presione Entrar cada vez:
- list disk
- select disk 1
- clean
- list disk
- select disk 1
- convert MBR
- exit
Para obtener pasos más detallados, puede seguir esta página para obtener ayuda: Cómo convertir GPT a MBR sin sistema operativo.
3. ¿Por qué convertir GPT a MBR?
Las razones por las que convertir GPT a MBR pueden ser varias y aquí hay una lista de posibles razones por las que las personas quieren cambiar sus discos de GPT a MBR:
- La computadora solo admite el modo de inicio Legacy BIOS.
- El espacio en disco es de 2 TB o incluso menos.
- El sistema operativo es antiguo o es un sistema operativo Windows de 32 bits.
¿En qué podemos ayudarle?
Reseñas de productos
-
Me encanta que los cambios que haces con EaseUS Partition Master Free no se aplican inmediatamente a los discos. Hace que sea mucho más fácil interpretar lo que sucederá después de haber hecho todos los cambios. También creo que el aspecto general de EaseUS Partition Master Free hace que cualquier cosa que estés haciendo con las particiones de tu ordenador sea fácil.
Seguir leyendo -
Partition Master Free puede redimensionar, mover, fusionar, migrar y copiar discos o particiones; convertir a local, cambiar la etiqueta, desfragmentar, comprobar y explorar la partición; y mucho más. Una actualización Premium añade soporte técnico gratuito y la posibilidad de redimensionar volúmenes dinámicos.
Seguir leyendo -
No creará imágenes en caliente de tus discos ni los alineará, pero como está acoplado a un gestor de particiones, te permite realizar muchas tareas a la vez, en lugar de limitarte a clonar discos. Puedes mover particiones, redimensionarlas, desfragmentarlas y mucho más, junto con el resto de herramientas que esperarías de una herramienta de clonación.
Seguir leyendo
Artículos relacionados
-
Cómo optimizar disco SSD Windows 11[2025 Guía]
![author icon]() Pedro/2025/07/10
Pedro/2025/07/10 -
Soluciones a 'Lenovo Laptop Muy Lenta Windows 11/10'
![author icon]() Pedro/2025/07/10
Pedro/2025/07/10 -
Cómo arreglar Windows atascado en el diagnóstico de tu PC -10 maneras👍
![author icon]() Luis/2025/07/10
Luis/2025/07/10 -
Descargar gratis los 5 mejores programas de formatear disco duro
![author icon]() Luis/2025/07/10
Luis/2025/07/10









