Descargas totales
Contenido de la página
Temas candentes
¿Quieres actualizar el almacenamiento de tu ordenador de una unidad de disco duro (HDD) tradicional a una unidad de estado sólido (SSD) ultrarrápida? Con clonar HDD a SSD, puedes mejorar el rendimiento y la velocidad de tu PC. Sin embargo, el proceso de transferir todos tus archivos y sistemas operativos a otra unidad es complicado. Por suerte, EaseUS te ofrece un programa gratuito y fiable de clonación de HDD a SSD para ayudarte a clonar discos sin problemas ni complicaciones.
El mejor programa gratuito de clonación de HDD a SSD - EaseUS Partition Master
En cuanto a la herramienta gratuita de clonación de HDD a SSD, la opción más popular es EaseUS Partition Master Free, una potente herramienta que te permite clonar tu HDD a SSD con sólo unos sencillos pasos. Esta sección explorará las características y ventajas de utilizar EaseUS Partition Master para tus necesidades de clonación.
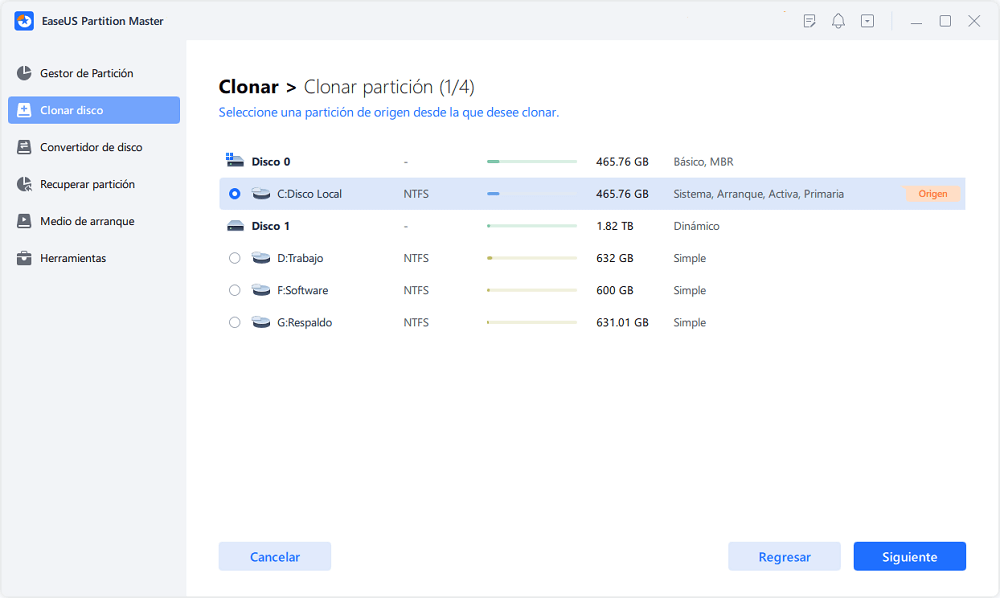
Características principales de EaseUS Partition Master
- Completas opciones de clonación: EaseUS Partition Master ofrece una gama de funciones de clonación, incluyendo clonación de particiones, clonación de sistemas y clonación de discos. Tanto si quieres clonar particiones específicas, migrar todo tu sistema o crear una réplica exacta de tu disco, este software te tiene cubierto.
- Clonación partición por partición: El proceso de clonación realizado por EaseUS Partition Master es sector a sector, lo que garantiza que no se pierda ningún dato durante la transferencia. Esto significa que tu instalación, programas, configuraciones y datos existentes permanecen intactos tras el proceso de clonación.
- Compatibilidad con varios tipos de disco: Este programa gratuito de clonación de discos es compatible con todos los tipos de disco disponibles en el mercado, incluidos los SSD M.2/NVMe/SATA, discos duros IDE/SATA/eSATA/SCSI/FireWire, unidades USB, tarjetas de memoria y mucho más. Es compatible con discos de las principales marcas, como Samsung, Seagate, Western Digital, SanDisk, Toshiba, HP, Lenovo y Sony.
Comparte esta completa herramienta con los usuarios que necesiten clonar discos:
Cómo Clonar HDD a SSD con EaseUS Partition Master
Esta parte te proporcionará todos los pasos necesarios para clonar el HDD a SSD gratis con facilidad. Empecemos ya.
1. Antes de clonar
Antes de proceder con el procedimiento de clonación de HDD a SSD, tienes que hacer algunos preparativos:
- Haz una copia de seguridad de los datos importantes. Haz una copia de seguridad de todos los datos críticos de la unidad SSD de destino, ya que el proceso de clonación sobrescribirá todo lo que haya en la unidad de destino.
- Comprueba la capacidad del SSD. Asegúrate de que el SSD tiene suficiente espacio sin asignar para que quepa el espacio usado en tu HDD. La capacidad del SSD debe superar el espacio utilizado del HDD.
- Haz coincidir los estilos de partición. Comprueba que el SSD tiene el mismo estilo de partición (MBR o GPT) que el HDD de origen. Si no es así, tendrás que convertirlo antes de clonarlo.
Si se trata de un nuevo SSD, primero debes inicializarlo en Administración de discos.
2. Clonar HDD a SSD
Instala en tu ordenador el mejor programa gratuito de clonación de SSD: EaseUS Partition Master Free. Conecta correctamente el SSD de destino y sigue el siguiente tutorial:
Paso 1. Seleccione el disco de origen.
- Haga clic en "Clonar" en el menú de la izquierda. Selecciona "Clonar disco del SO" o "Clonar disco" y haga clic en "Siguiente".

- Elija el disco de origen y haga clic en "Siguiente".

Paso 2. Seleccione el disco de destino.
- Elija el disco duro/SSD deseado como destino y haga clic en "Siguiente" para continuar.

- Lea el mensaje de advertencia y confirme el botón "Sí".

Paso 3. Vea la distribución del disco y edite el tamaño de la partición del disco de destino.
A continuación, haga clic en "Continuar" cuando el programa advierta que borrará todos los datos del disco de destino. (Si tiene datos valiosos en el disco de destino, haga una copia de seguridad por adelantado).
Puede seleccionar "Ajuste automático del disco", "Clonar como fuente" para personalizar la disposición del disco. (Selecciona la última si quieres dejar más espacio para la unidad C).

Paso 4. Haga clic en "Empezar" para comenzar el proceso de clonación del disco.
Puedes comprobar cómo clonar la partición o la partición reservada del sistema en este videotutorial.
3. Después de la clonación: Establece el SSD recién clonado como unidad de arranque
Si has clonado el disco duro del sistema en un SSD, debes iniciar tu PC correctamente configurando el nuevo SSD como unidad de arranque tras la clonación.
Véase también
Paso 1. Reinicia tu PC con Windows y pulsa "F2", "F8", "F11" o "Supr" para acceder a la configuración de la BIOS.
Paso 2. En la pestaña de arranque, cambia el SSD recién clonado por la unidad de arranque.

Paso 3. Guarda todos los cambios y sal.
Conclusión
En conclusión, al actualizar tu unidad de almacenamiento de HDD a SSD, EaseUS Partition Master es una herramienta fiable y fácil de usar que puede hacer que el proceso sea rápido y sencillo. Su interfaz intuitiva y sus potentes funciones te permiten clonar tus datos sin problemas ni complicaciones. Tanto si eres un usuario novato como un técnico experimentado, EaseUS Partition Master es una gran elección para cualquiera que quiera actualizar su unidad de almacenamiento. Te recomendamos encarecidamente que lo pruebes y compruebes la diferencia que puede suponer a la hora de mejorar el rendimiento de tu ordenador. ¿A qué esperas? Descarga EaseUS Partition Master hoy mismo y experimenta las ventajas de la tecnología SSD por ti mismo.
Preguntas frecuentes sobre el programa gratuito de clonación de HDD a SSD
Consulta las preguntas adicionales sobre el programa gratuito de clonación de HDD a SSD:
1. ¿Puedo clonar gratis un HDD más grande en un SSD más pequeño?
Sí, la mayoría de las herramientas de clonación gratuitas, como EaseUS Partition Master, te permiten clonar un HDD más grande en un SSD más pequeño, siempre que el espacio utilizado en el HDD se ajuste a la capacidad del SSD. Sólo clonarán los sectores utilizados.
2. ¿Cuál es el mejor programa gratuito para clonar HDD a SSD?
Algunas de las mejores opciones de software gratuito de clonación de HDD a SSD son:
- EaseUS Partition Master Edición Gratuita
- Clonezilla
Te permiten clonar todo tu disco duro o particiones concretas en un nuevo SSD sin reinstalar Windows ni los programas.
3. ¿Puedo arrancar desde el SSD clonado después de la clonación?
Sí, pero puede que tengas que entrar en tu BIOS y establecer el SSD clonado como la primera prioridad de dispositivo de arranque después de clonar una unidad del sistema. El programa de clonación se encarga de hacer que el SSD arranque.
4. ¿Por qué debo clonar HDD a SSD?
He aquí algunas razones clave por las que clonar un HDD a un SSD:
- Tiempos de arranque y rendimiento del sistema más rápidos
- Alarga la vida de los sistemas antiguos
- Evita reinstalar Windows y las aplicaciones
¿En qué podemos ayudarle?
Reseñas de productos
-
Me encanta que los cambios que haces con EaseUS Partition Master Free no se aplican inmediatamente a los discos. Hace que sea mucho más fácil interpretar lo que sucederá después de haber hecho todos los cambios. También creo que el aspecto general de EaseUS Partition Master Free hace que cualquier cosa que estés haciendo con las particiones de tu ordenador sea fácil.
Seguir leyendo -
Partition Master Free puede redimensionar, mover, fusionar, migrar y copiar discos o particiones; convertir a local, cambiar la etiqueta, desfragmentar, comprobar y explorar la partición; y mucho más. Una actualización Premium añade soporte técnico gratuito y la posibilidad de redimensionar volúmenes dinámicos.
Seguir leyendo -
No creará imágenes en caliente de tus discos ni los alineará, pero como está acoplado a un gestor de particiones, te permite realizar muchas tareas a la vez, en lugar de limitarte a clonar discos. Puedes mover particiones, redimensionarlas, desfragmentarlas y mucho más, junto con el resto de herramientas que esperarías de una herramienta de clonación.
Seguir leyendo
Artículos relacionados
-
Cómo Arreglar 'El Disco con Formato GPT Seleccionado Contiene Una Partición que No es del Tipo'
![author icon]() Pedro/2025/07/10
Pedro/2025/07/10 -
Cómo solucionar "No hay ningún dispositivo de salida de audio instalado" Windows 11
![author icon]() Luis/2025/07/10
Luis/2025/07/10 -
Cómo convertir disco MBR a GPT
![author icon]() Pedro/2025/07/10
Pedro/2025/07/10 -
2025 Magic Western Digital (WD) Partition Manager Software Descarga gratuita
![author icon]() Luis/2025/07/10
Luis/2025/07/10









