Descargas totales
Contenido de la página
Temas candentes
¿Necesitas un tutorial completo y fiable para clonar Windows a SSD gratis? Quédate aquí y obtendrás una guía completa sobre cómo clonar Windows a SSD en Windows 11/10/8 e incluso en sistemas operativos más antiguos.
En este artículo aprenderás
- ¿Puedo y Cómo Clonar Windows a SSD Gratis?
- Guía para clonar Windows a SSD con una solución 100% gratuita
- Ventajas de Clonar Windows a SSD
Puntos clave de Clonar Windows a SSD Gratis:
- Clonar Windows a SSD requiere que recurras a un software gratuito de clonación de sistemas fiable en busca de ayuda, ya que Windows no dispone de una herramienta de clonación.
- Esta página te recomendará una solución gratuita y fiable para guiarte en la clonación completa de Windows a SSD de forma gratuita en simples clics.
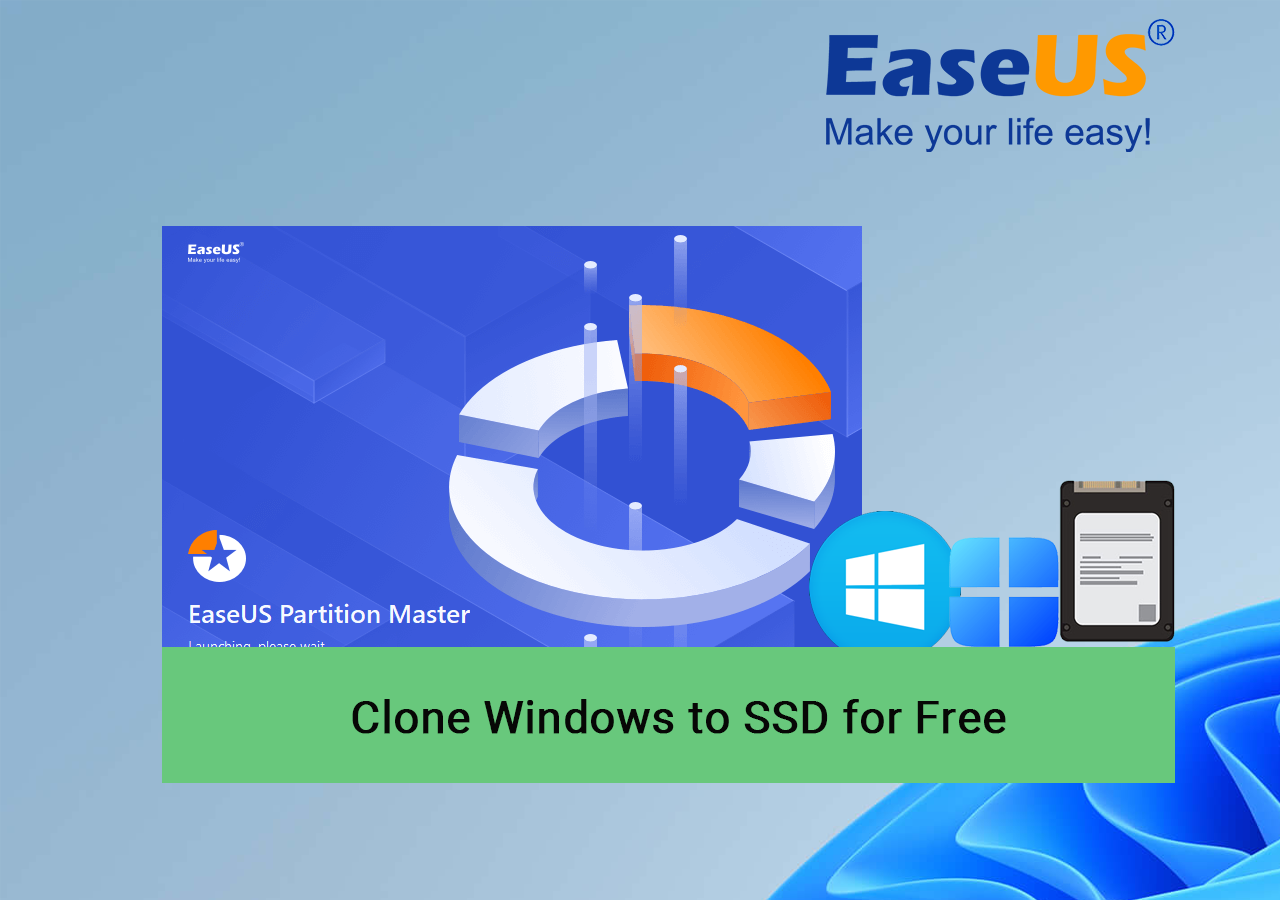
¿Puedo y Cómo Clonar Windows a SSD Gratis?
Sí, puedes clonar Windows a SSD con éxito con un software de clonación de SO fiable para sustituir o actualizar el disco del SO de tu PC actual o duplicar el sistema en un ordenador nuevo.
Entonces, ¿cómo clonar Windows a SSD gratis? Un software de clonación de sistemas fiable y gratuito - EaseUS Partition Master Free puede ayudarte a realizar esta tarea con simples clics. Este software es sofisticado en la clonación de sistemas operativos y la migración de sistemas con sus funciones de clonación de particiones.
Aquí tienes una breve guía paso a paso para clonar Windows a SSD gratis:
- Preparar el SSD: instala, inicializa y particiona el SSD
- Descargar software de clonación de SO - EaseUS Partition Master y Clonar Windows a SSD gratis
- Configurar el PC para que arranque desde el nuevo SSD con Windows clonado
Ahora, puedes pasar a seguir la siguiente guía, y aprenderás cómo clonar Windows a SSD con éxito. Además, comparte este tutorial para ayudar a más amigos tuyos a trasladar su SO Windows a un nuevo SSD de forma gratuita:
Guía para clonar Windows a SSD gratis
Para clonar el SO a un SSD, aquí tienes los pasos detallados que puedes seguir:
#1. Instalar, inicializar y particionar el SSD
Paso 1. Abre la carcasa del ordenador o portátil, e instala correctamente el SSD en tu ordenador.
Paso 2. Fija el SSD y cierra la carcasa del ordenador.
Paso 3. Reinicia el PC y abre la Administración de discos, haz clic con el botón derecho en el SSD y selecciona "Inicializar disco".
Paso 4. Configura el SSD con el mismo tipo de disco que el disco del SO de tu PC.
Paso 5. Haz clic con el botón derecho del ratón en el espacio no asignado del SSD y selecciona "Nuevo Volumen Simple".

Paso 6. Asigna una letra de controlador a la nueva partición, establece su sistema de archivos como NTFS y confirma.
Los 6 Mejores Programas Gratuitos de Clonación de SSD en 2024
¿Buscas un software gratuito y fiable de clonación de HDD a SSD para Windows? ¡Consulta esta lista de las 2024 mejores herramientas de clonación!

Ten en cuenta que debes crear dos particiones si tu SO Windows y la partición de arranque están separados en dos volúmenes diferentes.
#2. Clonar Windows a SSD gratis
Ten en cuenta que cuando las particiones del SO y de arranque sean dos volúmenes separados, tendrás que utilizar dos veces la función Copiar Partición de EaseUS Partition Master Free (el mejor software gratuito de clonación de SSD). Estos son los pasos:
Paso 1. Seleccione "Clonar" en el menú de la izquierda. Haga clic en "Clonar partición" y en "Siguiente".
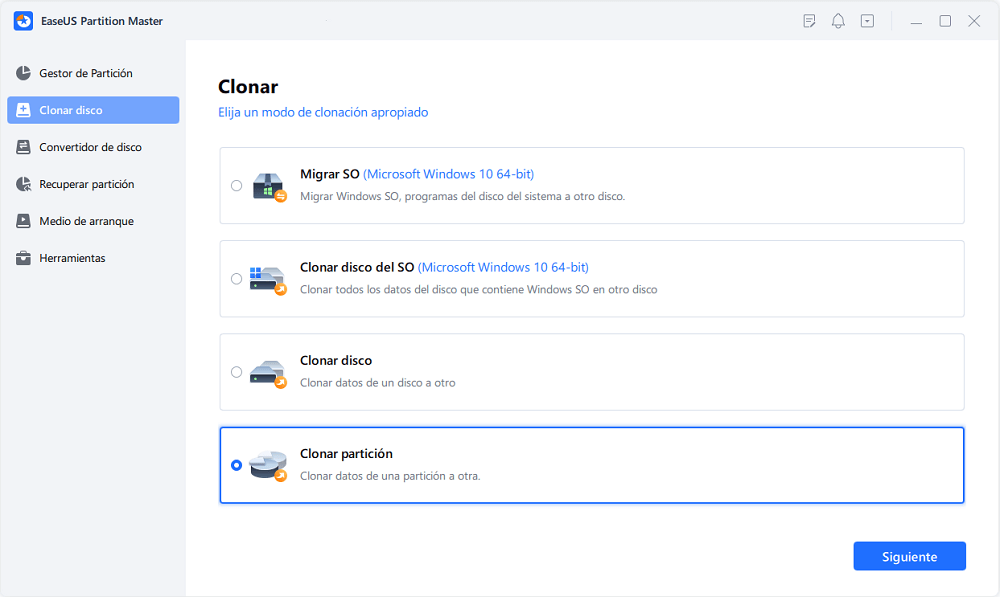
Paso 2. Seleccione la partición de origen y haga clic en "Siguiente".
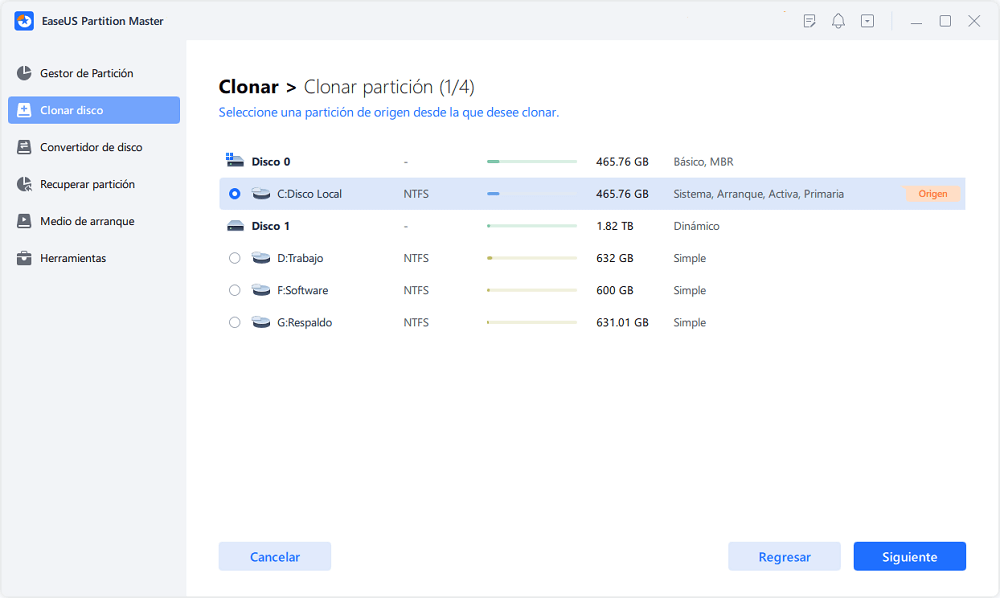
Paso 3. Elija la partición de destino y haga clic en "Siguiente" para continuar.
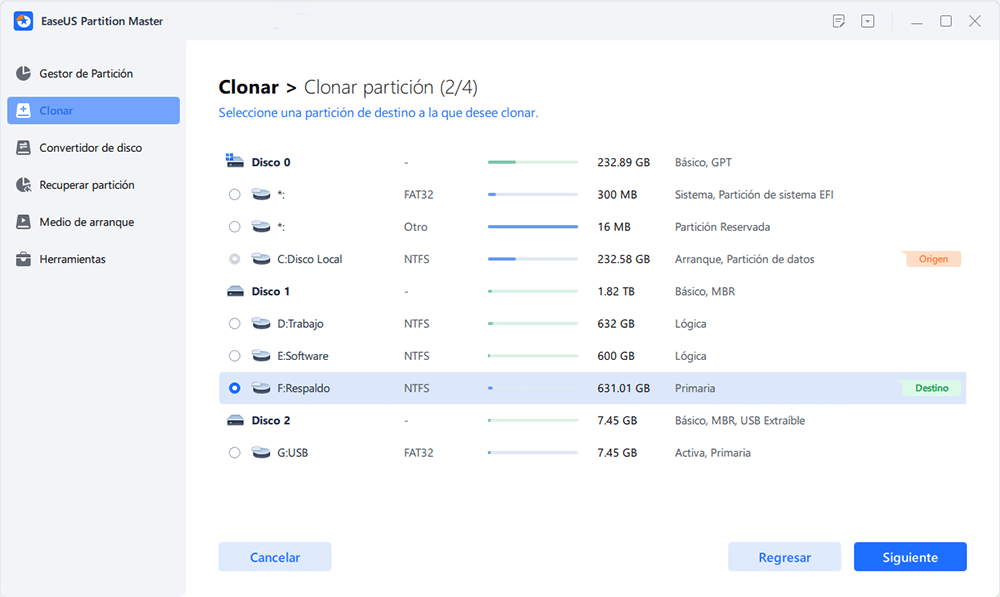
- Si clona la partición a la partición existente, debe transferir o hacer una copia de seguridad de los datos antes de clonar para evitar que se sobrescriban.
- Compruebe el mensaje de advertencia y confirma "Sí".
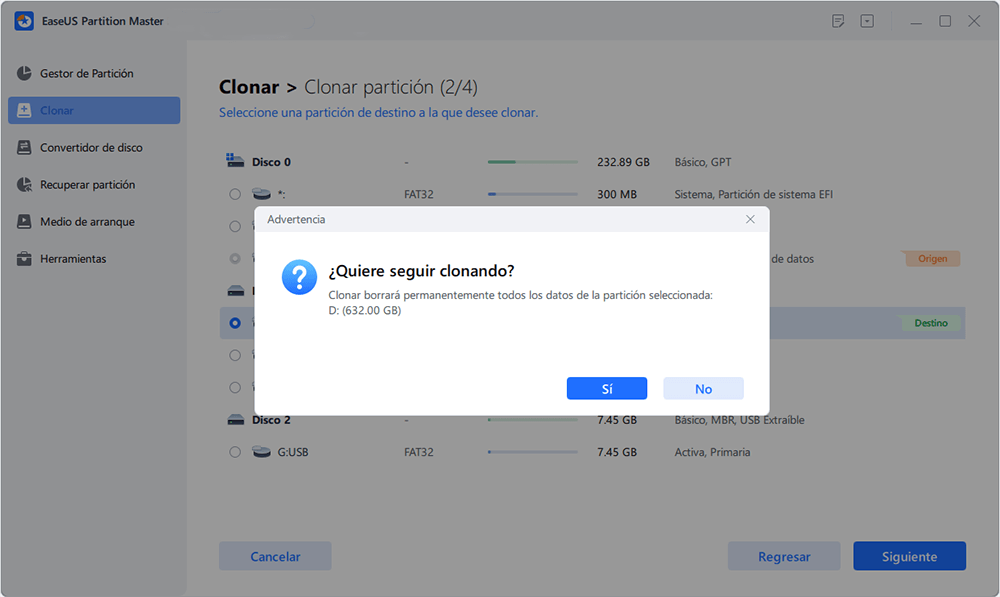
Puede seleccionar "Ajuste automático del disco", "Clonar como fuente" para personalizar la disposición del disco.
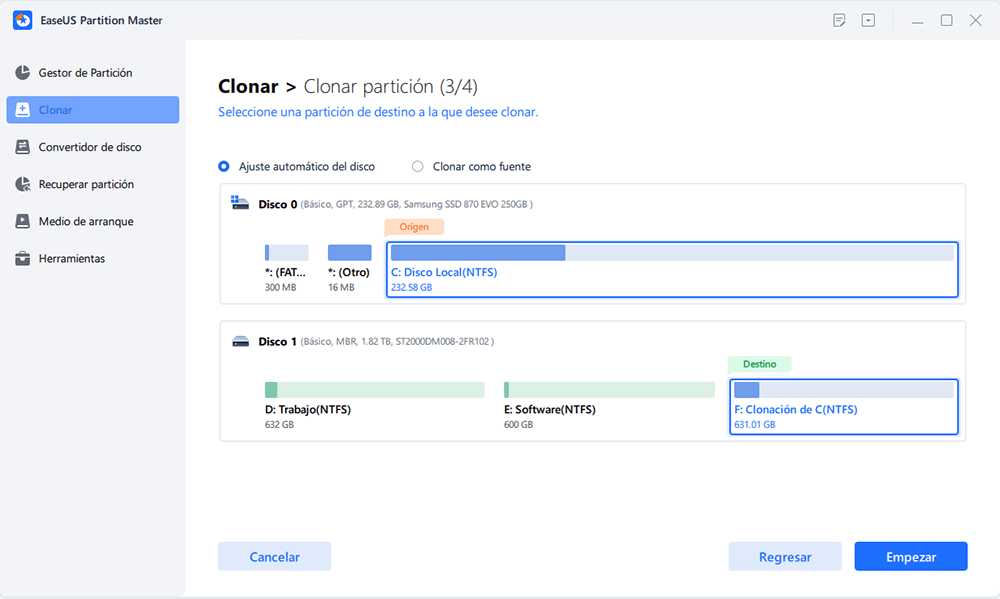
Paso 4. Pulse "Empezar" y espere a que se complete la clonación.
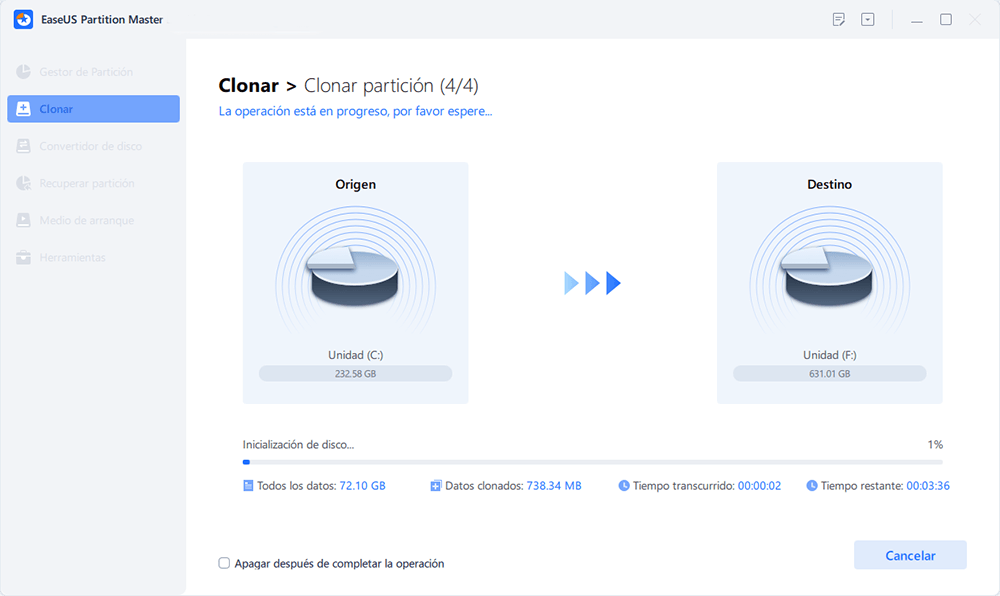
Puedes comprobar cómo clonar la partición o la partición reservada del sistema en este videotutorial.
Durante el proceso, haz clic en la siguiente entrada si necesitas ayuda.
Servicios Online de Clonación de Sistema Operativo o Disco de EaseUS
Haz clic aquí para contactar gratis con los expertos de EaseUS Partition Master
Los expertos de EaseUS están disponibles para proporcionarte servicios manuales personalizados (24*7) y ayudarte a resolver problemas de arranque del sistema o de clonación de disco. Nuestros expertos te ofrecerán servicios de evaluación gratuitos y diagnosticarán y resolverán eficazmente los problemas de clonación de disco o de arranque del sistema utilizando sus décadas de experiencia.
- 1. El disco de destino no arranca o el SSD no arranca después de clonarlo.
- 2. El disco de destino no puede arrancar después de realizar operaciones de partición personalizadas.
- 3. Para clonar sin problemas el disco del SO en una nueva unidad y arrancar el PC sin problemas.
#3. Configura el arranque del PC desde el nuevo SSD
Recuerda retirar el SSD y conectarlo al ordenador de destino si quieres utilizar el Windows clonado en un ordenador nuevo.
Ahora, puedes seguir estos pasos para configurar el PC para que arranque desde el nuevo SSD con Windows clonado:
Paso 1. Reinicia el PC y pulsa las teclas F2/F8/Del para entrar en la BIOS.
Paso 2. Ve al menú de arranque y establece el SSD como unidad de arranque en la sección de prioridad de arranque.

Paso 3. Confirma y guarda los cambios, y reinicia el PC.
Así que este es el procedimiento completo de cómo clonar Windows a SSD gratis con la ayuda de EaseUS Partition Master y su función de clonación. Si te gusta este tutorial y quieres ayudar a más amigos tuyos a actualizar su sistema a un disco nuevo gratis, comparte esta página para ayudarles al instante:
Consejo adicional: Qué hacer con el disco de sistema antiguo después de clonar Windows en un SSD
Algunos usuarios de Windows pueden necesitar más orientación sobre la gestión de la antigua unidad del SO después de clonar Windows en un nuevo SSD. Aquí tenemos dos soluciones para ti:
1. Borra todas las particiones del disco antiguo para el nuevo uso
Si piensas reparticionar el disco antiguo y utilizarlo para almacenar más datos en él, puedes eliminar directamente las particiones del disco antiguo y crear nuevos volúmenes en él.
EaseUS Partition Master, con su función de eliminar particiones de disco duro y Guía de Nuevo Disco, puede ayudarte plenamente con esto.
2. Borra el disco antiguo y limpia los datos para venderlos
Si quieres borrar y vender todo el disco viejo online, puedes utilizar la función de Borrado de Disco de EaseUS Partition Master como ayuda. Reiniciará tu disco, borrará permanentemente todos los datos existentes y dejará el disco como nuevo.
EaseUS Partition Master no sólo es un software gratuito de clonación de sistemas para Windows 10, Windows 11 y sistemas más antiguos, sino que también proporciona múltiples funciones gratuitas para ayudar a los usuarios a optimizar el rendimiento del disco, incluyendo:
- Crea, elimina, formatea, borra, fusiona y amplía particiones.
- Convierte discos de datos entre MBR y GPT, NTFS y FAT32.
- Clona el disco de datos, copia los datos y la partición del sistema.
- Comprueba los errores del sistema de archivos, comprueba los sectores defectuosos, comprueba la salud del disco y comprueba la velocidad del HDD/SSD.
- Alinea 4K SSD, cambia el tamaño del clúster, etc.
Ventajas de Clonar Windows a SSD
Las ventajas de clonar Windows a SSD son varias, y la razón básica es que los SSD rinden mejor que los HDD en múltiples aspectos.
Cuando clonas Windows a SSD, también puedes obtener una serie de mejoras en tu PC, y son:
Ventajas de Clonar Windows a SSD dentro del PC:
- Acelera la duración del arranque y apagado de Windows.
- Acelera la velocidad de lectura y escritura del ordenador.
- Mejora el rendimiento del software y de los programas de juego.
- Ahorra más espacio para el almacenamiento de datos en el disco de origen.
Ventajas de Clonar Windows a SSD y Usarlo en un PC Nuevo:
- Clona y duplica el SO Windows para utilizarlo en un segundo o más ordenadores.
- Haz una copia exacta del SO de origen con el software instalado en un ordenador nuevo.
- Duplicar el ordenador de la oficina al ordenador personal o remoto.
En resumen
Clonar Windows a SSD puede mejorar eficientemente el rendimiento de un PC antiguo y optimizar en gran medida el sistema, los programas y la velocidad de lectura y escritura de los discos. Para una solución gratuita en la clonación de Windows al SSD, EaseUS Partition Master Free merece una prueba.
Preguntas frecuentes sobre clonar Windows a SSD gratis
Si tienes más preguntas sobre la clonación gratuita de Windows a SSD o la migración de SO, sigue y encuentra las respuestas aquí abajo:
1. ¿Existe un software de clonación gratuito para Windows 10?
Sí, claro. Aquí tienes una lista de programas gratuitos de clonación de discos en los que puedes confiar para Windows 10:
- EaseUS Partition Master Gratis
- EaseUS Todo Backup Gratis
- Clonezilla
2. ¿Puedo clonar sólo Windows 10 a un SSD?
Sí, puedes simplemente clonar Windows 10 a SSD con la función de copia de particiones de EaseUS Partition Master. Primero, inicializa el SSD y crea al menos dos volúmenes con el sistema de archivos NTFS. En segundo lugar, ejecuta clonar el sistema y los volúmenes de arranque al SSD uno a uno. Por último, una vez finalizado el proceso, establece el SSD como unidad de arranque en Windows 10 en la configuración de la BIOS.
3. ¿Cómo clono gratis mi SSD a otro SSD?
- Prepara un nuevo SSD con el mismo tipo de disco que el antiguo SSD.
- Ejecuta EaseUS Partition Master Free en tu PC.
- Si el viejo SSD es un disco del SO, utiliza la función Clonar Partición para clonar las particiones del SSD al nuevo disco una a una.
- Si el viejo SSD es un disco de datos, utiliza directamente la función Clonar Disco para clonarlo en el nuevo SSD.
¿En qué podemos ayudarle?
Reseñas de productos
-
Me encanta que los cambios que haces con EaseUS Partition Master Free no se aplican inmediatamente a los discos. Hace que sea mucho más fácil interpretar lo que sucederá después de haber hecho todos los cambios. También creo que el aspecto general de EaseUS Partition Master Free hace que cualquier cosa que estés haciendo con las particiones de tu ordenador sea fácil.
Seguir leyendo -
Partition Master Free puede redimensionar, mover, fusionar, migrar y copiar discos o particiones; convertir a local, cambiar la etiqueta, desfragmentar, comprobar y explorar la partición; y mucho más. Una actualización Premium añade soporte técnico gratuito y la posibilidad de redimensionar volúmenes dinámicos.
Seguir leyendo -
No creará imágenes en caliente de tus discos ni los alineará, pero como está acoplado a un gestor de particiones, te permite realizar muchas tareas a la vez, en lugar de limitarte a clonar discos. Puedes mover particiones, redimensionarlas, desfragmentarlas y mucho más, junto con el resto de herramientas que esperarías de una herramienta de clonación.
Seguir leyendo
Artículos relacionados
-
3 soluciones al error 'Espacio insuficiente en disco'
![author icon]() Pedro/2025/07/10
Pedro/2025/07/10 -
Guía para probar la velocidad de NVMe en Windows [3 formas eficaces]
![author icon]() Luis/2025/07/10
Luis/2025/07/10 -
Cómo unir particiones de disco duro con CMD o su alternativa
![author icon]() Luna/2025/07/10
Luna/2025/07/10 -
4 formas de quitar contraseña de inicio de sesion en windows
![author icon]() Pedro/2025/07/10
Pedro/2025/07/10









