Descargas totales
Contenido de la página
Temas candentes
Relájate y quédate tranquilo si tu ordenador no te permite formatear un disco de destino al formato FAT32. Esta página te proporciona una lista de consejos que puedes tomar como principios para seleccionar y descargar gratis el mejor programa para formatear en FAT32 para satisfacer tus demandas:
| 💵 ¿Cuánto cuesta? | Gratis o no; si no, el precio debe estar dentro de tu presupuesto |
| ⏱️ ¿Cuánto tarda la herramienta de formateo FAT32 en formatear una unidad de disco? | 10s - 5 minutos para 20GB de datos; si es más lento, pásalo |
| 👩🏼💻 ¿Es compatible con tu sistema operativo? | Windows 11/10/8.1/8/7 o sistema operativo anterior |
| ✅ Si es fácil de aplicar: | Sí o no |
| 🎯Aplica a: |
|
Qué es el programa para formatear en FAT32

El programa para formatear en FAT32 es literalmente una utilidad o programa de software que ayuda a las personas a formatear y restablecer sus dispositivos de almacenamiento al sistema de archivos de formato FAT32. Realiza las siguientes tareas básicas al formatear un dispositivo:
- ✔️Formatear dispositivo
- ✔️Limpieza rápida de los datos existentes
- ✔️Restablece o cambia el sistema de archivos a FAT32
- ✔️Líbrate de que Windows no puede formatear el dispositivo a FAT32 problema
Si buscas una herramienta fiable y gratuita de terceros para formatear a FAT32, EaseUS Partition Master Free puede ayudarte a formatear dispositivos de almacenamiento de distintas capacidades a FAT32 sin ningún obstáculo.
Es un formateador de FAT32 de terceros que te permite formatear grandes discos duros a FAT32 más allá del límite de tamaño de 32 GB. Además, está considerada como la mejor herramienta de formateo a FAT32 por las siguientes razones:
| Razones para elegirlo | EaseUS Partition Master Gratis |
|---|---|
|
|
En la siguiente parte, enumeraremos y te recomendaremos las 5 mejores herramientas de formato FAT32 que hemos probado a través de 30 utilidades similares proporcionadas por Microsoft y productores de software de terceros.
Los 5 Mejores Programas para Formatear en FAT32 [Recomendados]
Tampoco importa si no puedes decidir cuál es la mejor herramienta de formato FAT32 o si no quieres dedicar tiempo a probar cuál se adapta mejor a tus necesidades. ¿Cuál es la mejor herramienta de formato FAT32?
Aquí nos gustaría recomendarte las 5 mejores herramientas de formato FAT32 que puedes descargar y aplicar para formatear cualquier tipo de dispositivo de almacenamiento de forma gratuita:
| El mejor programa para formatear en FAT32🧰 | Por qué elegirlo🚩 | Precio💵 |
|---|---|---|
|
#1. EaseUS Partition Master Gratis 🏆🥇 - La mejor herramienta para formatear FAT32 |
Fácil, formatea discos pequeños y grandes (de más de 32 GB) a FAT32, más que la herramienta de formateo FAT32 | Gratis |
| #2. Explorador de archivos 🥈 | La herramienta de formatear en FAT32 más fácil para principiantes | Gratis |
| #3. FAT32 Format 🥉 | Programa para formatear en FAT32 para dispositivos extraíbles | Gratis |
| #4. Administración de discos | Programa para formatear en FAT32 de Windows para dispositivos pequeños (32 GB o menos) | Gratis |
| #5. CMD | Utilidad de formato de FAT32 para administradores | Gratis |
Consejos de selección:
- Formatea las unidades o dispositivos extraíbles de más de 64 GB a FAT32, toma como ayuda la herramienta de formateo FAT32 de EaseUS.
- Formatea el dispositivo (de menos de 32 GB) a FAT32, prueba con Explorador de archivos, FAT32 Format, Administración de discos o CMD.
- Advertencia
- Lo que también debes tener en cuenta es que el formateo a FAT32 eliminará todos los archivos existentes en el dispositivo. Asegúrate de haber creado una copia de seguridad de los datos anteriores en otro dispositivo antes de iniciar el trabajo.
Entonces, ¿cuál elegir? Puedes probar cualquier herramienta, en función de tus necesidades. Sin embargo, si necesitas una forma de romper el límite de tamaño máximo de partición de FAT32 en un PC con Windows y formatear tu dispositivo grande a FAT32, nos gustaría recomendarte que pruebes EaseUS Partition Master Free.
#1. Programa para formatear en FAT32 de EaseUS - Partition Master Gratis
- Formatear un Dispositivo de Almacenamiento Grande a FAT32, Elección de los Principiantes
Herramienta de formatear en FAT32 de EaseUS - EaseUS Partition Master Free soporta formatear todo tipo de dispositivos de almacenamiento en Windows 11/10/8.1/8/7/XP/Vista. Deja que este software te ayude a cambiar el sistema de archivos de tu dispositivo formateándolo con facilidad. Con este software, puedes formatear particiones de disco duro, discos duros externos, unidades flash USB o tarjetas SD de menos y más de 32 GB a FAT32 en sencillos pasos

Descarga gratuita del programa para formatear en FAT32 de EaseUS:
Haz clic en el botón de descarga aquí y obtendrás la mejor y más sencilla utilidad de formato FAT32 para configurar tus tarjetas SD, unidad de juegos o incluso disco interno del PC a FAT32 de forma flexible.
Lista de características y especificaciones técnicas:
Consulta aquí la lista de funciones y la información sobre las especificaciones técnicas de la herramienta de formatear en FAT32 de EaseUS.
Lista de características:
- ✅Formatear a FAT32 gratis
- ✅Formatear disco RAW a FAT32
- ✅Formatear dispositivo bloqueado, encriptado o protegido contra escritura a FAT32
- ✅Formatear HDD/SSD, disco duro externo, USB, tarjeta SD, etc., a FAT32
- ✅Formatear dispositivos de almacenamiento pequeños (32 GB o menos) y grandes (64 GB o más) a FAT32
Especificaciones técnicas:
- ✅Duración: 2-5 minutos
- ✅Espacio en disco: 100 MB
- ✅RAM solicitada: 512MB
- ✅CPU: X86 o superior, 500Mhz o superior
- ✅Formato compatible: FAT32, NTFS, exFAT, EXT2/3/4, ReFS
- ✅Edición: v17.8, 2023.2.22 actualizado
Reseña sobre programa para formatear en FaT32 de EaseUS - Ventajas, desventajas y por qué nos gusta
¿Qué opinan los profesionales de EaseUS Partition Master? Consulta las opiniones aquí:
Revisado por Time Fisher de Lifewire: EaseUS Partition Master Free Edition es increíblemente sencillo de usar, una de las muchas razones por las que deberías tenerlo en cuenta cuando busques una buena herramienta gratuita para particionar discos.
Valoración del experto:
![]() Pros
Pros
- Uso seguro y fiable
- Interfaz fácil de usar
- Velocidad de formateo rápida
- Soporta el sistema de archivos Linux, formatea EXT2/3/4 a FAT32
![]() Contras
Contras
- No es compatible con macOS
- Requiere instalación de software
Nuestro veredicto
EaseUS Partition Master funciona como un formateador USB FAT32 rápido y eficiente de tarjetas SD, discos duros externos, proporcionando soluciones a los usuarios para formatear discos a FAT32 en simples clics. Y siempre puedes confiar en él gracias a sus potentes equipos de I+D y soporte técnico.
Tutorial: Cómo usar la Herramienta de Formateo FAT32 de EaseUS - Formatea el Dispositivo a FAT32
Ahora, puedes descargar gratis esta herramienta de formateo FAT32 y seguir el siguiente tutorial para formatear fácilmente tu dispositivo.
Veamos ahora cómo formatear fácilmente tu disco duro grande, disco duro externo, USB o tarjeta SD de más de 32 GB a FAT32:
Paso 1. Inicia EaseUS Partition Master, haz clic con el botón derecho en la partición que quieras formatear y elige "Formatear".
Paso 2. En la nueva ventana, introduce la etiqueta de la partición, elige el sistema de archivos FAT32/EXT2/EXT3/EXT4 y ajusta el tamaño del clúster según tus necesidades, luego haz clic en "Aceptar".
Paso 3. Entonces verás una ventana de advertencia, haz clic en "Sí" en ella para continuar.
Paso 4. Haz clic en el botón "Ejecutar 1 Tarea(s)" de la esquina superior izquierda para revisar los cambios y, a continuación, haz clic en "Aplicar" para empezar a formatear la partición a FAT32/EXT2/EXT3/EXT4.
También te puede gustar:
Además de formatear dispositivos, EaseUS Partition Master también te ayuda a gestionar las particiones del disco duro, como redimensionar o mover particiones, extender partición de sistema, fusionar particiones, etc., de forma gratuita.
Para ayudar a más amigos de tu entorno a obtener rápidamente FAT32 como formato deseado en sus dispositivos, comparte esta guía tutorial en tu Facebook, YouTube, Instagram, Twitter o LinkedIn. Puedes ayudar a tus amigos a formatear el dispositivo como un experto:
#2. Explorador de archivos de Windows - Herramienta de formatear en FAT32 para principiantes
- La herramienta más fácil para formatear en FAT32 para principiantes de Windows
Explorador de archivos de Windows es una utilidad de configuración integrada en Windows que permite a los principiantes en Windows acceder y abrir archivos y carpetas de discos duros internos o dispositivos de almacenamiento externos. Esta utilidad te permite hacer clic con el botón derecho en dispositivos de almacenamiento a FAT32 de forma sencilla.
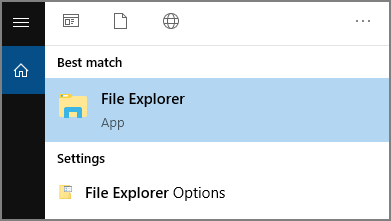
Herramienta de formato FAT32 de Windows - Explorador de archivos Descarga gratuita:
Ten en cuenta que el Explorador de archivos está preinstalado por Microsoft en los sistemas operativos Windows. Así que no necesitas descargar e instalar esta herramienta. Simplemente puedes abrir el Explorador de Archivos pulsando las teclas Windows + E, y el Explorador de Archivos aparecerá automáticamente ante tu vista.
Lista de características y especificaciones técnicas:
Consulta aquí la lista de funciones y la información sobre las especificaciones técnicas del Explorador de archivos - la herramienta de formato FAT32 de Windows.
Lista de características:
- ✅Formatear a FAT32 gratis
- ✅Formatear el volumen RAW o la unidad inaccesible a FAT32
- ✅Formatear HDD/SSD, disco duro externo, USB, tarjeta SD, etc., a FAT32
- ✅Formatear gratis dispositivos de almacenamiento pequeños de menos de 32 GB a FAT32
Especificaciones técnicas:
- ✅Duración: 2-5 minutos
- ✅Solicitud de RAM: equivalente a la de tu PC
- ✅CPU: equivalente a tu PC
- ✅Formato soportado: FAT32, NTFS, exFAT
- ✅Edición: actualizado con SO Windows
Reseña sobre programa para formatear en FaT32 del Explorador de Archivos - Pros, Contras y Por Qué Nos Gusta
¿Qué opinan los profesionales del Explorador de archivos de Windows? Consulta las opiniones aquí:
Revisado de Wikipedia: El Explorador de archivos, antes conocido como Explorador de Windows, es una aplicación de gestión de archivos y un entorno de escritorio predeterminado que se incluye con las versiones del sistema operativo Microsoft Windows a partir de Windows 95.
Valoración del experto:
![]() Pros
Pros
- Fácil de usar
- Interfaz sencilla
- Elección de los principiantes
- Para dispositivos de pequeña capacidad (32 GB o menos)
![]() Contras
Contras
- No para usuarios de Mac
- No se puede formatear el disco grande (64 GB o más) a FAT32
- No soporta el formato Linux EXT2, EXT3, EXT4
Nuestro veredicto
El Explorador de Archivos de Windows es una utilidad para principiantes que ayuda a todos los usuarios de Windows a formatear sus dispositivos a FAT32 en unos pocos clics.
#Formateador de FAT32#Herramienta gratuito de formateo FAT32 de Windows#Gratis
Guía para formatear una unidad de disco pequeña (32 GB o menos) a FAT32 mediante el Explorador de archivos
A continuación te explicamos cómo puedes formatear fácilmente tu pequeña tarjeta SD o USB a FAT32 en el Explorador de archivos:
- Paso 1. Conecta el USB o disco duro externo al PC con Windows.
- Paso 2. Abre el Explorador de Archivos, localiza y haz clic con el botón derecho en el dispositivo de destino y selecciona "Formatear".
- Paso 3. Establece FAT32 como sistema de archivos de destino, marca "Formateo rápido" y haz clic en "Iniciar" para comenzar el formateo.

#3. FAT32 Format
- Utilidad gratuita de FAT32 Format para dispositivos extraíbles
FAT32 Format, también conocido como fat32format, es una utilidad gratuita de formateo FAT32 desarrollada por Ridgecrop Consultants Ltd. Está diseñada específicamente para autodetectar dispositivos extraíbles como discos duros externos, unidades flash USB y tarjetas SD, etc., y ofrece a los usuarios de todo el mundo 2 accesos para formatear rápidamente y formatear completamente un dispositivo de almacenamiento en sólo 1 clic.
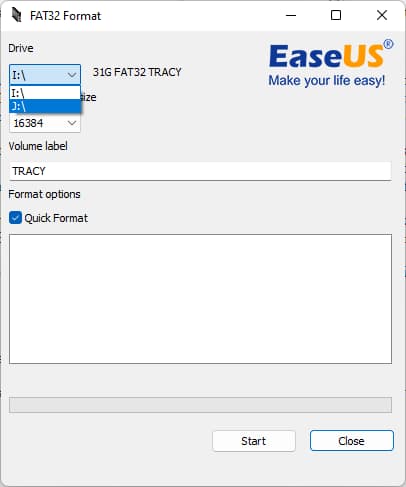
Descarga gratis el formato FAT32:
Esta herramienta gratuita de formato FAT32 - Formato FAT32 (fat32format) ya está disponible en línea para su descarga gratuita. Puedes probar cualquiera de los siguientes enlaces para descargar este software en tu PC:
- ⬇️Descargar FAT32 Format de Softonic
- ⬇️Descargar FAT32 Format de Download.it (con Avast incluido)
- ⬇️Descargar FAT32 Format de MAJOR GEEEKS
Lista de características y especificaciones técnicas:
Consulta la lista de características y la información sobre especificaciones técnicas del FAT32 Format aquí.
Lista de características:
- ✅Formatear a FAT32 gratis
- ✅Formatea un disco duro externo, USB, tarjeta SD, etc., a FAT32
- ✅Formatea dispositivos extraíbles pequeños (32 GB o menos) y grandes (64 GB o más) a FAT32
Especificaciones técnicas:
- ✅Duración: 2-5 minutos
- ✅Espacio en disco: 76,0 KB
- ✅Formato soportado: FAT32
- ✅Edición: v1.07, 2023.5.23 actualizado
Reseña sobre el formato FAT32 - Ventajas, desventajas y por qué nos gusta
¿Qué opinan los profesionales del formato FAT32? Consulta las opiniones aquí:
Revisado por Swati Mishra de Softonic: FAT32 Format es un programa gratuito que permite configurar cualquier disco duro, tarjeta micro SD, tarjeta SD y unidad USB de más de 32 GB al sistema de archivos FAT32.
Valoración del experto:
![]() Pros
Pros
- Uso seguro y fiable
- Detectar automáticamente el dispositivo extraíble
- Velocidad de formateo rápida
- Dos modos de formato: formato rápido y formato completo
![]() Contras
Contras
- No es compatible con macOS
- Sólo formatea dispositivos extraíbles, no puede formatear HDD/SSD internos a FAT32
Nuestro veredicto
FAT32 Format, aunque sólo permite formatear dispositivos externos de almacenamiento, funciona perfectamente en la mayoría de los sistemas Windows. Puede satisfacer perfectamente las demandas de la mayoría de los usuarios en limpieza rápida de contenidos y establecer el formato del sistema de archivos a FAT32 en dispositivos extraíbles.
#FAT32 Format#Descargar FAT32 Format#Gratis
Tutorial: Cómo Formatear Dispositivos de Almacenamiento Extraíbles a FAT32
Veamos ahora cómo formatear fácilmente tus discos duros externos pequeños o grandes, USB o tarjetas SD a FAT32:
Paso 1. Conecta tu dispositivo de almacenamiento extraíble de destino a tu PC.
Paso 2. Inicia Formato FAT32, selecciona el dispositivo extraíble que necesitas formatear, marca "Formato rápido" y haz clic en "Iniciar".
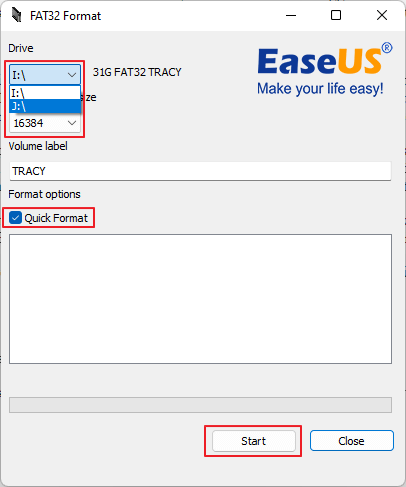
Paso 3. Espera pacientemente y deja que FAT32 Format termine de formatear tu dispositivo.
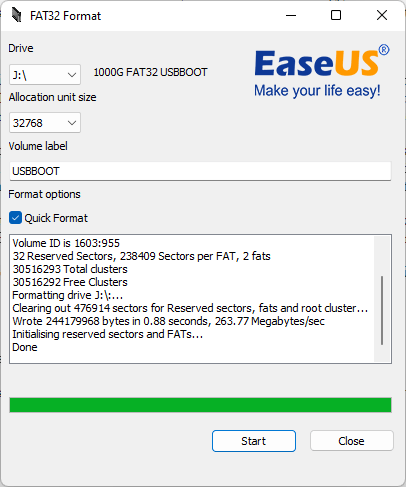
#4. Administración de discos
- Formatear Dispositivo Menor de 32GB a FAT32
Administración de discos es una utilidad similar al Explorador de Archivos, proporcionada por Microsoft y preinstalada en los ordenadores Windows. Todos los usuarios de Windows pueden aplicar esta utilidad de disco para gestionar y particionar disco en Windows 10 por su cuenta. Al igual que el Explorador de Archivos, los usuarios experimentados también pueden aplicar esta herramienta para formatear sus dispositivos de almacenamiento, discos duros internos o externos y unidades SSD, USB, tarjetas SD, etc., al formato FAT32.

Programa para formatear en FaT32 de Windows - Administración de discos Descarga gratuita:
Como ya hemos dicho, la Administración de discos es una utilidad integrada en Windows, por lo que no necesitas encontrar su paquete de instalación. Sólo tienes que cómo abrir el Administrador de discos en Windows 11 y acceder a esta herramienta de formato FAT32 pulsando las teclas Windows + R, escribiendo diskmgmt.msc y pulsando Enter.
Lista de características y especificaciones técnicas:
Consulta aquí la lista de funciones y la información sobre las especificaciones técnicas de la herramienta de formato FAT32 de EaseUS.
Lista de características:
- ✅Formatear a FAT32 gratis
- ✅Formatear disco RAW a FAT32
- ✅Formatear HDD/SSD, disco duro externo, USB, tarjeta SD, etc., a FAT32
- ✅Formatear dispositivos de almacenamiento de 32 GB o menores a FAT32
Especificaciones técnicas:
- ✅Duración: 2-5 minutos
- ✅Solicitud de RAM: equivalente a la de tu PC
- ✅CPU: equivalente a tu PC
- ✅Formato admitido: FAT32, NTFS, exFAT
- ✅Edición: actualizado con SO Windows
Reseña sobre la Herramienta de Formateo FAT32 de Windows: Gestión de discos - Pros, contras y por qué nos gusta
¿Qué opinan los profesionales de Gestión de discos? Consulta las opiniones aquí:
Reseña de Microsoft: La Administración de discos es una utilidad del sistema Windows para operaciones avanzadas de almacenamiento. Éstas son algunas de las tareas que puedes realizar con la Gestión de Discos: Configurar una nueva unidad, ampliar un volumen, reducir una partición, cambiar una letra de unidad o asignar una nueva letra de unidad.
Valoración del experto:
![]() Pros
Pros
- Fácil de usar
- Interfaz fácil de usar
- Para dispositivos de pequeña capacidad (32 GB o menos)
![]() Contras
Contras
- No es compatible con macOS
- No se puede formatear el disco grande (64 GB o más) a FAT32
- No soporta los formatos Linux EXT2, EXT3, EXT4
Nuestro veredicto
Para los usuarios experimentados de Windows, formatear un dispositivo de almacenamiento (de menos de 32 GB) a FAT32 en la Administración de discos es tan fácil como utilizar el Explorador de archivos. Si prefieres obtener información más detallada del dispositivo durante el formateo, puedes intentarlo.
#Formateador de FAT32FAT32#Herramienta de formateo FAT32 de Windows#Gratis
Tutorial: Formatear una Unidad de Almacenamiento de 32GB o Menor a FAT32 mediante la Administración de discos
Estos son los pasos que puedes seguir para formatear tu dispositivo a FAT32 en esta utilidad de formateo FAT32:
- Paso 1. Conecta el dispositivo al PC y abre "Administración de discos".
- Paso 2. Localiza tu unidad flash USB o disco duro externo y haz clic con el botón derecho del ratón, selecciona "Formatear".
- Paso 3. Configura el sistema de archivos como FAT32, marca "Formato rápido" y haz clic en "Aceptar" para confirmar.

#5. Diskpart
- Programa para formatear en FaT32 con línea de comandos de Windows (para usuarios avanzados)
Diskpart, similar a la Administración de discos y al Explorador de Archivos, también es una herramienta integrada en Windows proporcionada por Microsoft. Su objetivo es ayudar a los desarrolladores e ingenieros a manejar las líneas de comandos y procesar las órdenes a los sistemas operativos de forma más eficiente. Y sí, los usuarios también pueden formatear sus unidades de disco a FAT32 con esta herramienta de forma gratuita.

Herramienta de formateo FAT32 de Windows - Descarga gratuita de Diskpart:
Sí, y seguro que no necesitas descargar Diskpart en tu PC con Windows, ya que viene preinstalado con el sistema operativo. Así es como puedes abrir esta herramienta de formateo de FAT32: Pulsa las teclas Windows + S > Escribe diskpart en el cuadro de búsqueda > Haz clic con el botón derecho en diskpart y selecciona "Ejecutar como administrador".
Lista de características y especificaciones técnicas:
Consulta aquí la lista de funciones y la información sobre las especificaciones técnicas de Diskpart, la herramienta de línea de comandos de Windows para formatear FAT32.
Lista de características:
- ✅Formatear a FAT32 gratis
- ✅Formatear el volumen RAW o la unidad inaccesible a FAT32
- ✅Formatear HDD/SSD, disco duro externo, USB, tarjeta SD, etc., a FAT32
- ✅Formatear gratis dispositivos de almacenamiento pequeños de menos de 32 GB a FAT32
Especificaciones técnicas:
- ✅Duración: 2-5 minutos
- ✅Solicitud de RAM: equivalente a la de tu PC
- ✅CPU: equivalente a tu PC
- ✅Formato soportado: FAT32, NTFS, exFAT
- ✅Edición: actualizado con SO Windows
Reseña sobre la Herramienta de Formateo FAT32 de Diskpart - Pros, Contras y Por Qué Nos Gusta
¿Qué opinan los profesionales de Windows Diskpart? Consulta las opiniones aquí:
Reseña de Microsoft: El intérprete de comandos diskpart te ayuda a gestionar las unidades de tu ordenador (discos, particiones, volúmenes o discos duros virtuales).
Valoración del experto:
![]() Pros
Pros
- Fácil de usar
- Interfaz fácil de usar
- Rápida velocidad de formateo
- Para dispositivos de pequeña capacidad (32 GB o menos)
![]() Contras
Contras
- No es compatible con macOS
- No se puede formatear el disco grande (64 GB o más) a FAT32
- No soporta los formatos Linux EXT2, EXT3, EXT4
- Complejo de usar, fácil de cometer errores
#Herramienta de formateo#Herramienta de formateo de Windows#Gratis
Tutorial: Cómo Formatear Dispositivos de Almacenamiento Extraíbles a FAT32
Veamos ahora cómo formatear fácilmente tus discos duros externos pequeños o grandes, USB o tarjetas SD a FAT32:
Las líneas de comando de DiskPart no son para principiantes de Windows. Ten cuidado al utilizar las líneas de comando para formatear tu dispositivo a FAT32.
Paso 1. Haz clic con el botón derecho del ratón en el icono de Windows, selecciona "Buscar" y escribe: símbolo del sistema.
Haz clic con el botón derecho del ratón en Símbolo del sistema y selecciona "Ejecutar como administrador".
Paso 2. Escribe diskpart en Símbolo del sistema y pulsa Enter.
Paso 3. Pulsa Enter cada vez que escribas las siguientes líneas de comando en DiskPart para formatear rápidamente el disco duro:
- list disk
- select disk 2(Sustituye el 2 por el número de tu disco USB)
- list volume
- select volume 2(sustituye 2 por el número de volumen de la unidad USB que quieres formatear)
- format fs=fat32 quick
Paso 4. Escribe exit y pulsa Enter para cerrar el programa cuando DiskPart informe de que ha formateado correctamente el USB.

¿Cuándo necesito el programa para formatear en FaT32 para formatear un disco duro a FAT32?
Fácil y sencillo. Cuando tengas un problema similar al del caso enumerado aquí, tendrás que echar mano de una herramienta fiable de formato FAT32 para obtener ayuda:
Caso de usuario: "Tengo un disco duro externo de 250 GB y quiero formatearlo a FAT32 para utilizarlo como unidad de juegos, conectándolo a la PS4. Pero la herramienta Administración de discos de Windows 10 no puede formatear el disco duro externo a FAT32 porque tiene más de 32 GB. ¿Existe alguna herramienta de terceros para formatear a FAT32 que pueda ayudar?"
- Sugerencia de usuarios experimentados: Utiliza siempre la Herramienta FAT32 Format
Recuerda usar siempre la Herramienta de Formateo FAT32 si tienes un USB de más de 32GB y Windows no quiere formatearlo y da errores o no tienes la opción de formatearlo FAT32 desde el principio. Anteriormente intenté formatearlo usando cmd y tardé 2 horas sólo para decir que no funcionaría. Luego intente formatearlo con FAT32 Format Tool y me tomo como unos segundos lol. - Posteado por u/ZenMemeProvider de reddit.com
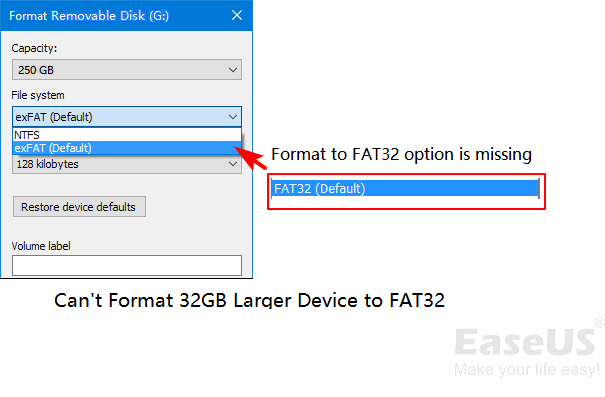
Aquí también hemos enumerado algunos síntomas y situaciones evidentes que indican que puedes necesitar formatear tu unidad a FAT32:
- Windows avisa de que no ha podido completar el formato
- No has podido encontrar el formato de sistema de archivos FAT32 en las utilidades de formato incorporadas de Windows
- Quieres configurar un disco duro externo grande o USB como FAT32 para jugar
- Quieres configurar un dispositivo extraíble en FAT32 tanto para Windows como para Mac
- Necesitas un disco duro externo para transferir y compartir archivos en ordenadores Windows, Mac e incluso Linux
Por tanto, cuando te encuentres con alguno de los problemas enumerados anteriormente, no dudes en recurrir a un formateador de FAT32 fiable o a la herramienta de formateo de FAT32 recomendada anteriormente para obtener ayuda.
Conclusión
En esta página, presentamos el mejor programa para formatear en FaT32 - EaseUS Partition Master Free para que todos los usuarios de Windows puedan formatear sus dispositivos de almacenamiento grandes y pequeños como HDD, SSD, disco duro externo, USB, SD, etc., a FAT32 de forma gratuita.
Algunos usuarios de dispositivos pequeños también pueden recurrir al Explorador de archivos, a la Gestión de discos o al comando Diskpart para formatear a FAT32 gratis. Entonces, ¿cuál es el mejor?
Aquí tienes nuestra guía rápida:
- 1️⃣EaseUS Partition Master - La herramienta de formato FAT32 más fácil y eficaz.
- 2️⃣Explorador de archivos - Opción para principiantes para formatear el dispositivo a FAT32.
- 3️⃣Administración de discos - Opción para usuarios experimentados.
En cuanto a las líneas de comando del formato DiskPart, nos resistimos a recomendarte que pruebes esta utilidad, ya que cualquier línea de comando falsa puede provocar resultados graves.
De nuevo, siempre que necesites restablecer el formato del sistema de archivos del dispositivo a FAT32 mediante formateo, acuérdate de hacer una copia de seguridad de lo esencial con antelación.
Si te gusta esta página y realmente te ayuda, no dudes en compartir las herramientas gratuitas de formateo en línea para ayudar a más gente en línea a convertirse inmediatamente en expertos profesionales en formateo FAT32:
Preguntas frecuentes sobre elegir el programa para formatear en FAT32
En esta parte, cubrimos algunas preguntas frecuentes sobre herramientas para formatear a FAT32 o consejos para formatear dispositivos a FAT32. Si te interesa, sigue y encuentra aquí las respuestas deseadas:
1. ¿Puedo formatear el dispositivo con FAT32 Format?
Sí, FAT32 Format te permite formatear dispositivos de almacenamiento al formato del sistema de archivos FAT32 con unos simples clics. También es extremadamente fácil utilizar esta utilidad para formatear dispositivos. Éstos son los sencillos pasos:
- Conecta una tarjeta SD, USB o unidad de destino que quieras formatear en tu PC.
- Descarga e inicia el FAT32 Format.
- Selecciona el dispositivo de destino que quieras formatear, marca "Formateo rápido" y haz clic en "Iniciar".
Ten en cuenta que FAT32 Format, aunque es gratuito para formatear dispositivos a FAT32, tiene sus contras en que su equipo de desarrollo no proporciona más actualizaciones ni soporte técnico. Así que si te preocupan los problemas de seguridad, EaseUS Partition Master Free es un software alternativo perfecto para sustituir a FAT32 Format en el que puedes confiar.
2. ¿El volumen FAT32 sólo tiene 32 GB?
Para los sistemas operativos Windows, sí, FAT32 tiene un límite máximo de tamaño de volumen que es de 32 GB. Si utilizas las herramientas integradas de Windows como el Explorador de archivos, la Administración de discos o DiskPart para formatear un dispositivo de más de 32 GB a FAT32, no podrás obtener el resultado deseado. Si necesitas formatear un dispositivo de almacenamiento de más de 32 GB a FAT32, utiliza una utilidad de formateo FAT32 de terceros como EaseUS Partition Master.
En otros sistemas que no sean Windows, el volumen FAT32 puede ser mayor de 32 GB por defecto.
3. ¿Puedo formatear a FAT32 en un dispositivo de más de 32 GB?
Sí, claro. Cuando necesites utilizar FAT32 como formato en un dispositivo grande con más de 32 GB de capacidad de almacenamiento, puedes formatearlo a FAT32 con una herramienta de formateo fiable: EaseUS Partition Master, para ejecutar la tarea.
Rompe el límite de FAT32 y te permite obtener el formato deseado en tu dispositivo con simples clics:
- Conecta tu dispositivo al PC.
- Ejecuta EaseUS Partition Master.
- Selecciona el dispositivo o volumen de destino, haz clic con el botón derecho del ratón y selecciona "Formatear".
- Establece FAT32 como sistema de archivos de destino, haz clic en "Formato rápido" y en "Ejecutar 1 tarea(s)".
¿En qué podemos ayudarle?
Reseñas de productos
-
Me encanta que los cambios que haces con EaseUS Partition Master Free no se aplican inmediatamente a los discos. Hace que sea mucho más fácil interpretar lo que sucederá después de haber hecho todos los cambios. También creo que el aspecto general de EaseUS Partition Master Free hace que cualquier cosa que estés haciendo con las particiones de tu ordenador sea fácil.
Seguir leyendo -
Partition Master Free puede redimensionar, mover, fusionar, migrar y copiar discos o particiones; convertir a local, cambiar la etiqueta, desfragmentar, comprobar y explorar la partición; y mucho más. Una actualización Premium añade soporte técnico gratuito y la posibilidad de redimensionar volúmenes dinámicos.
Seguir leyendo -
No creará imágenes en caliente de tus discos ni los alineará, pero como está acoplado a un gestor de particiones, te permite realizar muchas tareas a la vez, en lugar de limitarte a clonar discos. Puedes mover particiones, redimensionarlas, desfragmentarlas y mucho más, junto con el resto de herramientas que esperarías de una herramienta de clonación.
Seguir leyendo
Artículos relacionados
-
Cómo borrar el disco duro desde BIOS [4 formas seguras]
![author icon]() Pedro/2025/07/10
Pedro/2025/07/10 -
¿Necesito la Partición del Sistema EFI ? ¿Puedo Borrar la Partición EFI?
![author icon]() Luna/2025/07/10
Luna/2025/07/10 -
exFat qué es: Todo lo que necesita saber sobre formato exfat
![author icon]() Pedro/2025/07/10
Pedro/2025/07/10 -
Cómo restablecer la contraseña del portátil Lenovo en Windows 10/11
![author icon]() Luis/2025/07/10
Luis/2025/07/10









