Descargas totales
Contenido de la página
Temas candentes
El proceso de actualización de Windows 11 es muy similar al de su versión anterior, pero son más pequeños. Sin embargo, hay una cosa común: todos se atascan. Al actualizar, si no ves ningún cambio en la barra de progreso o, peor aún, se queda atascada al 99% durante todo el día, es necesario solucionar el problema. En este artículo, cubriremos todo lo relacionado con el problema de que la actualización de Windows 11 se quede atascada, sus causas y también varias soluciones. Sigue las sugerencias indicadas en estas soluciones para evitar cualquier problema e instalar con seguridad la actualización de Windows 11 en tu PC.
| Soluciones viables | Solución de problemas paso a paso |
|---|---|
| 1. Comprueba y arregla la conexión de red inestable, la fuente de alimentación | Comprueba tu conexión a Internet y tu suministro de energía...Pasos completos |
| 2. Borra la carpeta de distribución de software | Abre Inicio y busca Símbolo del sistema. Haz clic con el botón derecho del ratón sobre él y haz clic en Ejecutar como administrador...Pasos completos |
| 3. Amplia la partición del sistema con espacio suficiente | Opción 1. Amplía la unidad del Sistema C con espacio no asignado...Pasos completos |
| 4. Instala Windows 11 desde un USB de arranque | Descarga y lanza EaseUS Win11builder en tu ordenador...Pasos completos |
¿Por qué causa la actualización de Windows 11 atascada ?
Hay varios factores que pueden ser responsables de causar este problema, y el tipo de enfoque necesario para solucionarlo también difiere. Puede ser que tu conexión a Internet esté haciendo que la descarga sea más larga o que te quedes sin espacio de almacenamiento entre las actualizaciones, etc.
Conexión a Internet inestable
Es la causa responsable de la mayoría de los problemas de "actualizaciones atascadas". Lo mismo ocurre con la instalación de la actualización de Windows 11. Una conexión a Internet inestable, además de ser una causa en sí misma, puede dar lugar a más razones. La inestabilidad de la conexión a Internet puede provocar un error en el proceso de descarga de la actualización, o los archivos descargados pueden estar dañados, lo que puede hacer que la actualización se atasque.
Fuente de alimentación inestable
Aunque no es tan frecuente como otras causas enumeradas en esta sección, la inestabilidad de la alimentación eléctrica también puede hacer que las actualizaciones de Windows 11 se queden atascadas en tu PC. La actualización de Windows 11 se instala en el arranque. Si la fuente de alimentación es inestable, puede interrumpir el proceso de instalación, haciendo que la actualización se quede atascada en un nivel determinado.
Almacenamiento insuficiente
Las actualizaciones de Windows, especialmente las de versiones como Windows 11, necesitan mucho espacio para instalarse. La ISO de Windows 11 ocupa más de 4,5 GB. Primero se descargará en la unidad del sistema y luego se descomprimirá para iniciar el proceso de actualización. Una de las causas de que la actualización de Windows 11 se atasque puede ser la insuficiencia de almacenamiento en la unidad del sistema. Así que asegúrate, antes de empezar la actualización, de liberar suficiente espacio de almacenamiento para que el proceso se complete.
Archivo ISO dañado
Una conexión a internet inestable puede causar esto, pero a veces el propio archivo descargado está dañado. El proceso de actualización puede atascarse si el archivo ISO de Windows está dañado o no es compatible por alguna razón. El archivo ISO es de suma importancia en el proceso de instalación de Windows 11, y si está dañado, el proceso de instalación se enfrentará a ciertos obstáculos.
¿Cómo puedo saber si la actualización de Windows 11 atascada se me ocurre?
Es esencial verificar que la actualización de Windows 11 está atascada antes de sacar conclusiones e intentar soluciones para arreglarlo. Estos son algunos de los síntomas conocidos que apuntan a un proceso de instalación de la actualización atascado:
1. Atascado en la descarga: 0%, 90%, 100%, etc. o no avanza
Si tu actualización de Windows 11 está atascada en un determinado porcentaje de los archivos descargados en la parte de descarga de todo el proceso, puede ser un indicio de que el proceso de instalación de la actualización está atascado. Espera algún tiempo para comprobar si tu descarga parece atascada en un determinado nivel o no ha progresado en absoluto, incluso cuando tu conexión a Internet está bien.
2. La descarga de Windows 11 se completa al 100% pero no pasa a la siguiente fase, se cuelga durante horas.
Es seguro asumir que tu actualización de Windows 11 está atascada si la descarga se ha completado al 100% y no ocurre nada durante horas. Normalmente, pasarás a la siguiente fase una vez que alcances la marca del 100% de la descarga, pero si eso no ocurre y tu PC se queda colgado durante mucho tiempo, puede que tengas que reiniciar el proceso.
3. La actualización de Windows 11 tarda horas pero no se mueve en absoluto
El proceso de actualización de Windows 11 puede tardar algún tiempo en completarse, pero no tarda horas. Si tu actualización tarda horas en instalarse, es posible que esté atascada, y debes probar las soluciones que se indican en este artículo para solucionar el problema.
¿Cómo puedo resolver el problema de la actualización de Windows 11 atascada en 0%, 11%, 99%, 100%?
Como ya hemos dicho, dependiendo de la causa del problema, el enfoque necesario para solucionarlo puede ser diferente. Antes de que veamos las soluciones reales, aquí tienes algunos consejos rápidos que puedes probar:
- Desactivar y activar el servicio de actualización de Windows
- Restablecer los componentes de actualización de Windows
- Desactivar temporalmente el cortafuegos
- Desenchufa los dispositivos de almacenamiento externo
Si estos consejos no te funcionan, aquí tienes otras formas más impactantes de solucionar el problema. Síguelos uno a uno, y comprueba siempre si la actualización ha comenzado a progresar después de cada sección.
Método 1: Comprobar y arreglar la conexión de red inestable, la fuente de alimentación
Ya hemos comentado que una conexión a Internet inestable y una alimentación inestable pueden hacer que la actualización de Windows 11 se quede atascada. Aquí tienes las cosas que puedes probar para comprobar y solucionar estos problemas:
Conexión a Internet inestable: Comprueba tu conexión a Internet. Si está bien, desconecta tu PC, reinícialo y conéctate de nuevo. Utiliza un cable ethernet si es una opción disponible. Las posibilidades de que la actualización de Windows 11 se quede atascada con una conexión a internet estable son bajas. Intenta conectarte a una red diferente. Tienes que asegurarte de que el PC está conectado a una conexión a internet estable mientras se realiza el proceso de instalación de la actualización.
Fuente de alimentación inestable: Esto puede provocar que la actualización de Windows 11 se quede atascada también. Desconecta tu PC de la fuente de alimentación y compruébalo a fondo. Cuando estés seguro de que la fuente de alimentación está bien, vuelve a enchufar el PC y comprueba de nuevo. Busca una fuente de alimentación diferente si la que has estado utilizando es mínimamente inestable.
Método 2: Borrar la carpeta SoftwareDistribution y volver a descargar Windows 11
El Agente de Actualización de Windows se encarga de mantener la carpeta SoftwareDistribution, una carpeta importante para las actualizaciones de Windows 11. Normalmente, no hay nada que hacer con esta carpeta, pero puede ser necesario borrar su contenido para forzar a Windows a empezar a descargar las actualizaciones de nuevo. Windows volverá a descargar todo el contenido de esta carpeta cuando vea que no hay nada allí, por su cuenta más adelante. Así que no tienes que preocuparte por nada. Sigue cuidadosamente los pasos que se indican a continuación para borrar la carpeta SoftwareDistribution de forma segura:
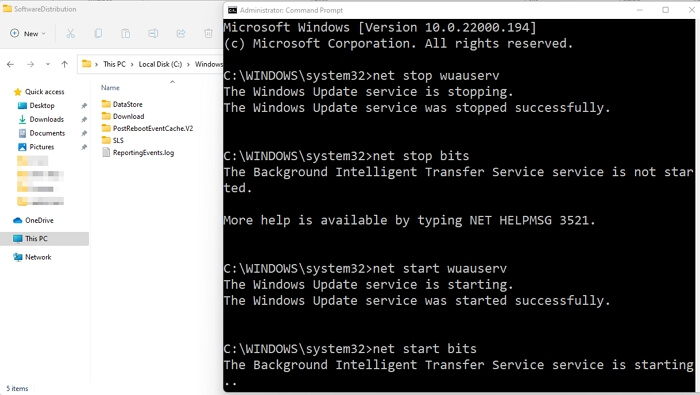
- Abre Inicio y busca Símbolo del sistema. Haz clic con el botón derecho del ratón sobre él y haz clic en Ejecutar como administrador.
- Escribe el comando: net stop wuauserv y pulsa la tecla Enter. Esto detendrá el Servicio de Actualización de Windows.
- Escribe el comando: net stop bits y pulsa Intro. Esto detendrá el Servicio de Transferencia Inteligente en Segundo Plano (BITS)
- Abre Este PC pulsando Windows + E y navega hasta esta ubicación: C:WindowsDistribución de Software
- Selecciona todos los contenidos que veas en la carpeta SoftwareDestribution pulsando Ctrl + A y elimínalos. Reinicia el ordenador y repite el proceso mencionado si encuentras algún problema al eliminar los archivos.
A continuación, tenemos que iniciar los dos servicios que hemos detenido al principio de este proceso.
- Escribe este comando en el símbolo del sistema y pulsa Intro: net start wuauserv
- Escribe este comando y pulsa Intro: net start bits
Vuelve a descargar Windows 11. Asegúrate de verificar los archivos y descárgalos con una conexión a Internet estable.
Método 3: Ampliar la partición del sistema con espacio suficiente
Comprueba tu unidad C o donde esté disponible Windows; si tiene espacio suficiente para instalar la actualización de Windows 11. Si no tiene suficiente espacio, puedes añadir más espacio modificando las particiones o desinstalando algunas aplicaciones y borrando la carpeta de descargas.
Muchos programas disponibles en Internet te ayudarán a hacerlo, pero te recomendamos que utilices EaseUS Partition Master. Usando el EaseUS Partition Master, puedes ampliar fácilmente el almacenamiento de tu unidad C y proceder al proceso de actualización de Windows 11 sin ningún problema.
Opción 1. Ampliar la unidad del Sistema C con espacio no asignado
- 1. Haz clic con el botón derecho del ratón en la unidad C: del sistema y selecciona "Redimensionar o Mover".
- 2. Arrastra el extremo de la partición del sistema al espacio no asignado para añadirlo a la unidad C:. Y haz clic en "Aceptar".
- 3. Haz clic en "Ejecutar 1 tarea(s)" y "Aplicar" para ejecutar las operaciones y ampliar la unidad C.
Opción 2. Ampliar la unidad del Sistema C sin espacio no asignado
- 1. Haz clic con el botón derecho en una partición grande con suficiente espacio libre en el disco del sistema, y selecciona "Asignar espacio".
- 2. Selecciona la unidad del sistema en la sección Asignar espacio desde (*) hasta, y arrastra el extremo de la unidad del sistema C al espacio no asignado. Haz clic en "Aceptar" para confirmar.
- 3. Haz clic en "Ejecutar 1 tarea(s)", se listarán las operaciones pendientes, y haz clic en "Aplicar" para guardar los cambios y ampliar la unidad C.
0:00-0:32 Ampliar la unidad del sistema con espacio no asignado; 0:32-1:00 Ampliar la unidad del sistema sin espacio no asignado.
Método 4: Instalar Windows 11 desde un USB de arranque
Esta solución te permitirá instalar limpiamente Windows 11 en tu sistema desde un USB externo de arranque. Necesitarás un software para hacerlo, y te recomendamos que utilices el EaseUS Win11 Builder. Puedes utilizar este software para descargar la actualización de Windows 11 en una unidad externa y utilizarla para instalarla en tu PC más tarde. EaseUS Win11 Builder es una herramienta práctica que elimina las posibilidades de enfrentarse a un error en el que el proceso de actualización se atasque.
Paso 1. DESCARGAR EaseUS Win11builder en su ordenador. Es un descargador de ISO de Windows 11 gratuito que le ayuda a descargar el último sistema operativo de Windows 11.
Paso 2. Pulse Crear WinToGo. La información del sistema obtenida está disponible en la pantalla de inicio, y se mantiene actualizada todo el tiempo. Aparte de Windows 11, Win11 Builder también te permite descargar Windows 10/8.1.
Paso 3. Conecta su unidad flash USB al ordenador. Win11 Builder detectará automáticamente el dispositivo USB, así que todo lo que tiene que hacer es pulsar el botón Siguiente.
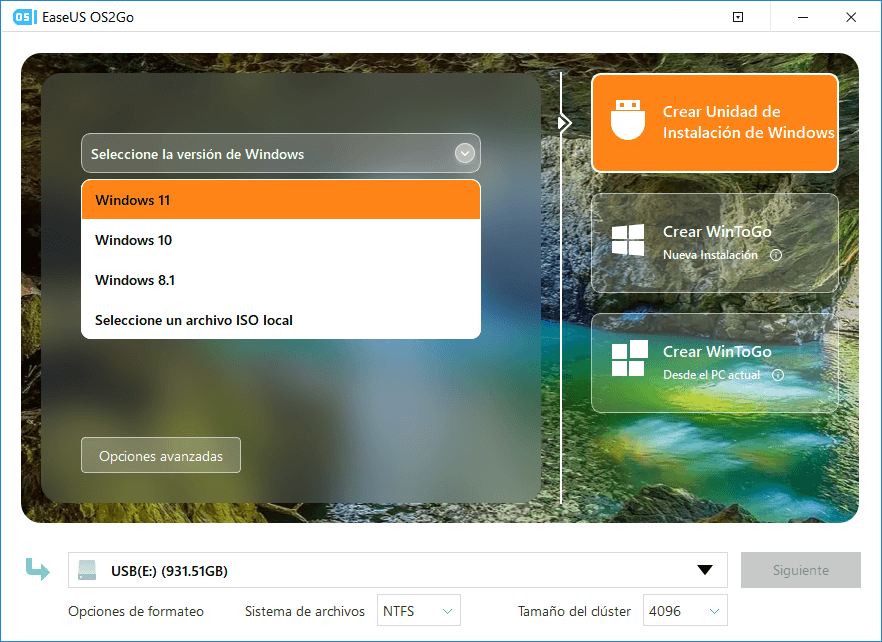
Paso 4. El software vaciará los datos de su unidad USB si es una usada. Una vez que comience el proceso de descarga, espere allí hasta que termine o déjelo por un tiempo para hacer su propio trabajo.
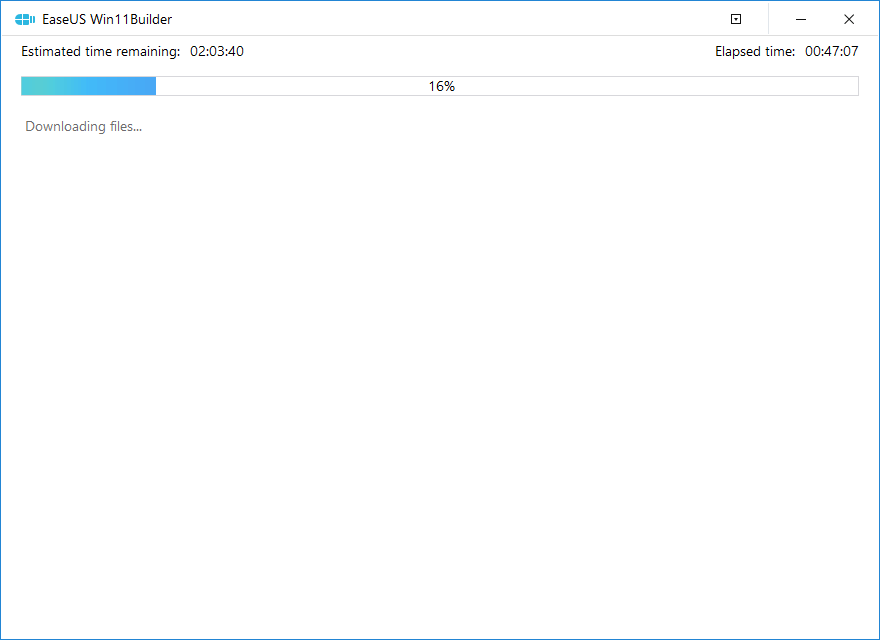
Paso 5. Después de descargar con éxito el archivo de imagen ISO de Windows 11 en la unidad USB, comience a instalar Windows 11 desde la unidad USB de arranque en su computadora siguiendo el asistente de instalación paso a paso.
Paso 6. Una vez que el USB esté listo, reinicia el PC y entra en la BIOS o UEFI. Aquí tienes que cambiar el orden de arranque de los dispositivos. En lugar de utilizar el HDD, tienes que elegir una unidad USB. Hecho esto, guarda y sal.
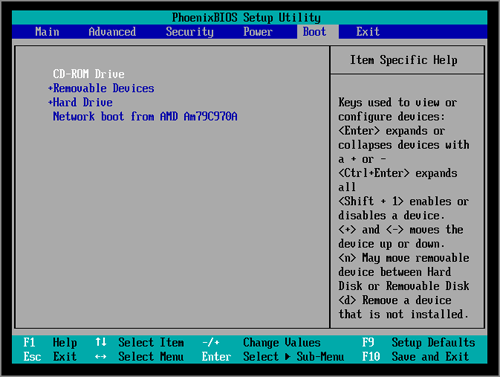
Paso 7. El ordenador arrancará con la unidad USB y debería comenzar la instalación de Windows 11. Asegúrate de seleccionar la misma unidad del sistema donde se instaló Windows 10. Si lo haces en un PC nuevo, asegúrate de que tienes suficiente espacio de almacenamiento. Sigue el asistente y completa el proceso de instalación.
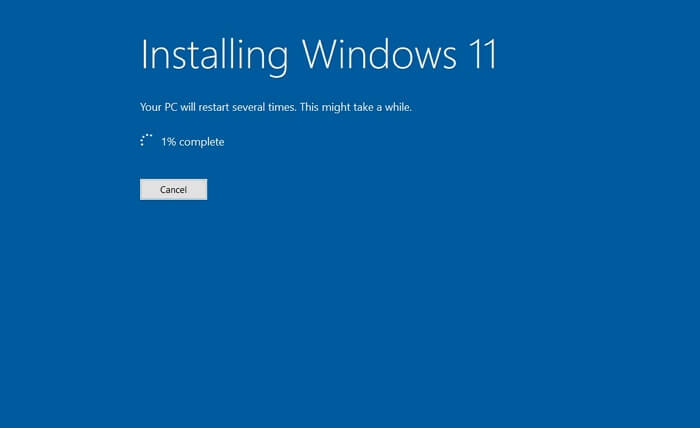
Conclusión
Windows 11 pronto estará disponible para su instalación y actualización en casi todos los sistemas Windows 10. Hay posibilidades de enfrentarse al problema de que la actualización de Windows 11 se quede atascada debido a una u otra razón. En este artículo, hemos discutido las posibles causas de ese problema y las soluciones a ellas también. Dicho esto, terminamos este artículo con la esperanza de que este artículo te haya ayudado.
¿En qué podemos ayudarle?
Reseñas de productos
-
Me encanta que los cambios que haces con EaseUS Partition Master Free no se aplican inmediatamente a los discos. Hace que sea mucho más fácil interpretar lo que sucederá después de haber hecho todos los cambios. También creo que el aspecto general de EaseUS Partition Master Free hace que cualquier cosa que estés haciendo con las particiones de tu ordenador sea fácil.
Seguir leyendo -
Partition Master Free puede redimensionar, mover, fusionar, migrar y copiar discos o particiones; convertir a local, cambiar la etiqueta, desfragmentar, comprobar y explorar la partición; y mucho más. Una actualización Premium añade soporte técnico gratuito y la posibilidad de redimensionar volúmenes dinámicos.
Seguir leyendo -
No creará imágenes en caliente de tus discos ni los alineará, pero como está acoplado a un gestor de particiones, te permite realizar muchas tareas a la vez, en lugar de limitarte a clonar discos. Puedes mover particiones, redimensionarlas, desfragmentarlas y mucho más, junto con el resto de herramientas que esperarías de una herramienta de clonación.
Seguir leyendo
Artículos relacionados
-
Cómo Eliminar, Borrar o Formatear Partición GPT
![author icon]() Luna/2025/07/10
Luna/2025/07/10 -
Cómo borrar de forma segura y gratuita un SSD o HDD
![author icon]() Luis/2025/07/10
Luis/2025/07/10 -
Cómo Unir Particiones de Disco Duro Con o Sin Programa
![author icon]() Pedro/2025/07/10
Pedro/2025/07/10 -
Inicializar disco duro y reparar error 'Disco desconocido sin inicializar'
![author icon]() Pedro/2025/07/10
Pedro/2025/07/10









