Descargas totales
Contenido de la página
Temas candentes
¿Te encuentras con el problema "La vista de la consola Administración de discos no está actualizada" al asignar una letra de unidad o formatear una partición? Este artículo puede ayudarte a solucionar el error "La vista de la consola de Administración de discos no está actualizada", ya que muestra siete formas de eliminar este error sin dañar tus datos.
Parte 1. ¿Por qué se produce el error "La vista de consola administración de discos no está actualizada"? - Causas
La Administración de Discos es un programa integrado en Windows para mantener las particiones y unidades de tu sistema. Normalmente, es fácil realizar cualquier tarea en esta utilidad porque está bien optimizada para sistemas Windows. Aún así, los usuarios pueden encontrarse con errores al formatear una partición, asignar una letra de unidad y ver las propiedades de la partición. Por ejemplo, el error La consola de gestión de discos no está actualizada.
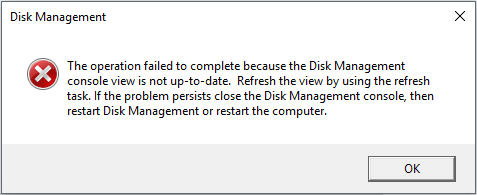
¿Por qué se produce este error? Normalmente porque
- Controlador de disco obsoleto
- Pérdida de alimentación o caída del sistema
- La partición no tiene letra de unidad
- Corrupción de la partición causada por virus o funcionamiento incorrecto
Cuando se produce este error, el sistema te pide que cierres la consola Administración de discos y, a continuación, reinicies Administración de discos o reinicies el ordenador para eliminar el error. Sin embargo, en la mayoría de los casos, esto no funciona.
¿Sabes cómo solucionar el error La consola Administración de discos no está actualizada? Si no es así, continúa leyendo el siguiente párrafo, en el que podrás encontrar una solución.
También te puede gustar lo siguiente:
Parte 2. Cómo solucionar el error 'La vista de consola administración de discos no está actualizada'
Para solucionar este error, puedes actualizar la vista utilizando la tarea Actualizar, pero no funciona en la mayoría de los casos. Por lo tanto, esta parte te proporciona cinco soluciones para reparar este error. Las soluciones son las siguientes:
- Solución 1. Asigna una letra de unidad
- Solución 2. Recuperar la partición
- Solución 3. Elimina la Partición y Crea una Partición Nueva
- Solución 4. Desinstalar partición inaccesible
- Solución 5. Comprueba si el montaje automático está activado
- Solución 6. Ejecuta el Comprobador de Archivos de Sistema
- Solución 7. Actualiza el controlador de disco
Puedes probarlos uno a uno hasta que elimines este error. Empecemos por la primera. En esta parte, conocerás una herramienta útil para ayudarte a realizar las formas de eliminar este error, EaseUS Partition Master Professional. Primero, vamos a aprender más sobre sus características.
Características de EaseUS Partition Master:
- Cambiar letra de unidad de disco duro
- Actualización fácil y segura de Windows 11
- Clona el sistema o el disco duro para actualizar los discos
- Convertir MBR a GPT para actualizar Windows 11
- Redimensionar/ampliar la partición para solucionar el error Espacio en disco insuficiente
- Borrar/crear particiones en USB u otros discos duros externos
Solución 1. Asigna una letra de unidad
Cuando la Gestión de Discos muestre "Error al completar la operación. La vista de consola administración de discos no está actualizada", puedes asignar una nueva letra de unidad a esta partición. Existe una herramienta profesional para ayudarte a asignar nuevas letras de unidad, EaseUS Partition Master. Te permite asignar o cambiar una letra de unidad con unos simples clics. Ahora, descarga esta herramienta y sigue las instrucciones que se indican a continuación para asignar una letra de unidad.
Paso 1. Ejecuta EaseUS Partition Master, haz clic con el botón derecho en la partición de destino y elige "Cambiar la letra de unidad".
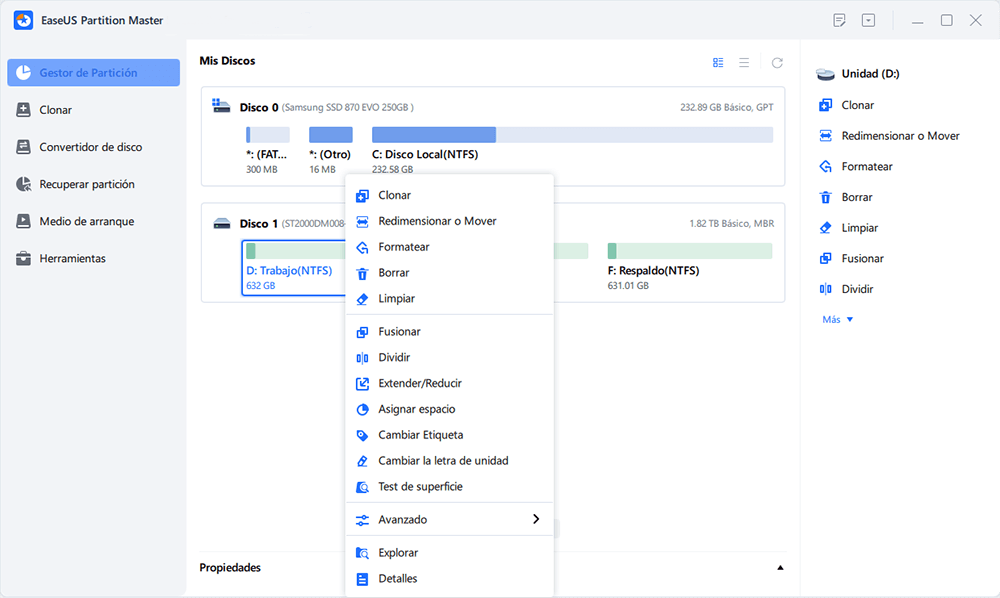
Paso 2. En la nueva ventana, haz clic en la flecha hacia abajo y elige una letra de unidad para la partición en el menú desplegable; a continuación, haz clic en "Aceptar".
Paso 3. Haz clic en el botón "Ejecutar 1 tarea(s)" de la esquina superior izquierda, comprueba los cambios y haz clic en "Aplicar" para cambiar la letra de unidad de la partición seleccionada.
Por cierto, puedes cambiar una letra de unidad de otras formas, como la Gestión de Discos, pero puedes encontrarte con problemas como:
Para evitar estos problemas, puedes recurrir a EaseUS Partition Master. Puede ayudarte a asignar una nueva letra de unidad sin problemas.
Solución 2. Recuperar la partición perdida
Un ataque de virus o un mal uso pueden corromper la tabla de particiones, haciendo que la partición sea inaccesible. Por tanto, puedes intentar reconstruir la tabla de particiones recuperando la partición y ver si este método es aplicable en tu caso. EaseUS Partition Master puede recuperar tu partición y ayudarte a recuperar rápidamente tus datos. Ahora, descarga esta herramienta y comprueba cómo utilizarla. No hace falta reinstalarla si ya has instalado en tu PC.
Paso 1. Abra EaseUS Partition Master y haga clic en "Recuperar partición". Seleccione el disco de destino con su partición perdida y haga clic en "Nuevo Escaneo".
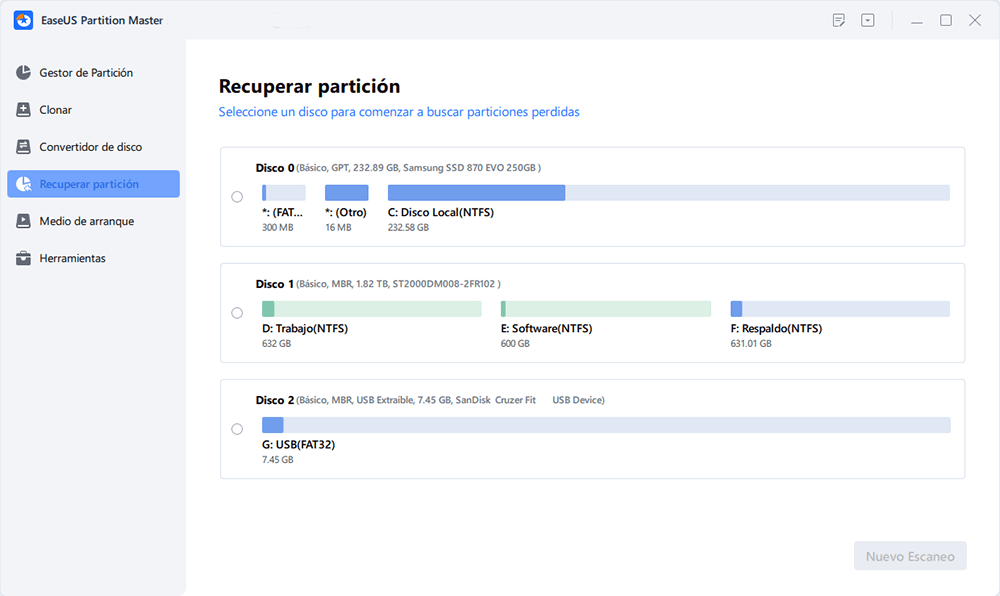
Paso 2. Espere pacientemente a que el software ejecute las operaciones de "Escaneo rápido" y "Escaneo completo". Marcará su partición eliminada como "Perdida" en la sección de Estado. Seleccione la partición perdida y haga clic en "Recuperar."
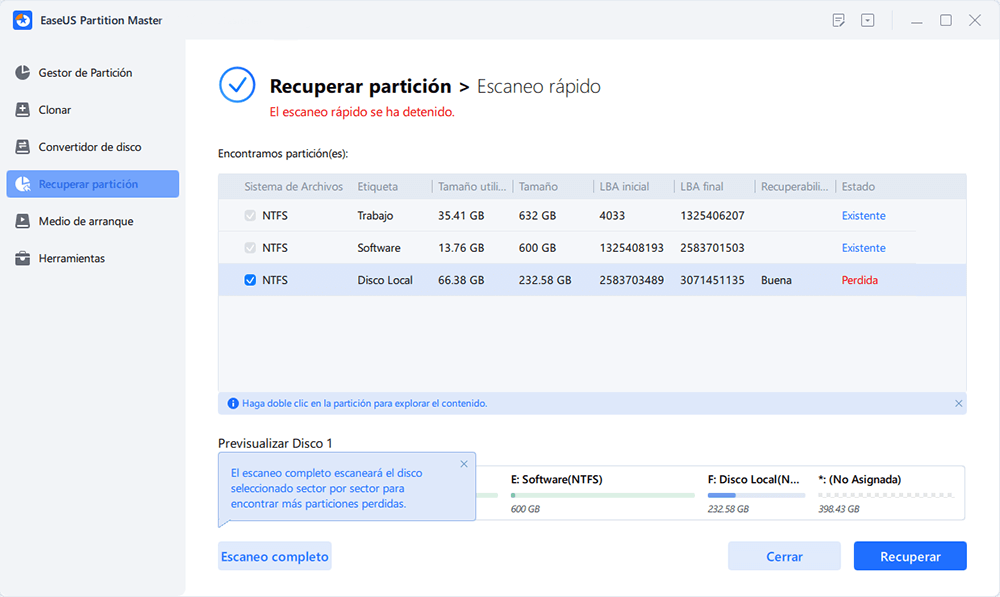
También puedes hacer doble clic en la partición que buscas para ver su contenido y hacer clic en "OK" para confirmar.
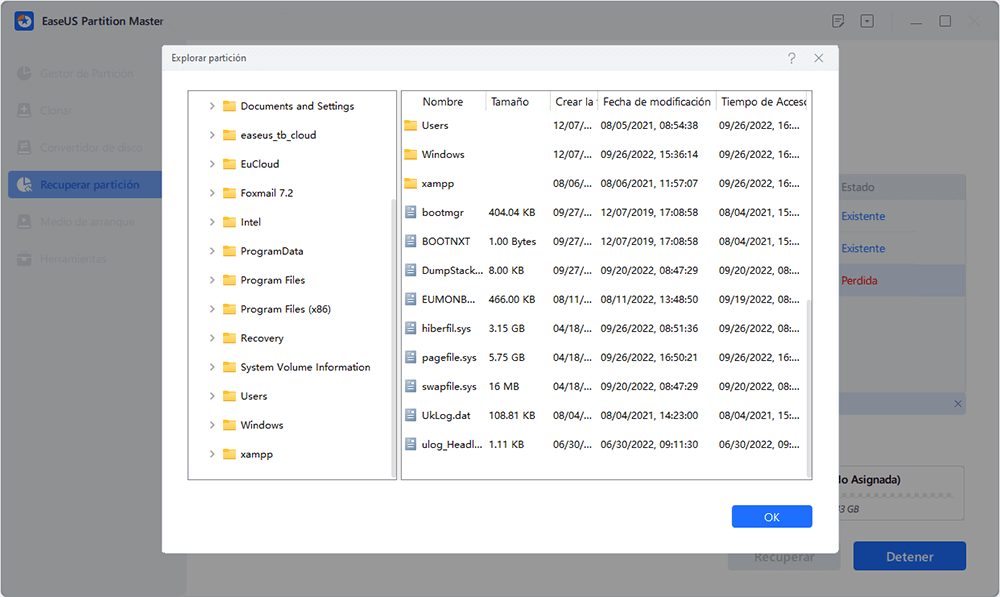
Paso 4. Al siguiente, se ejecutará la recuperación automáticamente. Espere con paciencia hasta que se complete la operación de recuperación de particiones.
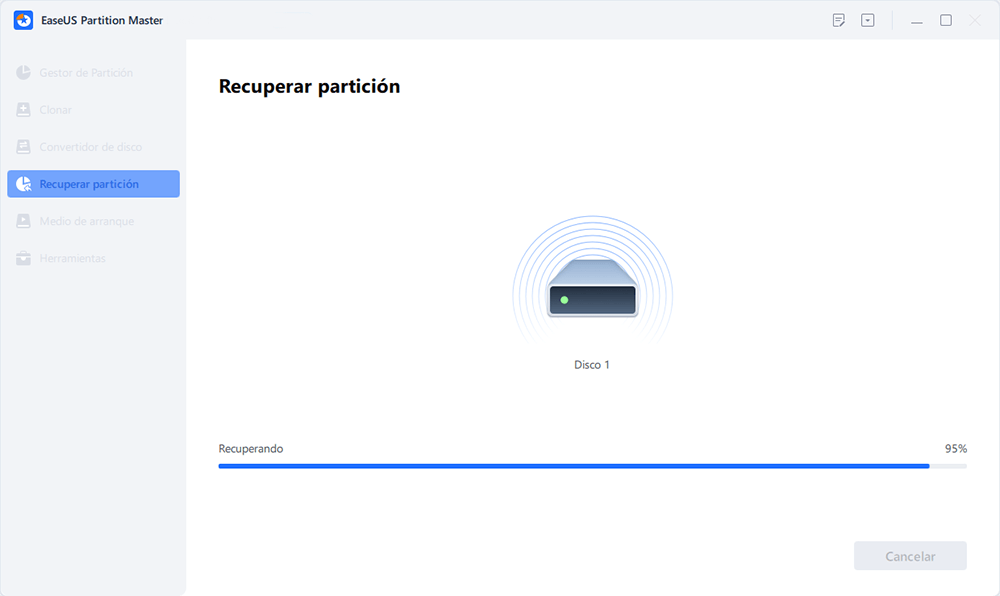
Ya lo ves. EaseUS Partition Master puede ayudar mucho en la recuperación de particiones perdidas.
Solución 3. Elimina la Partición y Crea una Nueva Partición - Sin Pérdida de Datos
Si tu partición es inaccesible debido al error La consola de Gestión de Discos no está actualizada, puedes intentar eliminarla y crear una partición nueva. EaseUS Partition Master, como gestor de discos profesional, puede ayudarte a eliminar y crear nuevas particiones. Descárgalo y pruébalo.
Guía 1. Borrar la partición
Paso 1. Ejecuta EaseUS Partition Master, y haz clic en "Gestor de Particiones".
Asegúrate de haber hecho una copia de seguridad de los datos importantes antes de eliminar cualquier partición de tu disco.
Paso 2. Selecciona eliminar partición o eliminar todas las particiones del disco duro.
- Eliminar una sola partición: haz clic con el botón derecho en la partición que quieras eliminar y elige "Eliminar".
- Eliminar todas las particiones: haz clic con el botón derecho del ratón en el disco duro del que quieras eliminar todas las particiones y selecciona "Eliminar todo".
Paso 3. Haz clic en "Sí" para confirmar la eliminación.
Paso 4. Haz clic en "Ejecutar tarea xx" y luego en "Aplicar" para guardar el cambio.
0:00 - 0:26 Borrar volúmenes individuales; 0:27 - 0:53 Borrar todas las particiones.
- Aviso:
- Después de eliminar la partición, debes utilizar EaseUS Data Recovery Wizard para recuperar tus datos críticos. De lo contrario, podrías sufrir una pérdida de datos innecesaria.
Guía 2. Crear una nueva partición
Ahora, la partición se ha convertido en un espacio no asignado.
Paso 1: Lanzar el gestor de particiones, EaseUS Partition Master
En la ventana principal, haga clic con el botón derecho del ratón en el espacio no asignado de su disco duro o dispositivo de almacenamiento externo y seleccione "Crear".

Paso 2: Ajustar el nuevo tamaño de la partición, el sistema de archivos, la etiqueta, etc.
Establezca el tamaño, la etiqueta de la partición, la letra de la unidad, el sistema de archivos, etc. para la nueva partición y pulse "OK" para continuar.

Paso 3: Confirmar la creación de una nueva partición
Pulse el botón "Ejecutar 1 tarea(s)" y confirme la creación de una nueva partición pulsando "Aplicar".

Solución 4. Desinstala la Partición
Si recibes el error "La vista de la consola Administración de discos no está actualizada" cuando estás creando una nueva partición o cuando acabas de crear una partición, puedes desinstalar la partición. Para eliminar este error, sigue la guía para intentarlo:
Paso 1. Escribe el comando "devmgmt.msc" en el cuadro de búsqueda para iniciar el Administrador de dispositivos.
Paso 2. Busca dispositivos desconocidos en la ventana del Administrador de Dispositivos. Si no encuentras el dispositivo, haz clic en Ver y elige "Mostrar dispositivos ocultos".
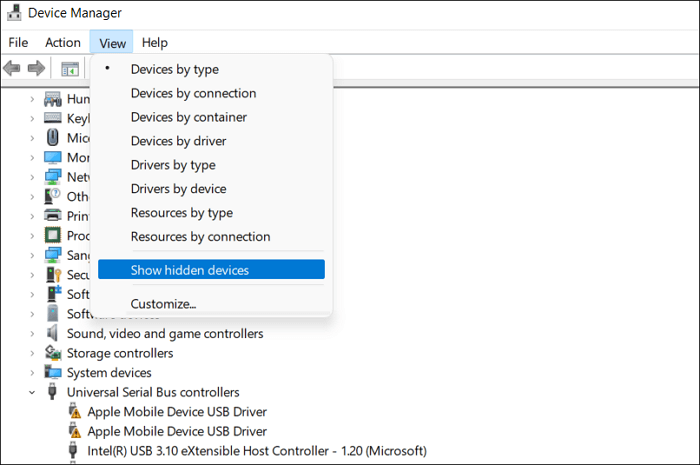
Si sigues sin encontrar un dispositivo desconocido después de los dos intentos, localiza los "Volúmenes de almacenamiento" y expándelos o busca "Otros dispositivos" y expándelos.
Paso 3. Haz clic con el botón derecho en el dispositivo desconocido, elige "Desinstalar" y confirma la operación.
Paso 4. Tienes que reiniciar el ordenador si éste te lo pide. Una vez completado el reinicio, podrás acceder a esta partición.
Solución 5. Comprueba si el montaje automático está activado
Automontar es un servicio que se utiliza para montar cada disco nuevo. Si está desactivado, no verás los discos montados en el Explorador de archivos o en Mi PC. Sigue la corrección para eliminar este error.
Paso 1. Haz clic con el botón derecho del ratón en el icono de Windows y selecciona la opción "Ejecutar".
Paso 2. Escribe cmd para abrir el Símbolo del sistema. Pulsa Intro cada vez que introduzcas un comando:
- diskpart
- automount
- automount enable

De esta forma, puedes activar el automontaje.
Solución 6. Ejecuta el Comprobador de Archivos de Sistema
Si ninguno de los métodos anteriores funciona, puede que tu sistema de archivos esté dañado. Así que ejecuta los comandos para comprobar el error.
Paso 1. Para abrir el Símbolo del sistema, pulsa la tecla de Windows y escribe cmd en el cuadro de búsqueda.
Paso 2. Elige Símbolo del sistema y ejecútalo como administrador.
Paso 3. Escribe el comando y pulsa Intro:
sfc /scannow
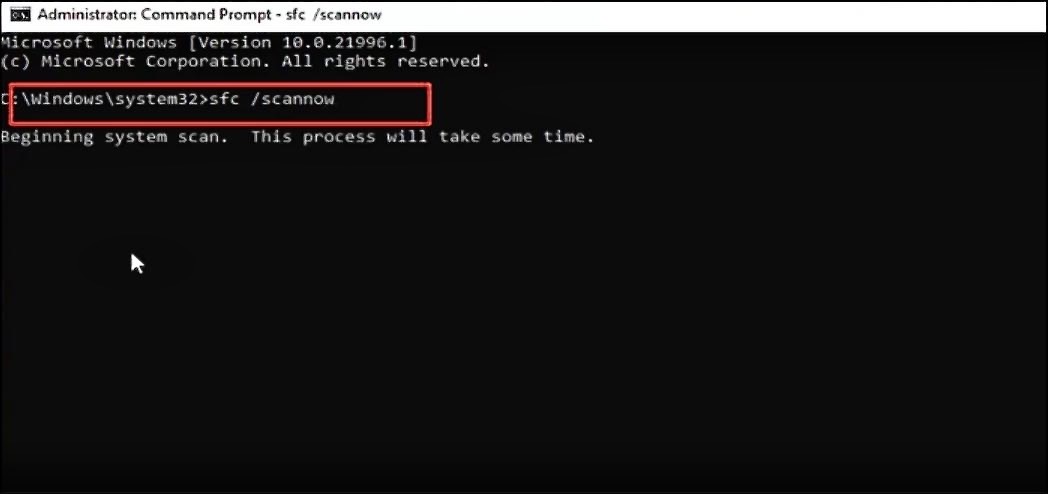
Solución 7. Actualiza el controlador de disco
Un controlador obsoleto también puede provocar este error si recibes este mensaje de error. Hay que actualizar la unidad de disco e intentar eliminar este error. En esta parte, puedes utilizar una herramienta de ayuda fácil de usar, EaseUS DriverHandy.
Sigue los pasos para eliminar este error:
Paso 1. Ejecuta EaseUS DriverHandy y haz clic en "Escanear".
Paso 2. Localiza el controlador de tu disco y actualízalo.

Conclusión
Puede que te encuentres con el error "La consola Administración de discos no está actualizada" cuando intentas acceder a una partición. Este artículo proporciona siete formas de ayudarte a acceder a la partición de destino y eliminar este error. EaseUS Partition Master ayuda mucho a eliminar este error. Es una alternativa útil para los comandos Administración de Discos y Diskpart si quieres evitar esos errores comunes.
Por cierto, en la siguiente parte se muestran algunas preguntas frecuentes. Si te interesan, sigue leyendo.
Preguntas frecuentes sobre error 'La vista de consola administración de discos no está actualizada'
¿Sabes cómo puedes solucionar ahora el error La consola Administración de discos no está actualizada? Si sigues teniendo otras dudas, esta parte puede ayudarte.
1. ¿Cómo puedo solucionar 'La vista de la consola Administración de discos no está actualizada'?
Primero puedes reiniciar el ordenador. Si no funciona, puedes utilizar EaseUS Partition Master para que te ayude a asignar una nueva letra de unidad, recuperar la partición y crear una nueva partición tras eliminar la antigua.
2. ¿Cómo solucionas que Diskpart haya hecho referencia a un objeto que no está actualizado?
Puedes escanear tu Diskpart para ver si tiene algún problema. Para comprobarlo, sigue estos pasos:
Paso 1. Pulsa simultáneamente "Windows + X", elige "Buscar", escribe "cmd" y ejecútalo como administrador.
Paso 2. Escribe "sfc /scannow" en el símbolo del sistema y pulsa Intro.
Paso 3. Los errores de tu Diskpart se indicarán en la ventana.
3. ¿Cómo solucionar el error de Administración de discos?
Puede haber muchas causas para los errores de Administración de discos. Puedes probar los siguientes métodos para solucionar este error:
- Actualiza tu dispositivo
- Arregla o sustituye los archivos dañados del sistema
- Configura los ajustes del servicio de Windows
- Comprueba los dispositivos de hardware y escanea tu disco
- Ejecuta el Solucionador de problemas de hardware y dispositivos de Windows para comprobar
¿En qué podemos ayudarle?
Reseñas de productos
-
Me encanta que los cambios que haces con EaseUS Partition Master Free no se aplican inmediatamente a los discos. Hace que sea mucho más fácil interpretar lo que sucederá después de haber hecho todos los cambios. También creo que el aspecto general de EaseUS Partition Master Free hace que cualquier cosa que estés haciendo con las particiones de tu ordenador sea fácil.
Seguir leyendo -
Partition Master Free puede redimensionar, mover, fusionar, migrar y copiar discos o particiones; convertir a local, cambiar la etiqueta, desfragmentar, comprobar y explorar la partición; y mucho más. Una actualización Premium añade soporte técnico gratuito y la posibilidad de redimensionar volúmenes dinámicos.
Seguir leyendo -
No creará imágenes en caliente de tus discos ni los alineará, pero como está acoplado a un gestor de particiones, te permite realizar muchas tareas a la vez, en lugar de limitarte a clonar discos. Puedes mover particiones, redimensionarlas, desfragmentarlas y mucho más, junto con el resto de herramientas que esperarías de una herramienta de clonación.
Seguir leyendo
Artículos relacionados
-
Cómo ejecutar SFC y DISM en Windows 11 [Guía 2025]
![author icon]() Luis/2025/07/10
Luis/2025/07/10 -
Como mover espacio de unidad D a C en Windows 11/10/8/7
![author icon]() Pedro/2025/07/10
Pedro/2025/07/10 -
Cómo fusionar particiones en un SSD en Windows 11/10 [Guía paso a paso]
![author icon]() Luis/2025/07/10
Luis/2025/07/10 -
Cómo solucionar el problema del tamaño incorrecto de la unidad USB
![author icon]() Luis/2025/07/10
Luis/2025/07/10









